7 Cara Terbaik Untuk Memperbaiki Video_DXGKRNL_Fatal_error di Windows

- 3574
- 410
- Marcus Kassulke
Video_DXGKRNL_FALAL_ERROR adalah salah satu kesilapan biru-skrin-mati (BSOD) yang boleh merosakkan komputer Windows 10. Biasanya disebabkan oleh kemas kini Windows yang rosak, ralat ini menunjukkan masalah dengan subsistem kernel grafik DirectX Microsoft.
Mendiagnosis masalah sebenar di bawahnya boleh menjadi rumit, kerana kesilapan ini dapat dibuat oleh faktor -faktor yang terdiri daripada pemandu grafik yang dikonfigurasikan dengan salah kepada BIOS yang sudah lapuk. Untuk membantu anda menyelesaikan masalah ini, kami telah menyusun senarai semua pembetulan yang mungkin kepada ralat maut DXGKRNL di Windows.
Isi kandungan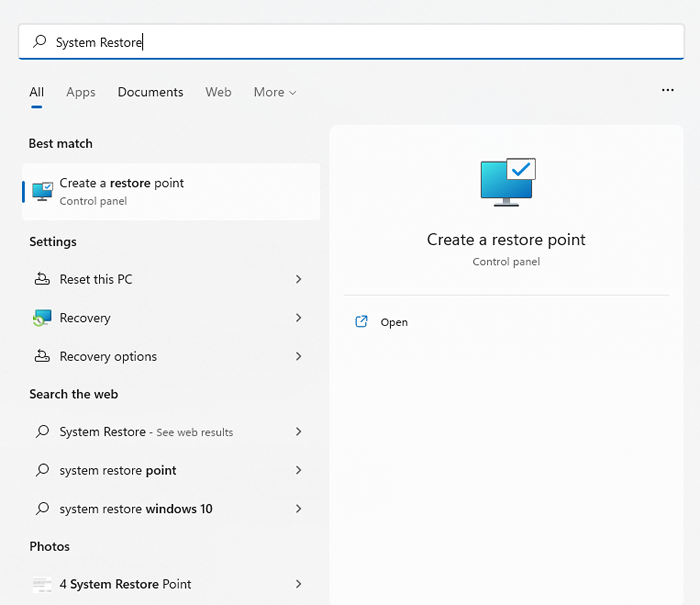
- Oleh kerana matlamat kami bukan untuk mewujudkan titik pemulihan sistem tetapi sebaliknya untuk kembali ke titik terdahulu, klik pada butang pemulihan sistem ...
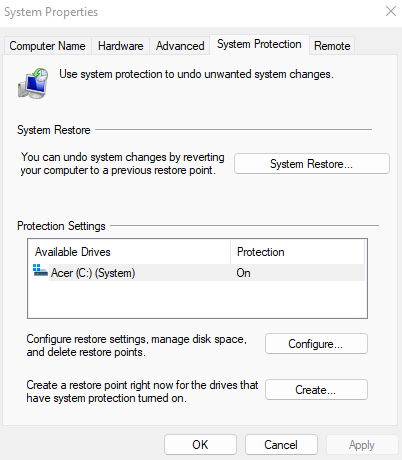
- Pilih butang seterusnya di tetingkap yang nampaknya mendapat senarai semua mata pemulihan yang disimpan di PC anda. Secara lalai, ia hanya menunjukkan mata terkini-semak pilihan Poin Restore Points untuk memaparkan mata yang lebih lama. Senarai ini termasuk titik pemulihan sistem yang disimpan secara manual dan secara automatik, termasuk yang dibuat oleh sistem operasi sebelum memasang dan menyahpasang kemas kini utama.
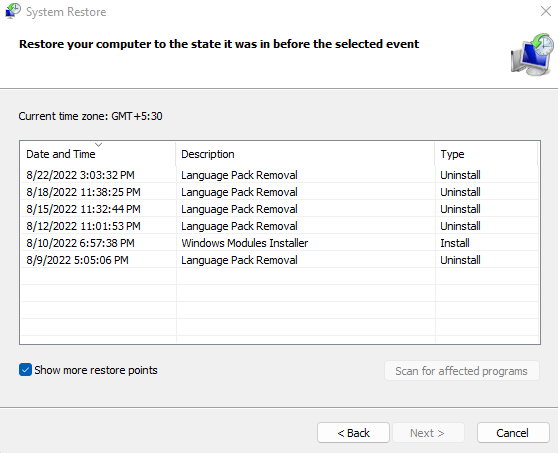
- Titik pemulihan disenaraikan oleh tarikh mereka dan penerangan ringkas mengenai kemas kini Windows yang dipengaruhi olehnya. Pilih sistem pemulihan sistem yang anda ingin pulihkan dan klik seterusnya.
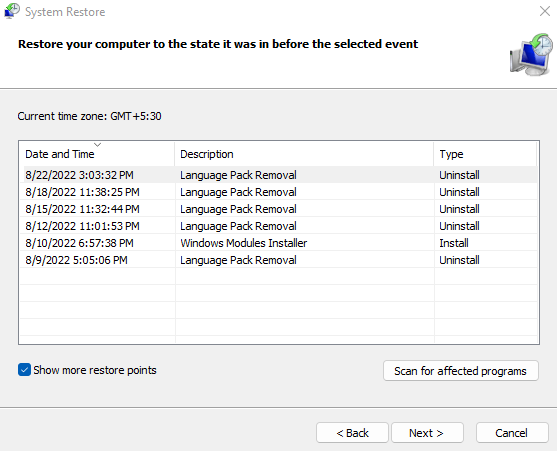
- Anda akan diminta untuk mengesahkan titik pemulihan sistem. Sebaik sahaja anda memilih selesai, komputer akan reboot dan kembali ke keadaannya sebelum sistem pemulihan sistem dibuat.
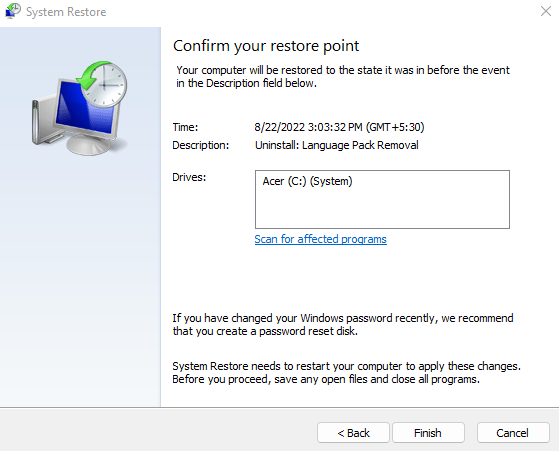
Setelah pemulihan selesai, anda boleh menggunakan PC anda lagi. Ini adalah cara yang baik untuk menghapuskan sebarang masalah yang berkaitan dengan kemas kini Windows, bukan hanya kod ralat video_dxgkrnl_fatal. Sekiranya penetapan ini tidak menyelesaikan masalah, anda harus melihat perkakasan dan pemandu sebaliknya.
Betulkan 2: Kemas kini pemacu kad grafik
Di tengah -tengahnya, video_dxgkrnl_fatal_error adalah isu grafik. Kerosakan boleh disebabkan oleh perisian pemacu kad video yang sudah lapuk atau tidak betul.
Penyelesaian yang jelas adalah untuk memasang semula atau mengemas kini pemacu. Kebanyakan panduan akan menasihatkan menggunakan pengurus peranti untuk menyahpasang penyesuai paparan, mendorong sistem operasi untuk memasang pemacu paparan yang sesuai secara automatik.
Kami tidak mengesyorkan pendekatan ini. Masalah dengan pemasangan pemacu automatik ialah Windows akan memilih versi generik pemacu yang diperlukan dan bukannya pemacu yang dioptimumkan yang disediakan oleh pengilang untuk model tertentu anda.
Ketika datang ke kad grafik, cara terbaik untuk mengemas kini pemandu mereka secara manual memuat turun versi terkini dari laman web pengeluar. Pemandu ini mempunyai keserasian terbaik dengan perkakasan anda dan memberikan prestasi maksimum.
- Buka laman web pengeluar untuk mendapatkan pemacu yang dioptimumkan untuk kad grafik anda. Untuk desktop, ini bermakna syarikat GPU (NVIDIA, AMD, dll.), sementara untuk komputer riba, anda hanya memerlukan pengeluar peranti (Dell, Lenovo, dll.).
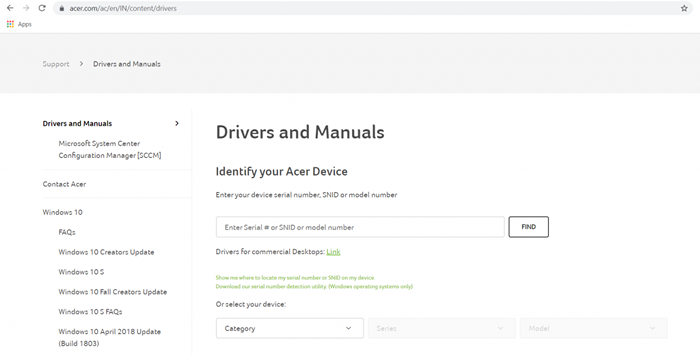
- Anda memerlukan nombor model yang tepat dari peranti anda untuk mencari pemandu yang betul. Komputer riba ini dicetak di bawah peranti, sementara untuk kad grafik diskret, anda hanya boleh menyemak kotak.
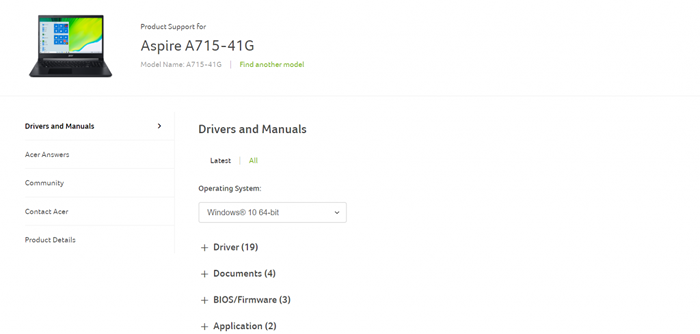
- Untuk komputer riba, anda akan dibentangkan dengan senarai semua pemandu yang boleh anda pasang pada peranti. Cari pemacu VGA atau grafik, biasanya mengandungi nama GPU dalam keterangan.
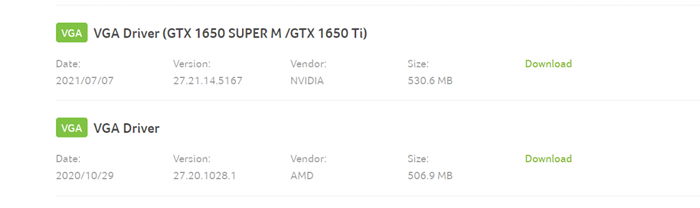
- Muat turun dan jalankan pemasang untuk memulakan persediaan pemacu GPU PC anda.
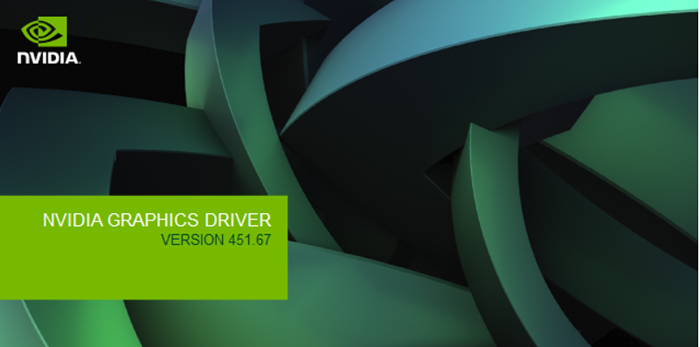
- Jangan risau dengan tidak sengaja mendapatkan pakej yang salah - pemasang memeriksa sistem anda untuk keserasian dan menentukan versi pemandu yang sudah dipasang. Anda akan mendapat pilihan untuk menaik taraf jika PC anda sesuai dengan keperluan.

- Setelah pemasangan selesai, tutup pemasang dan mulakan semula PC anda. Pemandu video baru kini akan berkuat kuasa.
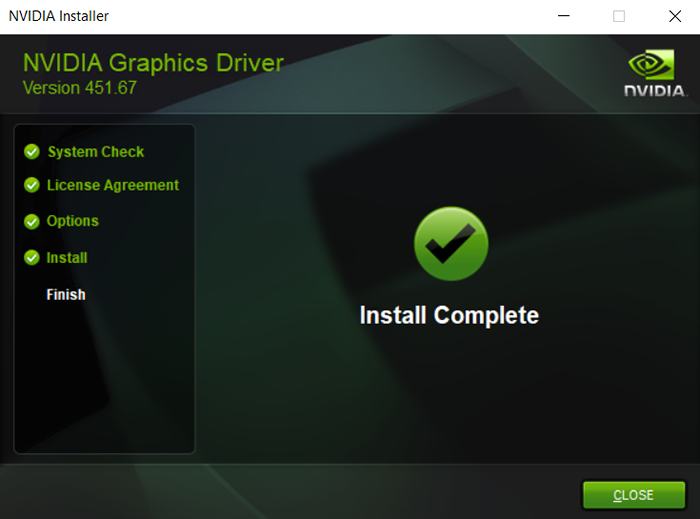
Pengguna komputer riba harus mengambil kesempatan ini untuk mengemas kini mana -mana pemacu lain, terutamanya BIOS, kerana ia mungkin mempunyai masalah mengenai isu ini juga.
Betulkan 3: Jalankan Penyelesai Sleakut Perkakasan
Setelah menaik taraf pemacu grafik anda dan kemas kini, sudah tiba masanya untuk mempertimbangkan ralat perkakasan sebagai pelakunya. GPU tidak diketahui dengan mudah, tetapi masalah perkakasan lain boleh menyebabkan kemalangan maut.
Sebagai contoh, bekalan kuasa yang rosak diketahui mengganggu fungsi kad grafik kerana periferal yang lapar kuasa memerlukan aliran kuasa yang mantap untuk berfungsi dengan betul. Banyak ketidakkonsistenan perkakasan kecil yang lain dapat menghasilkan skrin biru kesilapan kematian, jadi mengesahkan integriti perkakasan komputer anda adalah suatu keharusan.
Kaedah paling mudah untuk melakukan ini adalah dengan menjalankan penyelesaian masalah perkakasan. Salah satu daripada banyak utiliti terbina dalam yang berguna di Windows secara lalai, Penyelesai Rakaman Perkakasan adalah aplikasi yang berguna untuk memeriksa perkakasan sistem anda.
- Kami akan menggunakan aplikasi Run untuk membuka Penyelesai Penyelesetan Perkakasan. Anda boleh mencarinya dengan mencari larian di menu permulaan.
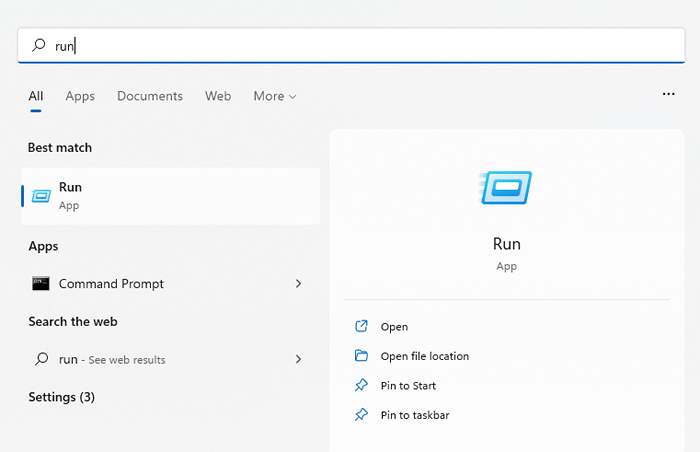
- Masukkan MSDT.exe -id devicediagnostic dan pilih terbuka untuk menjalankan utiliti.
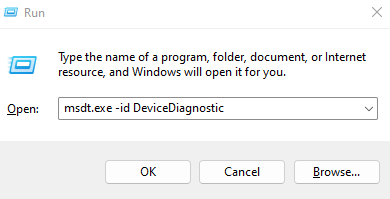
- Penyelesai masalah perkakasan akan dibuka di tetingkap baru. Pilih butang seterusnya untuk meneruskan.
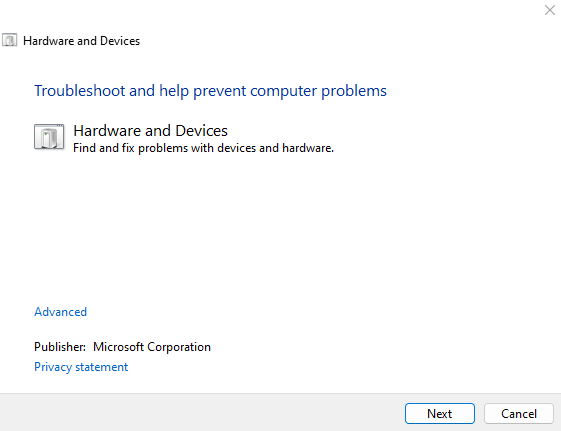
- Utiliti kini akan mengimbas PC anda untuk masalah perkakasan. Ini mungkin mengambil sedikit masa, jadi pastikan PC anda dipasang atau mempunyai bayaran yang mencukupi.
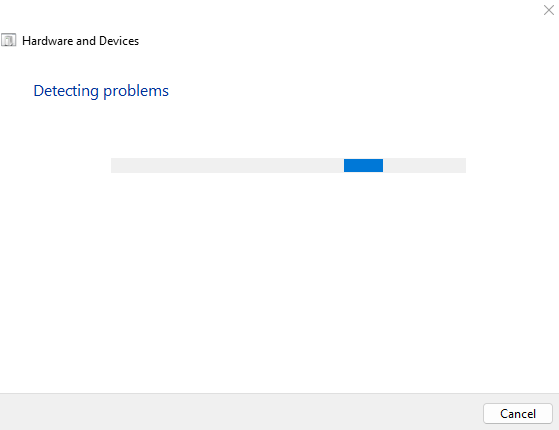
- Sekiranya sebarang masalah dikesan, penyelesai masalah perkakasan akan cuba memperbaikinya secara automatik. Anda akan diminta untuk pengesahan, membolehkan anda melangkaui pembaikan dan meneruskan imbasan sebaliknya.
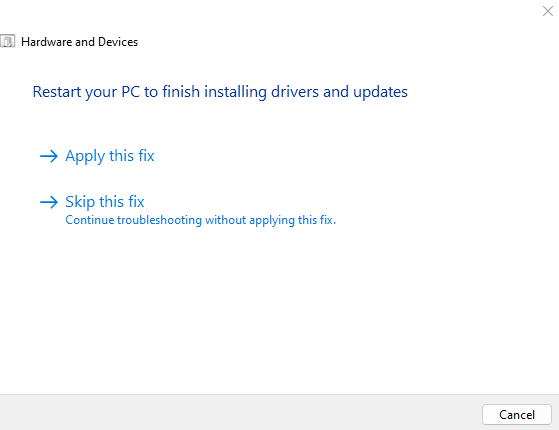
- Apabila penyelesaian masalah selesai, anda akan dibentangkan dengan laporan ringkas mengenai isu -isu yang dikesan. Anda boleh menggunakan maklumat ini untuk menentukan langkah selanjutnya.
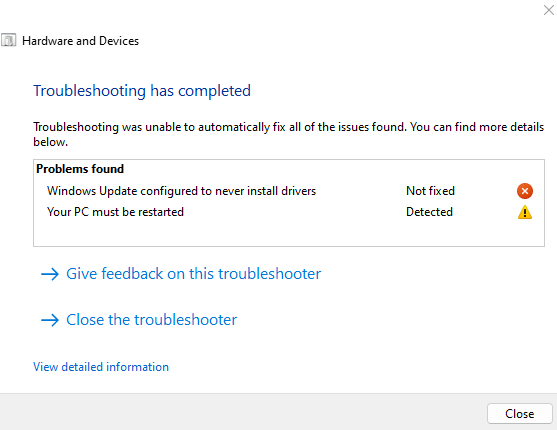
Betulkan 4: Lumpuhkan Permulaan Cepat
Versi moden Windows Bootup dengan cepat, terutamanya jika anda memasang pemacu SSD. Ini semua terima kasih kepada ciri permulaan yang cepat yang diaktifkan pada komputer Windows 10 dan Windows 11 secara lalai.
Permulaan yang cepat adalah mudah - bukannya menutup sepenuhnya komputer, ia hanya meletakkan sistem ke dalam mod hibernasi pada penutupan. Ini mengekalkan data sistem, membolehkan komputer memulakan di mana ia berhenti.
Di sisi lain, bagaimanapun, ini juga membawa kesilapan memori ke hadapan. Ini menghalang gangguan mudah yang boleh diperbaiki oleh boot bersih daripada diselesaikan. Oleh itu, jika anda menghadapi masalah BSOD yang tidak akan hilang, adalah idea yang baik untuk melumpuhkan permulaan yang cepat, sekurang -kurangnya buat sementara waktu.
- Untuk melumpuhkan permulaan yang cepat, anda mesti membuka pilihan kuasa di komputer anda. Anda boleh menemuinya di bawah sistem dan keselamatan (juga perkakasan dan bunyi) di panel kawalan. Pada Windows 11, anda juga boleh mencari panel kawalan dan pilihan kuasa terbuka dari hasil carian.
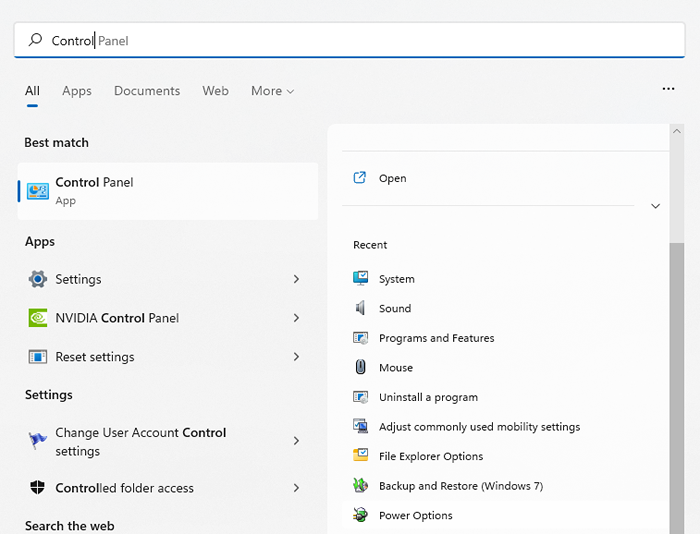
- Sebaik sahaja anda telah membuka pilihan kuasa, jangan biola dengan tetapan pelan. Sebaliknya, klik pilihan pertama di panel kiri-memilih apa butang kuasa lakukan.
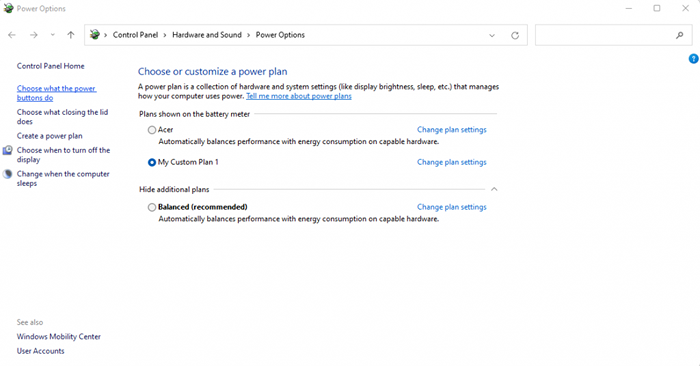
- Ia berada di tetingkap ini yang anda dapat mengkonfigurasi semua cara untuk menggerakkan komputer anda. Secara lalai, anda tidak dibenarkan mengubah suai tetapan penutupan. Anda mesti memilih tetapan perubahan yang tidak tersedia pada masa ini untuk membuka kunci tetapan ini.
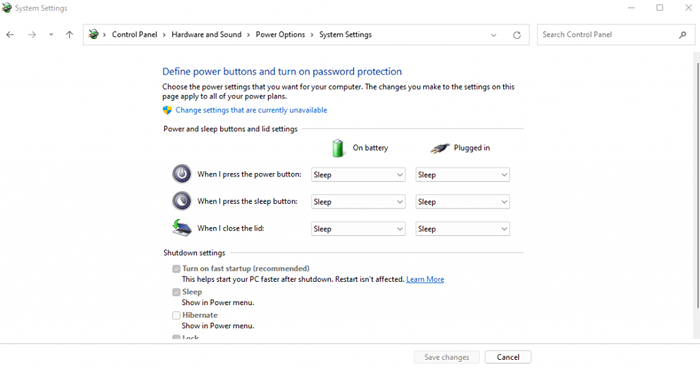
- Sekarang pilihan kelabu akan tersedia untuk pengubahsuaian. Cukup nyahtandakan pilihan permulaan yang pantas dan simpan perubahan untuk melumpuhkan tetapan.
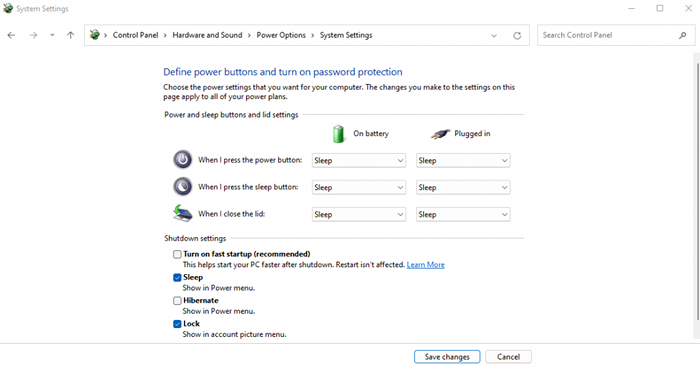
Lain kali anda menutup PC anda, komputer akan turunkan bukan hanya hibernasi. Ini akan meningkatkan masa boot tetapi menyegarkan semula memori sistem setiap kitaran. Perubahan kecil ini sering menyelesaikan banyak kesilapan BSOD.
Betulkan 5: Kemas kini BIOS
Untuk sebahagian besar, mempunyai bios yang sudah lapuk tidak menjejaskan pengalaman pengkomputeran anda. Lagipun, sistem hanya menggunakan BIOS semasa boot dan tidak memainkan peranan dalam bagaimana OS berfungsi.
Yang mengatakan, kesilapan BSOD kadang -kadang dapat dikesan kembali kepada masalah BIOS. Dan hanya ada satu cara untuk menyelesaikan masalah-masalah ini.
Tidak seperti pemacu peranti, kemas kini ini tidak dijaga oleh Windows secara automatik. Anda perlu mencari kemas kini BIOS yang betul untuk model motherboard anda (atau model komputer riba anda sekiranya anda tidak menggunakan desktop) di laman web pengilang dan pasangnya. Sebilangan besar langkah akan sama dengan proses yang digariskan dalam Fix 2 lebih awal dalam artikel ini.
Betulkan 6: Membaiki fail sistem tingkap yang rosak
Anda boleh memasang semula pemacu dan mengemas kini BIOS, tetapi bagaimana dengan fail Windows yang rosak? Sudah tentu, melakukan pemasangan tingkap baru akan melakukan silap mata, tetapi tidak ada kaedah yang kurang mengganggu?
Ternyata ada. Menggunakan alat baris komando terbina dalam, anda dapat dengan cepat menyemak fail sistem komputer anda untuk rasuah dan memulihkannya kepada normal. Terdapat pilihan untuk mengesahkan fail sistem terhadap repositori tempatan dan terhadap imej yang dimuat turun sekiranya sumber luar talian rosak.
- Untuk membaiki fail sistem yang rosak di tingkap, mulakan dengan membuka arahan arahan sebagai pentadbir. Anda boleh melakukan ini dengan mencari CMD dalam menu Mula dan memilih Run sebagai Pentadbir.
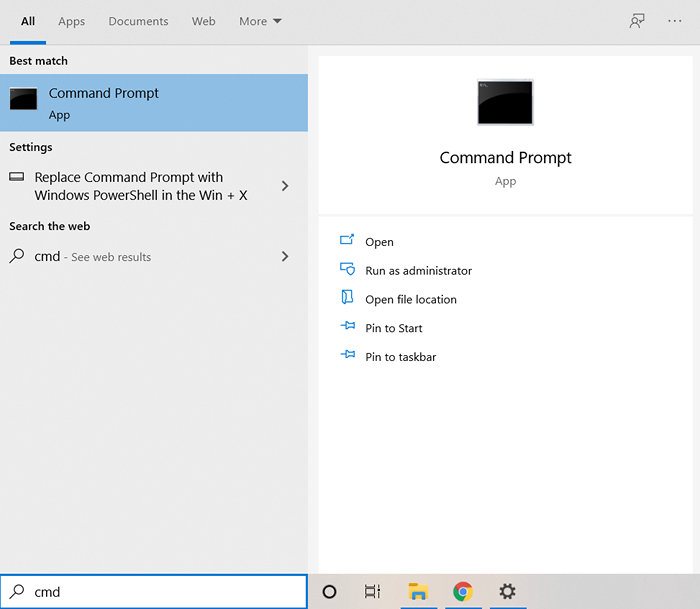
- Alat pertama yang akan kami gunakan ialah pemeriksa fail sistem. SFC adalah utiliti yang mengimbas direktori Windows untuk rasuah data dengan memeriksa mereka terhadap salinan cache yang terletak di komputer anda sendiri. Cukup masukkan arahan berikut:
SFC /Scannow
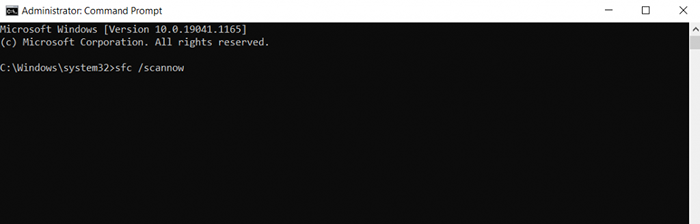
- SFC akan terus mengesahkan semua fail sistem, menggantikan data yang rosak dengan versi segar.
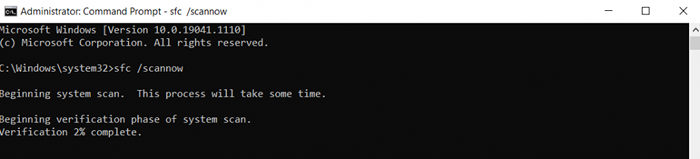
Walaupun pemeriksa fail sistem adalah alat yang berguna, ia tidak mudah dibakar. Kadang -kadang rasuah data juga boleh menjangkiti fail sistem cache, tidak meninggalkan garis dasar bagi SFC untuk membandingkan. Ketika itulah anda perlu menggunakan DISM.
Hanya terdapat pada Windows 10 dan Windows 11, Pengimejan Pengimejan dan Pengurusan Servis (DISM) adalah satu lagi utiliti baris arahan yang berguna untuk menetapkan fail OS yang rosak. Daripada bergantung pada cache fail sistem di luar talian, ia memuat turun imej sistem untuk memperbaiki kedai komponen Windows dari sebarang rasuah data.
Ini memintas sebarang masalah yang ditimbulkan oleh folder Windows yang dijangkiti malware atau fail cache yang rosak, menyelamatkan pemasangan Windows anda dalam kebanyakan senario.
- Menggunakan DISM adalah mudah; Selepas membuka arahan arahan sebagai pentadbir, taipkan DISM /Online /Cleanup-image /RestoreHealth dan tekan Enter.

- DISM kini akan memuat turun imej sistem Windows dan menggunakannya untuk memulihkan kedai komponen tempatan.
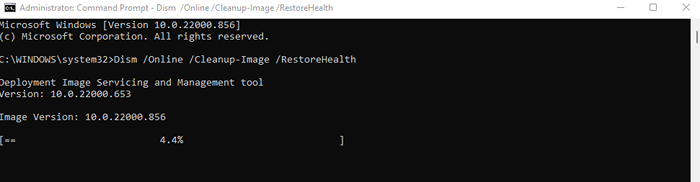
Selepas ini, anda boleh menjalankan arahan SFC sekali lagi untuk mengesahkan integriti fail sistem anda.
Betulkan 7: Kemas kini Windows
Kami memulakan artikel dengan mendakwa bahawa kemas kini Windows mungkin menyebabkan mesej ralat video_dxgkrnl_fatal, dan mengesyorkan pemulihan sistem untuk melancarkannya kembali. Jadi mengapa kita sekarang memberitahu anda untuk mengemas kini lagi?
Perkara itu, kemas kini Windows dimaksudkan untuk menyelesaikan masalah. Dalam kes yang jarang berlaku apabila kemas kini berakhir menyebabkan lebih banyak kesilapan, Microsoft cepat menambalnya dalam kemas kini berikutnya. Oleh itu, jika anda menghadapi masalah utama selepas memasang kemas kini Windows, sebenarnya adalah idea yang baik untuk memasang yang seterusnya.
- Untuk menyemak kemas kini Windows, buka aplikasi Tetapan. Anda boleh menemui ikon gearnya di menu permulaan atau hanya cari.
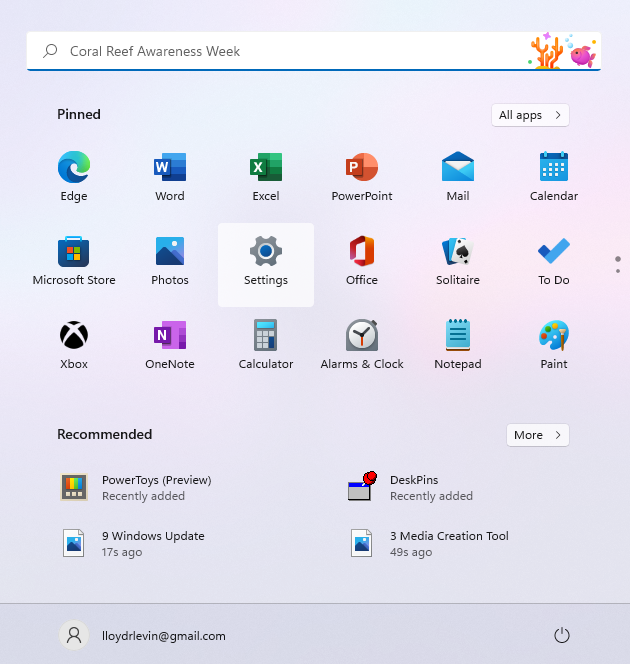
- Pilih tab terakhir di sebelah kiri untuk melihat kemas kini Windows. Anda boleh menggunakan butang biru untuk memeriksa kemas kini. Sekiranya ada kemas kini, anda akan mendapat pilihan untuk memuat turun & memasangnya juga.
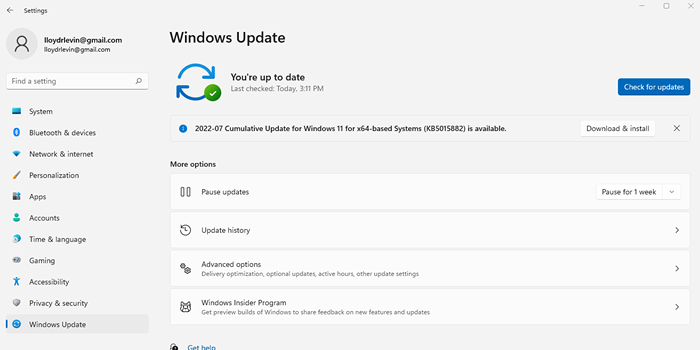
Kadang kala kemas kini Windows terperangkap, jadi anda perlu mencuba beberapa cara lain untuk memaksa kemas kini.
Apakah kaedah terbaik untuk memperbaiki video_dxgkrnl_fatal_error di Windows?
Mempunyai komputer anda tiba -tiba terhempas akibat ralat BSOD adalah mimpi ngeri pengguna PC. Kadang -kadang, boot dalam mod selamat dan menyahpasang aplikasi yang baru dipasang dapat menyelesaikan masalah, walaupun lebih kerap daripada tidak, masalahnya jauh lebih mendalam.
Ketika datang ke kemalangan video. Oleh itu jalan terbaik anda adalah untuk melancarkan kemas kini baru -baru ini (menggunakan sistem pemulihan) dan mengemas kini pemacu kad grafik.
Sebilangan besar masa, sudah cukup untuk mendapatkan PC anda berfungsi dengan normal lagi. Sekiranya itu tidak berfungsi, cubalah beberapa kaedah lain yang digariskan dalam artikel ini sehingga anda berhenti mendapatkan mesej ralat maut DXGKRNL.
- « Cara mendapatkan bantuan di Windows
- Apakah fail XAPK di Android (dan bagaimana saya membukanya)? »

