6 petua dan helah untuk tetapan tidur Windows 10
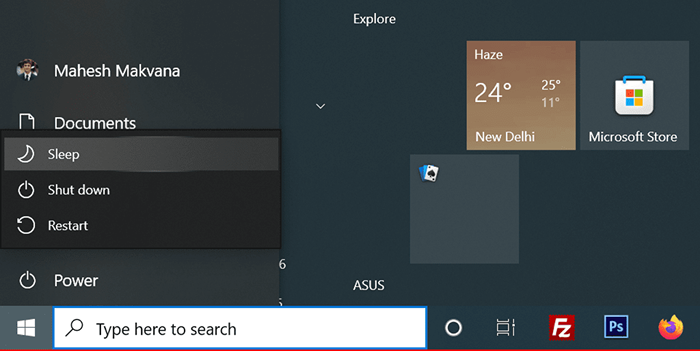
- 4770
- 1167
- Daryl Wilderman
Windows 10 menawarkan pelbagai pilihan tetapan tidur yang disesuaikan, jadi PC anda tidur dengan tepat seperti yang anda mahukan. Sebagai contoh, anda boleh menetapkan PC anda untuk tidur selepas tempoh masa yang telah ditetapkan telah berlalu. Anda juga boleh membuat PC anda tertidur semasa menutup penutup komputer riba anda.
Dalam panduan ini, kami akan melihat beberapa tetapan tidur Windows 10 yang boleh anda tweak di PC anda.
Isi kandungan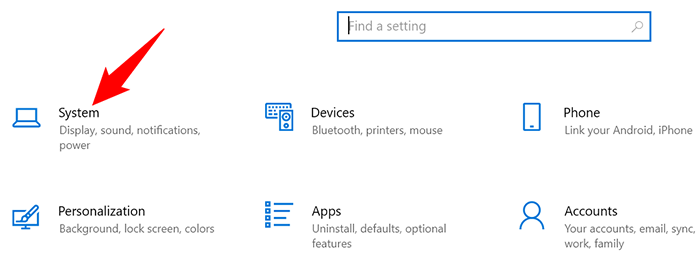
- Pilih Kuasa & Tidur dari bar sisi di sebelah kiri.
- Tentukan ketika PC anda tidur di Tidur bahagian di sebelah kanan. Pilih pilihan dari kedua-dua menu drop-down bergantung pada ketika PC anda harus memasukkan mod tidur.
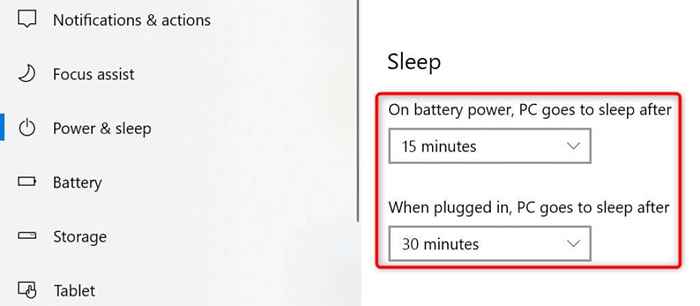
Sekiranya anda tidak mahu PC anda pernah memasukkan mod tidur, pilih Tidak pernah dari kedua-dua menu drop-down. Dengan cara ini, PC anda tidak pernah masuk ke mod tidur dan sentiasa terjaga.
Letakkan komputer riba anda tidur apabila anda menutup penutup
Windows 10 menawarkan tetapan tidur di mana anda boleh meletakkan komputer riba anda tidur apabila anda menutup penutup komputer riba. Ini adalah hujung yang berguna dan menjimatkan masa jika anda meletakkan komputer riba secara manual ke mod tidur semasa menutup penutup.
- Buka Tetapan aplikasi di PC anda dengan menekan Tingkap + I.
- Kepala ke Sistem > Kuasa & Tidur Dalam aplikasi Tetapan.
- Pilih Tetapan kuasa tambahan dari bar sisi di sebelah kanan.
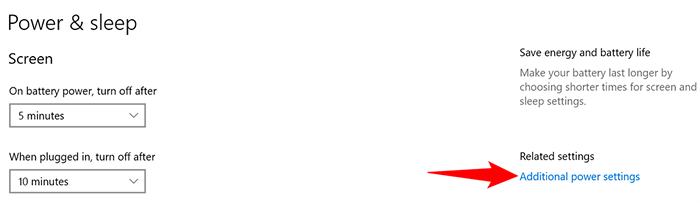
- Pilih Pilih apa yang menutup tudung dari bar sisi kiri.
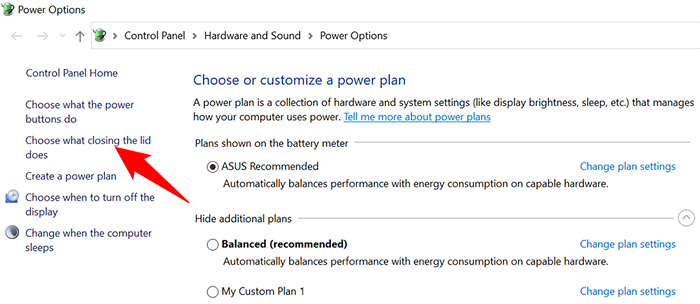
- Pilih Tidur dari kedua -duanya Pada bateri dan Dipasang menu drop-down untuk Semasa saya menutup penutup pilihan.
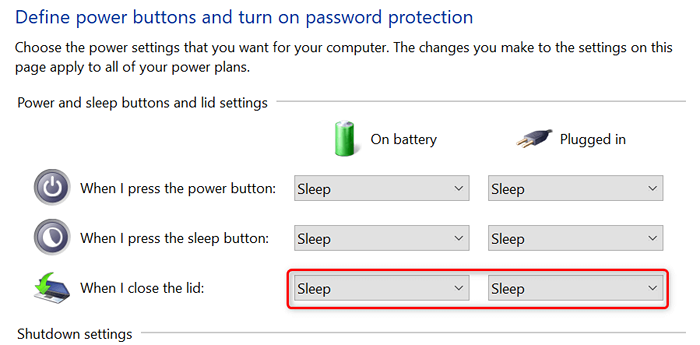
- Pilih Simpan perubahan di bahagian bawah tetingkap untuk menyimpan tetapan anda.
Cegah tetikus anda daripada bangun PC anda dari tidur
Secara lalai, Windows 10 membolehkan pergerakan tetikus atau trackpad anda untuk membawa PC anda keluar dari mod tidur. Sekiranya anda tidak mahu ini berlaku, matikan pilihan untuk tetikus anda di alat Pengurus Peranti PC anda.
- Buka Mula menu, cari Pengurus peranti, dan pilih Pengurus peranti dalam hasil carian.
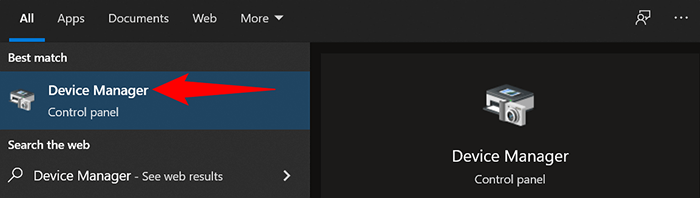
- Memperluaskan Tikus dan peranti menunjuk lain bahagian dalam pengurus peranti.
- Klik kanan tetikus anda dalam senarai peranti dan pilih Sifat dari menu.
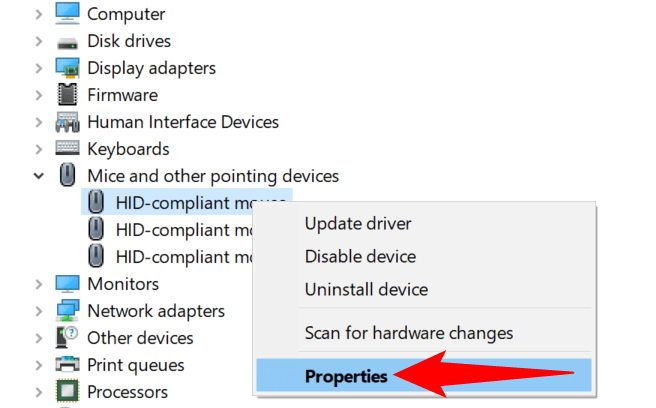
- Akses Pengurusan tenaga Tab pada tetingkap Properties.
- Lumpuhkan Benarkan peranti ini membangunkan komputer pilihan. Kemudian, pilih okey di bawah.
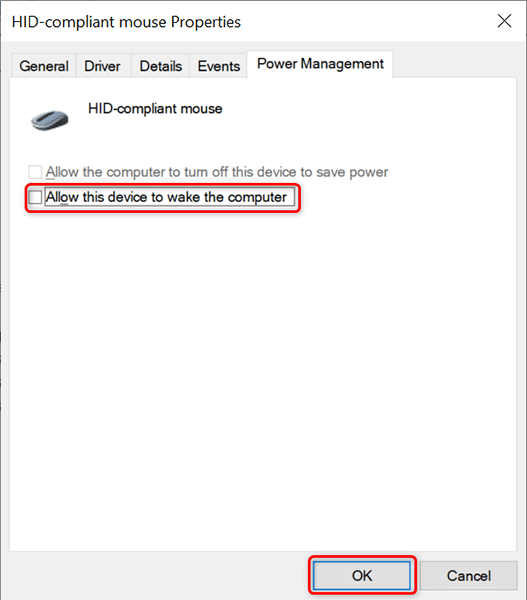
Mulai sekarang, ketika PC anda berada dalam mod tidur dan anda menggerakkan kursor anda, PC anda akan tetap tidur dan tidak akan keluar dari mod tidur.
Lumpuhkan tetapan tidur hibrid untuk mengelakkan masalah
Tidur hibrid di Windows 10 adalah gabungan mod tidur dan hibernasi. Gabungan ini kadang -kadang mewujudkan pelbagai isu pada sistem anda. Untuk mengelakkannya daripada berlaku, ia bernilai menukarkan pilihan ini di komputer anda.
- Panel Kawalan Buka pada PC anda. Cara paling mudah untuk melakukan ini ialah membuka Mula menu, cari Panel kawalan, dan pilih pilihan itu dalam hasil carian.
- Pilih Perkakasan dan bunyi di tetingkap panel kawalan.
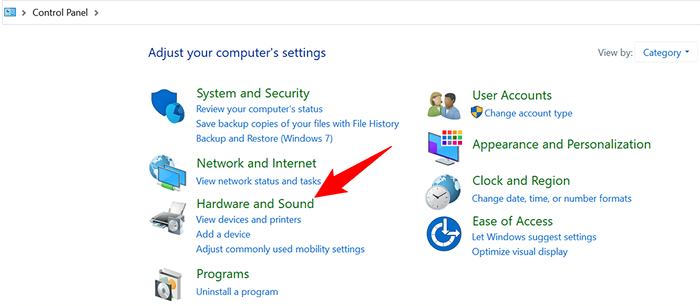
- Pilih Pilihan Kuasa di skrin yang berikut.
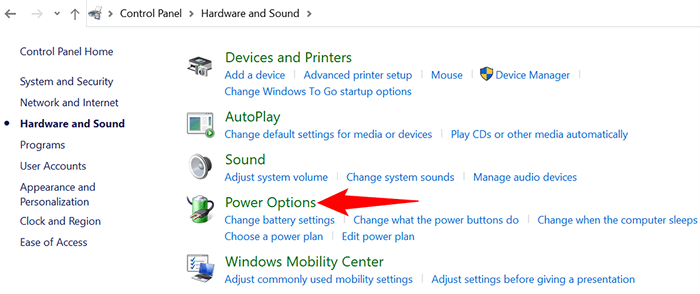
- Cari pelan kuasa aktif anda dan pilih Tukar tetapan pelan Di sebelah rancangan anda.
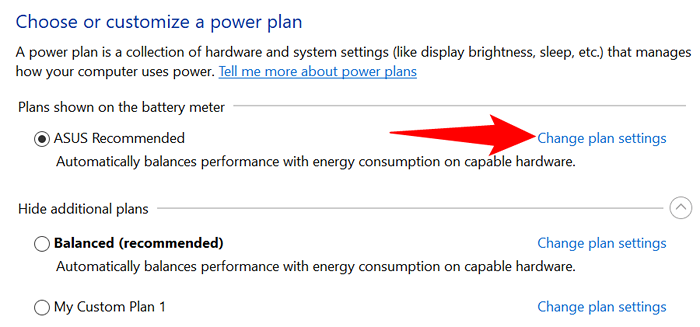
- Pilih Tukar Tetapan Kuasa Lanjutan.
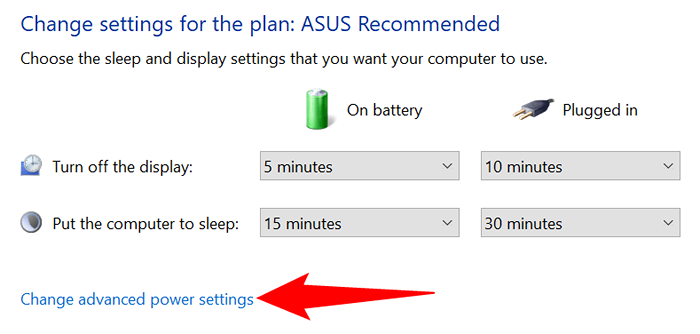
- Memperluaskan Tidur pilihan pada Pilihan Kuasa tetingkap.
- Berkembang Benarkan tidur hibrid dan pilih Mati untuk kedua-dua Pada bateri dan Dipasang pilihan.
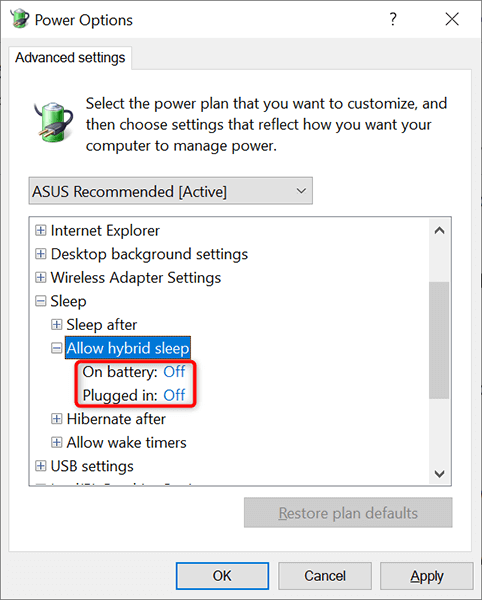
- Pilih Memohon diikuti oleh okey di bahagian bawah tingkap.
Tukar rancangan kuasa anda untuk menggunakan tetapan tidur Windows 10 yang berbeza
Setiap pelan kuasa pada PC Windows 10 anda membawa tetapan tidur yang berbeza. Sekiranya anda ingin dengan cepat memohon set tetapan kuasa dan tidur tertentu ke PC anda, ubah pelan kuasa anda kepada yang mempunyai tetapan tidur yang anda mahukan.
Untuk berbuat demikian:
- Tekan Tingkap + R kunci untuk membuka Jalankan kotak.
- Taipkan perkara berikut dalam Jalankan kotak dan tekan Masukkan: powercfg.cpl
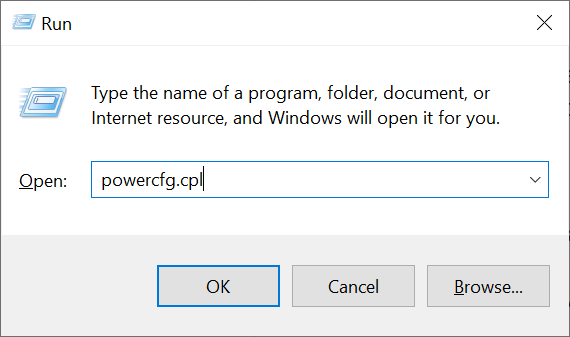
- Anda akan melihat rancangan kuasa yang terdapat di PC anda. Pilih butang radio di sebelah pelan yang anda ingin aktifkan.
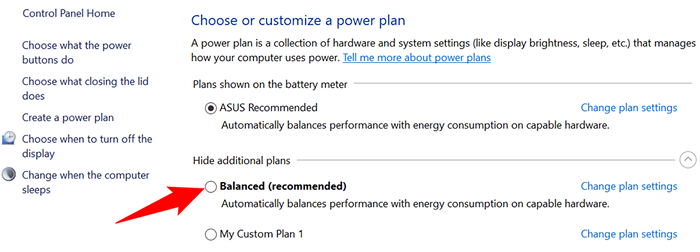
PC anda kini menggunakan tetapan kuasa dan tidur dari rancangan kuasa anda yang dipilih. Sekiranya rancangan tidak memenuhi keperluan anda, anda boleh dengan cepat dan mudah beralih ke pelan lain bila -bila masa yang anda mahukan.
Buat rancangan kuasa dengan tetapan tidur tersuai
Sekiranya tetapan tidur Windows 10 yang anda perlukan tidak tersedia dalam pelan kuasa lalai, anda boleh membuat pelan kuasa tersuai anda sendiri. Anda boleh menyalin tetapan dari pelan yang ada, tweak kepada keperluan anda, dan buat rancangan tersuai anda.
- Klik kanan Mula menu dan pilih Pilihan Kuasa.
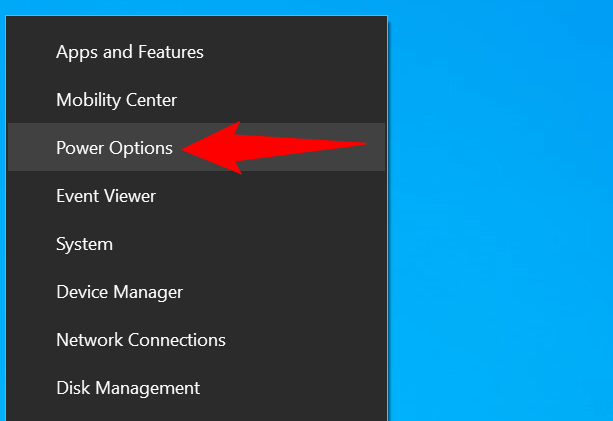
- Pilih Tetapan kuasa tambahan dari bar sisi kanan.
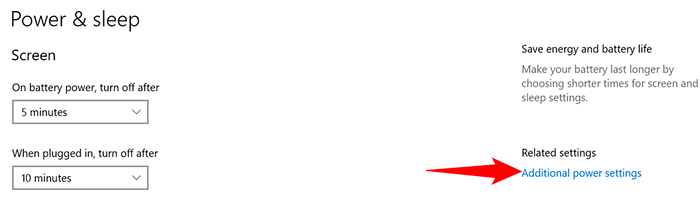
- Pilih Buat rancangan kuasa dari pilihan di bar sisi kiri.
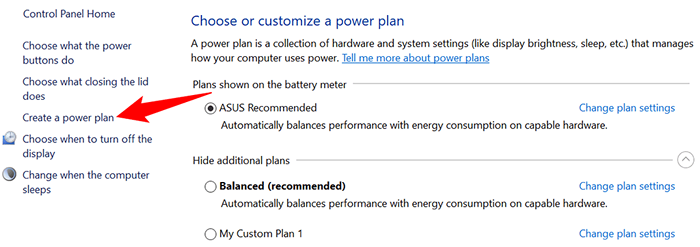
- Pilih pelan sedia ada untuk menyalin tetapan dari, taipkan nama untuk pelan kuasa baru anda, dan pilih Seterusnya.
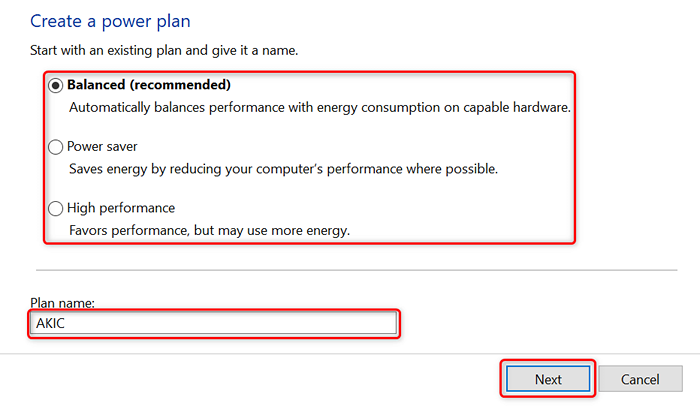
- Tentukan tetapan paparan dan tidur, dan kemudian pilih Buat.
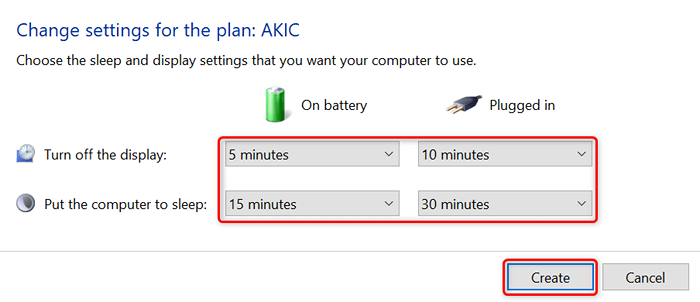
- Anda kini akan melihat pelan kuasa yang baru dibuat di skrin anda. Pelan ini kini digunakan dan merupakan pelan kuasa lalai untuk PC anda.
- Untuk menukar pilihan lanjutan pelan kuasa anda, pilih Tukar tetapan pelan > Tukar Tetapan Kuasa Lanjutan.
Sesuaikan corak tidur Windows 10 PC anda mengikut keinginan anda
Windows 10 dilengkapi dengan tetapan tidur yang sesuai diaktifkan, tetapi ini tidak selalu sesuai dengan keperluan pengguna. Nasib baik, anda boleh menyesuaikan tetapan tidur ini kepada spesifikasi anda sendiri dan menjadikan fungsi ciri tidur dengan tepat seperti yang anda mahukan.
Dan, jika PC Windows 10 anda masih tidak akan tidur, ada cara untuk menyelesaikan masalah itu.
- « Cara mematikan kemas kini automatik di Android
- Cara menghantar faks dari telefon pintar iPhone atau Android »

