6 Kaedah Pembukaan OSK Papan Kekunci Di Skrin di Windows 10/11
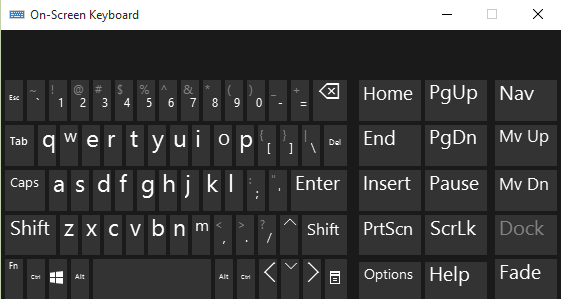
- 2933
- 74
- Dave Kreiger V
Windows mempunyai pilihan papan kekunci di skrin dari Windows Vista. Kebanyakan masa, kami lebih suka menggunakan papan kekunci perkakasan. Tetapi jika papan kekunci anda rosak maka anda mungkin mahu menggunakan papan kekunci di skrin. Papan kekunci di skrin sangat berguna untuk digunakan. Anda juga boleh menyesuaikan saiznya sehingga anda merasakan ia mengambil banyak ruang di desktop. Ia juga mencadangkan perkataan ketika anda berada di tengah -tengah dengan menaip. Ini membantu anda menaip lebih cepat. Artikel ini mengeluarkan beberapa kaedah mudah untuk membuka papan kekunci pada skrin di Windows 10.
Baca juga: Aplikasi papan kekunci terbaik untuk telefon Android anda
Isi kandungan
- Pilihan pembukaan papan kekunci di skrin di Windows 10/11
- Kaedah 1 - Menggunakan Cortana
- Kaedah 2 - Menggunakan Perintah Run
- Kaedah 3 - Menggunakan Prompt Command
- Kaedah 4 - Menggunakan Windows PowerShell
- Kaedah 5 - Menggunakan Butang Mula
- Kaedah 6 - Menggunakan Panel Kawalan
- Kaedah 6 - Menggunakan Tetapan
Pilihan pembukaan papan kekunci di skrin di Windows 10/11
Kaedah 1 - Menggunakan Cortana
- Dalam kotak carian, taipkan Papan kekunci pada skrin. Anda akan melihat perlawanan terbaik. Pilih yang mengatakan papan kekunci di skrin.
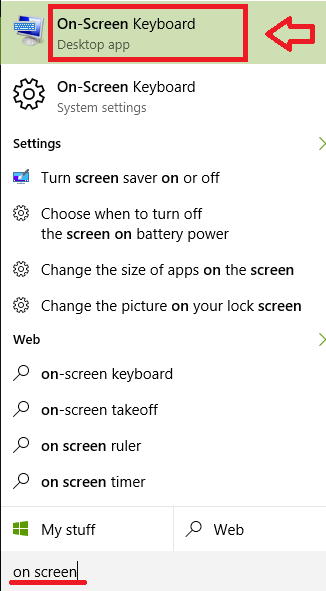
- Ini melancarkan papan kekunci di skrin.
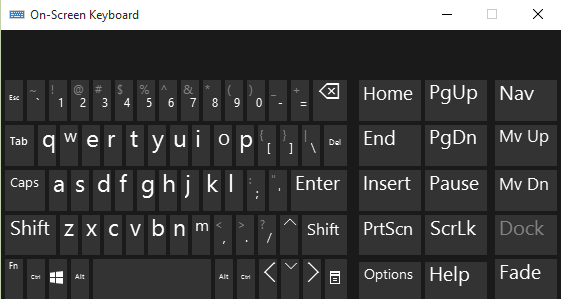
Kaedah 2 - Menggunakan Perintah Run
- Tekan Menang + r dan melancarkan larian.
- Jenis OSK Di dalam kotak yang diberikan. Tekan Masukkan kunci.
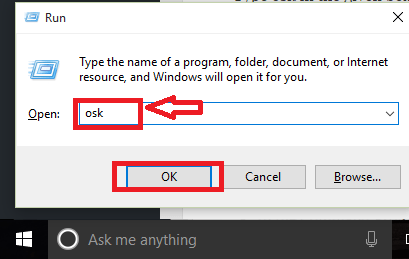
Kaedah 3 - Menggunakan Prompt Command
- Tekan Menang + x Kunci. Klik pada Arahan prompt dari pilihan yang diberikan.
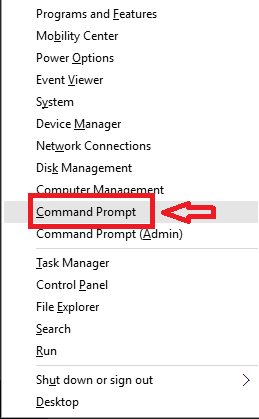
- Dalam arahan arahan, taipkan OSK. Tekan Masukkan kunci.
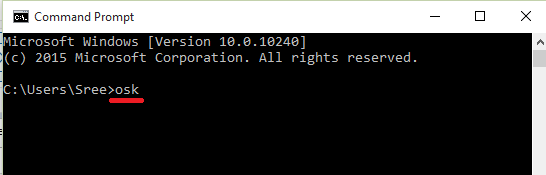
Kaedah 4 - Menggunakan Windows PowerShell
- Tekan Menang + r Untuk melancarkan Run.Jenis PowerShell.exe dalam kotak yang diberikan. Tekan okey.
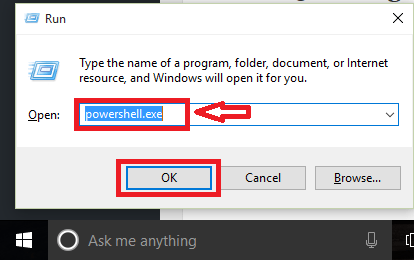
- Jenis OSK di skrin. Tekan Masukkan kunci.
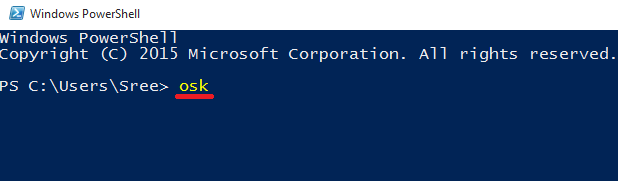
Kaedah 5 - Menggunakan Butang Mula
- Klik pada ikon Windows. Klik pada Semua aplikasi.
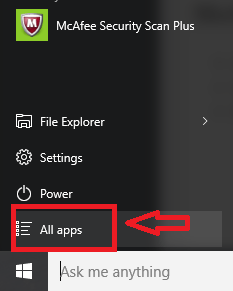
- Cari pilihan Kemudahan akses tingkap. Klik pada pilihan ini. Ia menurunkan beberapa ciri. Klik pada Papan kekunci pada skrin.
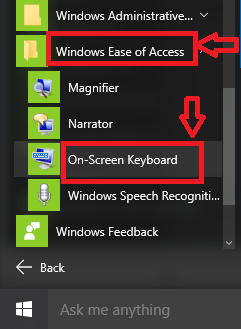
Kaedah 6 - Menggunakan Panel Kawalan
- Tekan Menang + x Kunci. Klik pada Panel kawalan.
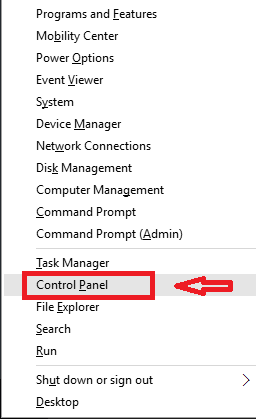
- Klik pada pilihan Kemudahan akses.
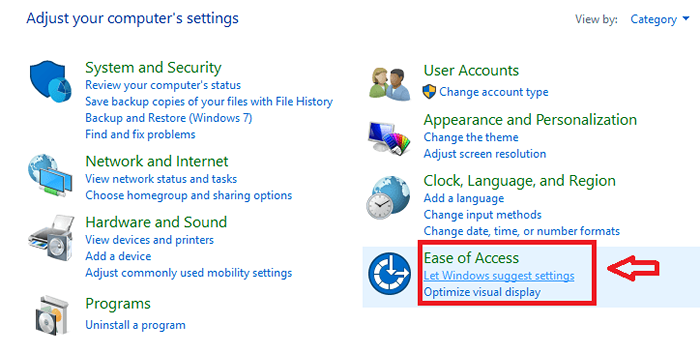
- Kemudian, klik Kemudahan Pusat Akses.
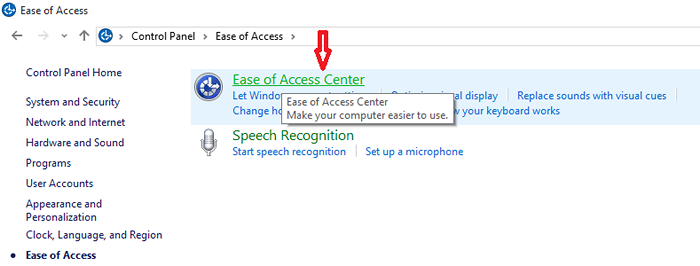
- Selanjutnya, klik pada Mulakan papan kekunci pada skrin.
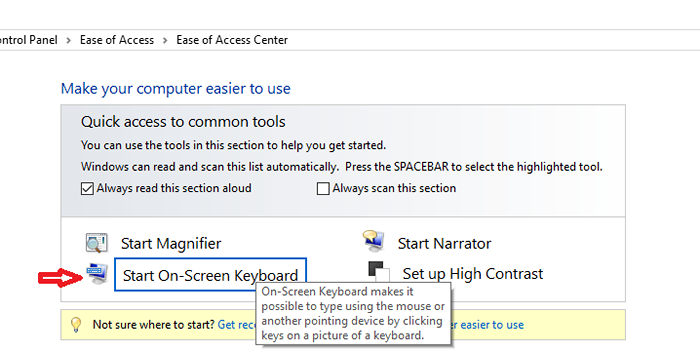
Kaedah 6 - Menggunakan Tetapan
- Klik pada ikon Windows untuk membuka menu Mula. Kemudian klik pada Tetapan.
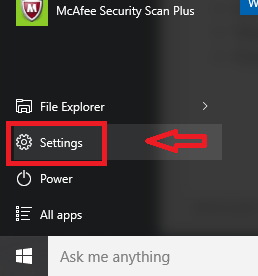
- Kemudian klik Kemudahan akses.
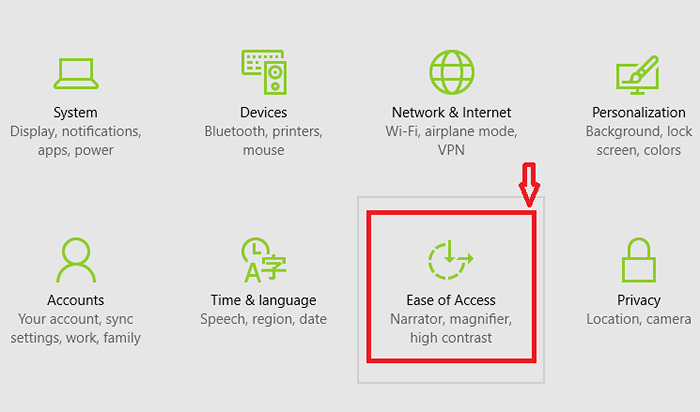
- Pilih Papan kekunci dari pilihan yang diberikan. Hidupkan pilihan papan kekunci pada skrin.
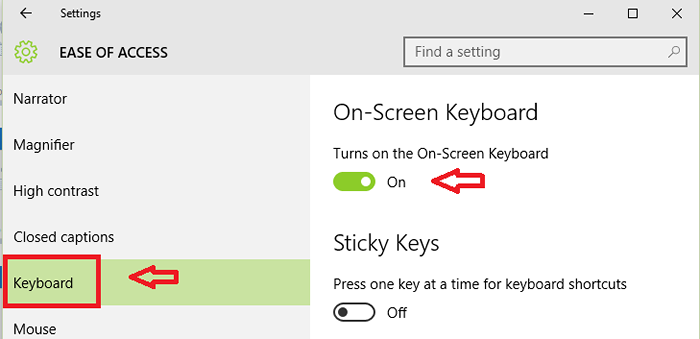
Jadi pada masa akan datang jika ada yang tidak kena dengan papan kekunci anda, jangan risau. Pilihan ini akan membantu anda menyelesaikan tugas anda tanpa sebarang masalah.
- « Tambahkan pilihan folder Mampat (Zipped) dalam hantar ke menu di Windows 10
- Cara Memperbaiki Ralat YouTube di Windows 10 »

