6 pembetulan apabila aplikasi Spotify tidak bertindak balas atau tidak akan dibuka

- 1033
- 45
- Ronnie Hermann
Bagi ramai orang, Spotify adalah sebahagian daripada kajian, kerja, atau rutin senaman mereka. Perkhidmatan Streaming Muzik adalah salah satu yang paling banyak digunakan di seluruh dunia. Namun kadang -kadang, aplikasi Spotify tidak akan bertindak balas. Anda boleh mengetuknya beberapa kali, tetapi tidak ada yang berlaku.
Terdapat banyak sebab mengapa aplikasinya mungkin tidak dibuka. Sebahagian yang paling biasa termasuk:
Isi kandungan- Pepijat aplikasi
- Kemas kini yang hilang
- Sambungan rangkaian yang salah
- Isu Sambungan Bluetooth
- Gangguan pada akhir Spotify
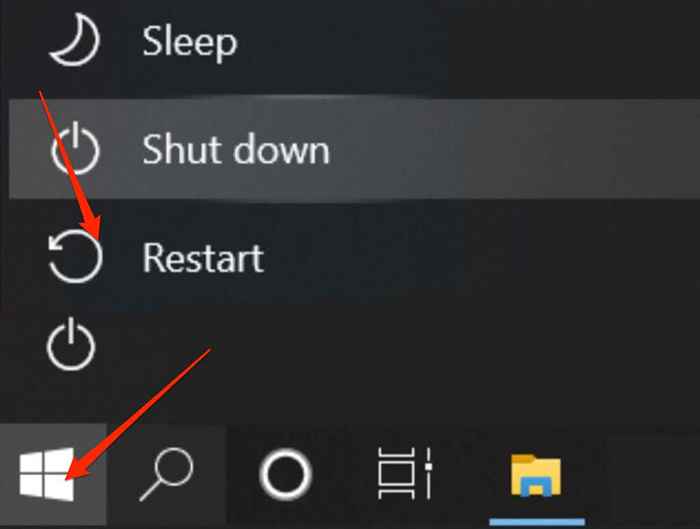
- Mac: Pilih Menu Apple > Mula semula.
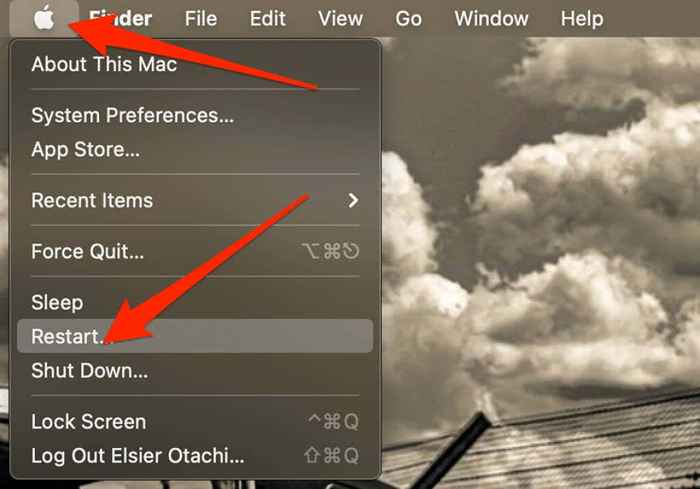
- Android: Tekan dan tahan Kuasa butang dan kemudian ketik Mula semula Pilihan dua kali.
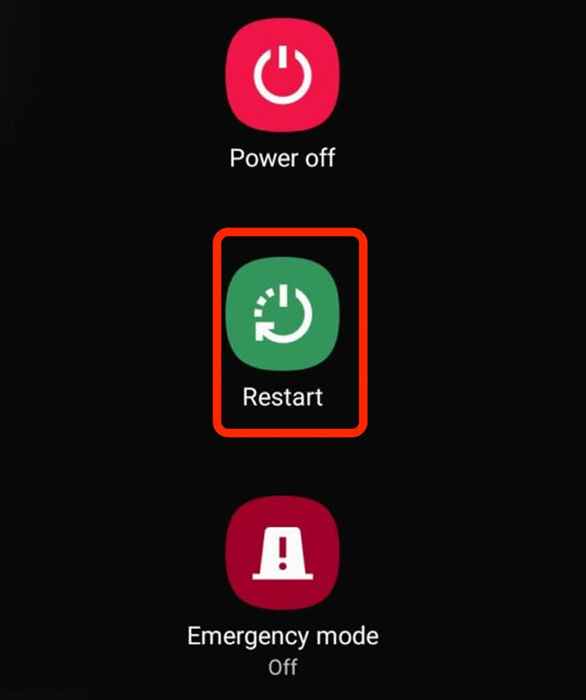
- iOS: Bergantung pada iPhone yang anda ada, anda boleh menggunakan butang kelantangan dan sampingan, butang atas, atau butang sampingan hanya untuk memulakan semula peranti.

2. Mulakan semula Spotify
Sebaik sahaja anda memulakan semula telefon atau komputer anda, buka Spotify sekali lagi dan lihat apakah ia bertindak balas.
Sekiranya anda menggunakan telefon pintar, ketik aplikasi Spotify untuk membukanya semula. Sekiranya anda menggunakan PC Windows atau Mac, klik dua kali dan lihat apakah ia bertindak balas.
Anda juga boleh menggunakan Pengurus Tugas (Windows) atau Monitor Aktiviti (MAC) untuk menutup proses Spotify sepenuhnya dan kemudian cuba membukanya lagi.
- Di PC Windows anda, klik kanan bar tugas, pilih Pengurus Tugas, Klik kanan Spotify, dan pilih Tugas akhir.
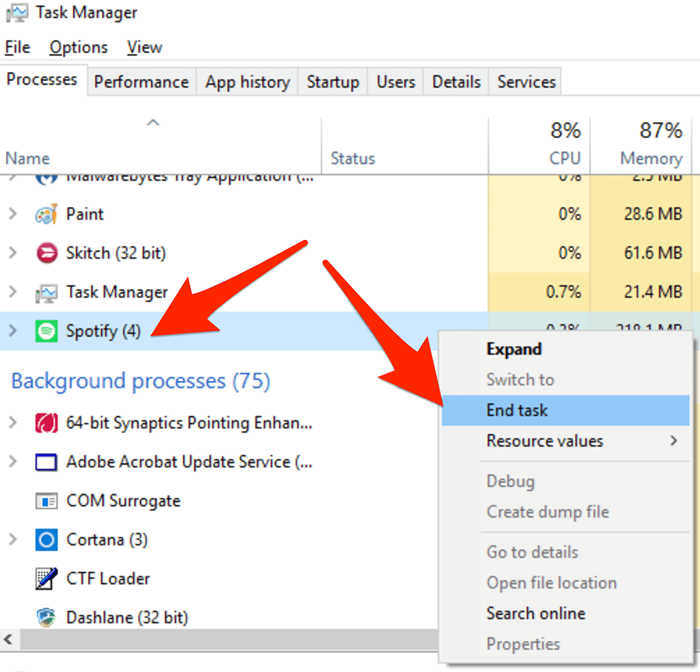
- Pada Mac, pilih Pergi > Utiliti > Monitor aktiviti > Spotify dan kemudian pilih X Tandakan untuk menutup aplikasi.
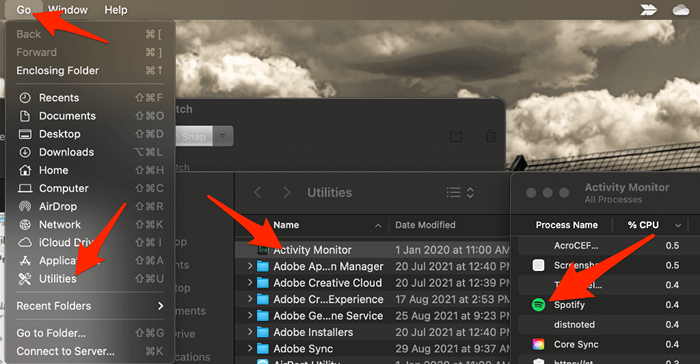
3. Kemas kini App Spotify
Kadang -kadang anda mungkin mendapati aplikasi Spotify tidak bertindak balas kerana kemas kini yang belum selesai. Sekiranya anda menggunakan versi aplikasi yang lebih lama, isu mungkin berlaku kerana pepijat yang boleh diperbaiki oleh kemas kini yang lebih baru.
Sekiranya peranti mudah alih atau komputer anda tidak mengemas kini aplikasi secara automatik, periksa sama ada Spotify memerlukan kemas kini.
iOS
Sekiranya anda menggunakan iPhone atau iPad, anda boleh mengemas kini Spotify secara manual dalam beberapa langkah pantas.
Buka Stor aplikasi > Imej ID Apple > Spotify > Kemas kini. Setelah kemas kini selesai, periksa sama ada aplikasi itu bertindak balas.
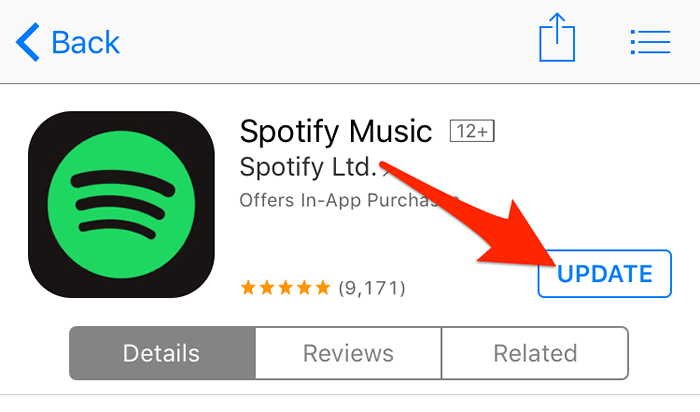
Catatan: Sekiranya anda tidak melihat aplikasi Spotify dalam senarai, ini bermaksud anda menggunakan versi terkini.
Anda boleh menghidupkan kemas kini automatik untuk memastikan bahawa Spotify dan aplikasi lain sentiasa terkini.
- Ketik Tetapan > iTunes & App Store.
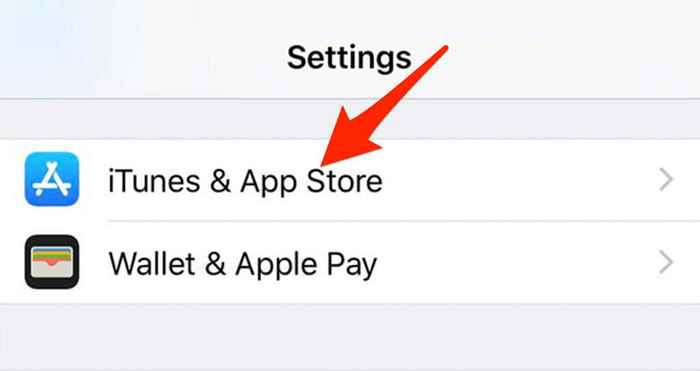
- Seterusnya, togol Kemas kini aplikasi bertukar kepada Pada/hijau.
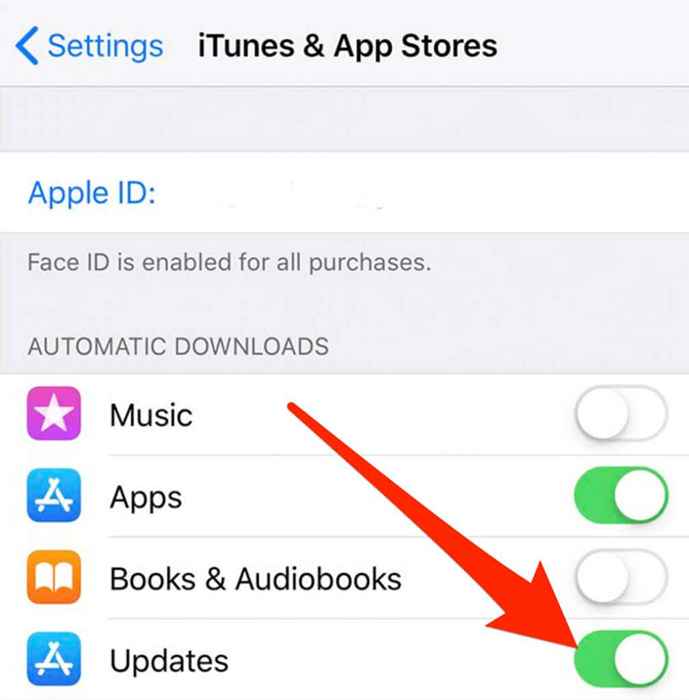
Android
Anda boleh mengemas kini aplikasi Spotify pada telefon atau tablet Android anda dan periksa sama ada ia berfungsi lagi.
- Ketik Google Play Store Dan kemudian cari Spotify.
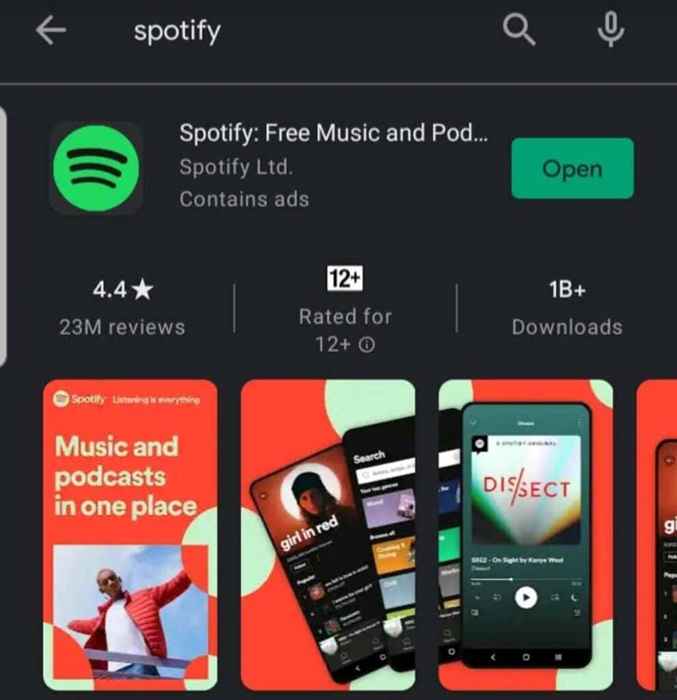
- Seterusnya, ketik Kemas kini.
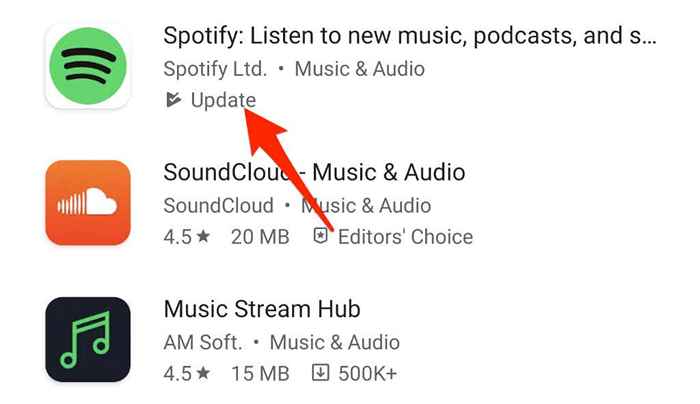
Catatan: Sekiranya anda tidak melihat Kemas kini pilihan, ini bermaksud anda menggunakan versi terkini aplikasi.
Peranti Android juga disertakan dengan pilihan Auto-Update yang memastikan anda sentiasa menggunakan versi terkini aplikasi.
- Buka Google Play Store dan cari Spotify.
- Ketik menu (tiga titik) di sudut kanan atas.
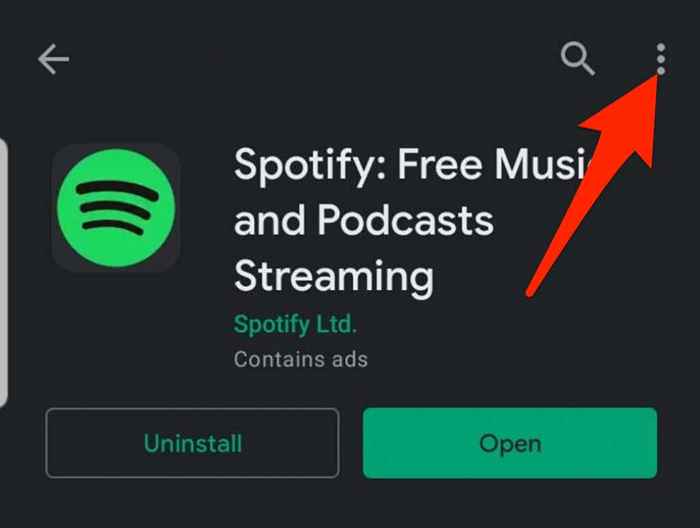
- Seterusnya, ketik Membolehkan Auto-update.
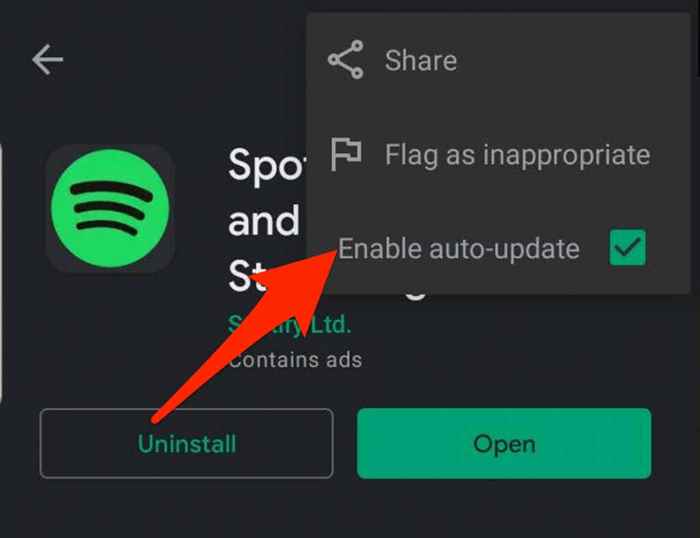
Windows/Mac
Sekiranya anda menggunakan Spotify pada komputer anda, anda boleh mengemas kini aplikasi ke versi terkini dan mengakses ciri baru atau skuasy apa -apa jenis pepijat.
- Apabila kemas kini tersedia untuk aplikasi Spotify, anda akan melihat a titik biru Di sebelah butang menu di sudut kanan atas.
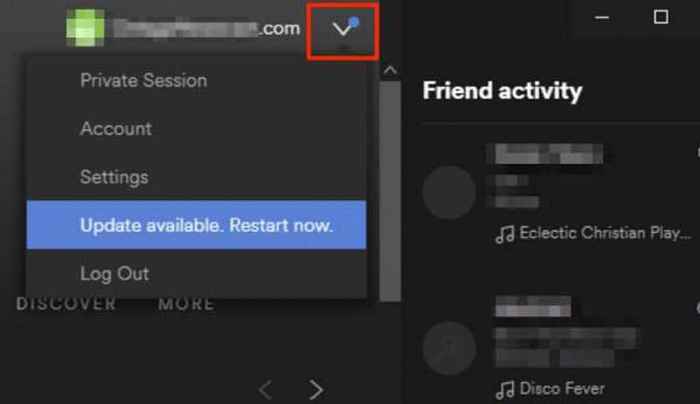
- Pilih Kemaskini ada. Mulakan semula sekarang.
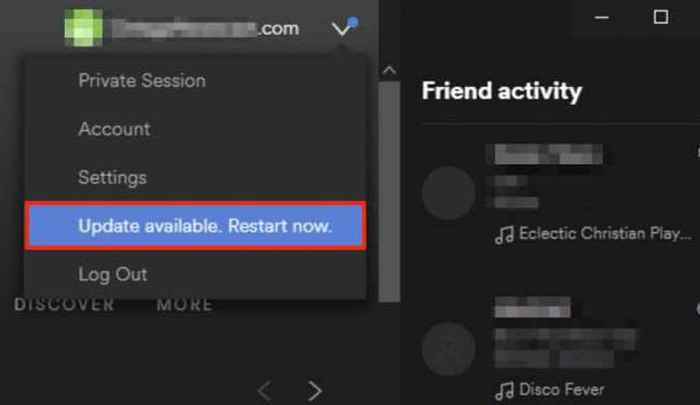
4. Tetapkan semula tetapan rangkaian
Apabila anda menetapkan semula tetapan rangkaian peranti anda, konfigurasi rangkaian selular dan WiFi kembali ke tetapan lalai. Reset juga membersihkan konfigurasi untuk mana -mana rangkaian peribadi maya (VPN) yang mungkin anda gunakan.
Sekiranya anda menggunakan peranti Android atau iOS, ia akan menyambung semula ke pembawa anda selepas menetapkan semula. Anda juga perlu menyusun semula tetapan VPN dan WiFi secara manual jadi pastikan anda menyimpan maklumat rangkaian anda untuk menetapkan semula mudah.
5. Nyahpasang dan pasang semula Spotify
Sekiranya aplikasi Spotify masih belum bertindak balas, nyahpasang dan pasang semula aplikasi untuk menyelesaikan masalah dengan segera. Dengan cara ini, anda juga mendapat versi terbaru aplikasinya.
Tingkap
Di PC Windows anda, anda boleh menyahpasang dan memasang semula Spotify dalam beberapa langkah pantas.
- Pilih Kekunci Windows, Klik kanan Spotify dan pilih Nyahpasang.
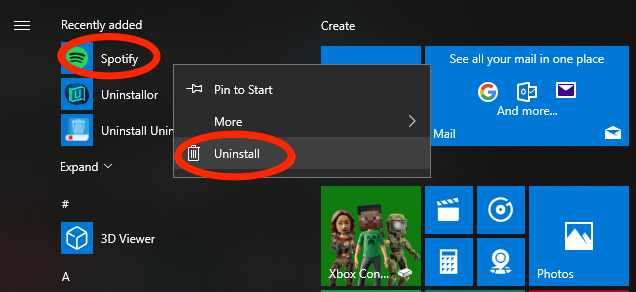
- Pilih okey Sekiranya diminta untuk mengesahkan tindakan anda, dan kemudian pilih Kekunci Windows + E untuk membuka Penjelajah fail.

- Menavigasi ke C: \ users \ yourusername \ appdata \ roaming \.
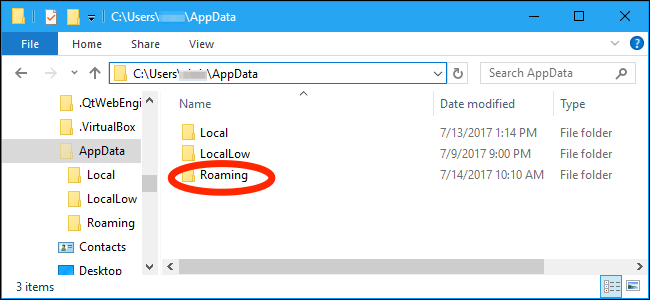
- Sekiranya anda tidak dapat melihat AppData Di bawah nama pengguna anda, klik kanan Akses cepat > Pilihan.
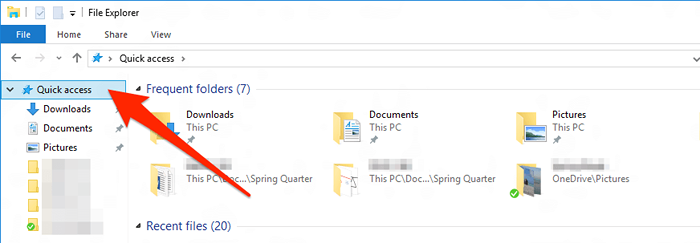
- Padam Folder Spotify.
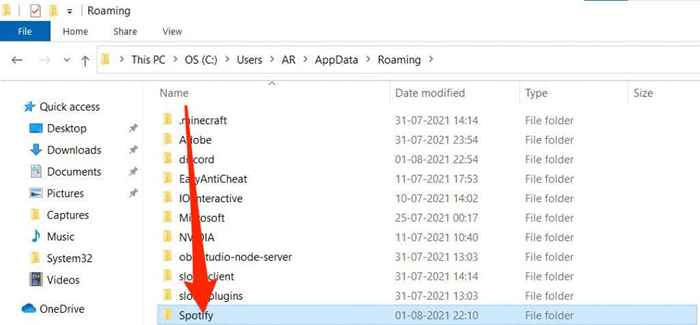
- Pilih Tunjukkan fail, folder, dan pemacu tersembunyi di bawah Lihat tab dan kemudian pilih Memohon > okey. Melakukan ini membolehkan anda melihat folder AppData tersembunyi.
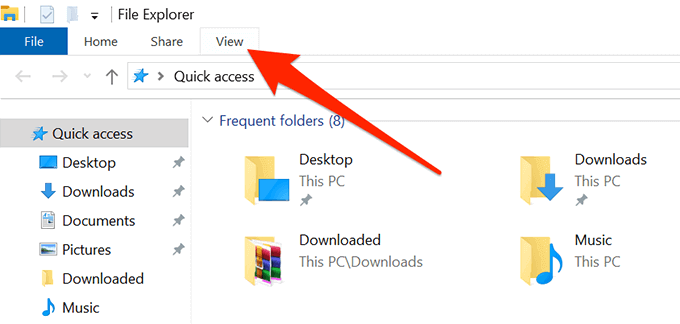
Mulakan semula PC anda, pergi ke kedai Microsoft dan pasangkan semula aplikasi Spotify.
Mac
Untuk menyahpasang aplikasi Spotify pada Mac anda, anda perlu memindahkannya ke sampah terlebih dahulu sebelum memasang semula aplikasi dari App Store.
- Pilih Pergi > Aplikasi > Spotify.
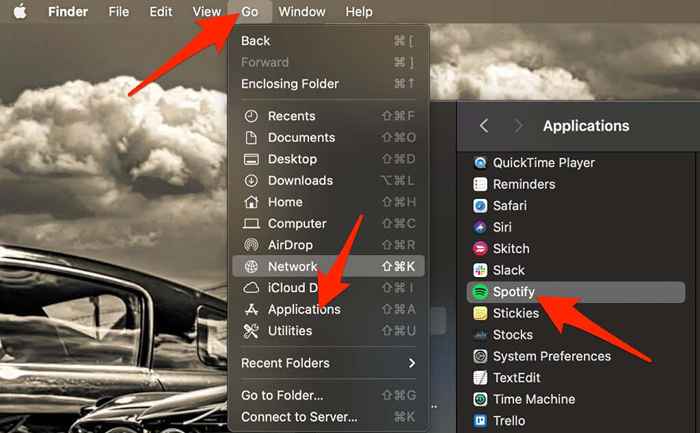
- Klik kanan pada aplikasi dan pilih Pindah ke Bin.
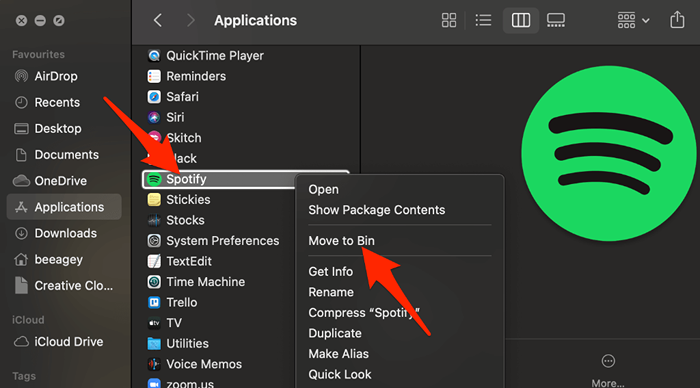
- Pergi ke Stor aplikasi dan muat turun Spotify aplikasi lagi.
6. Lumpuhkan Percepatan Perkakasan
Percepatan perkakasan adalah tetapan pada komputer anda yang membantu perkakasan yang lebih lemah bersaing dengan streaming. Sebilangan pengguna telah mendakwa bahawa melumpuhkan ciri ini membantu mereka mendapatkan aplikasi Spotify bertindak balas lagi.
Tingkap
Anda boleh menemui tetapan pecutan perkakasan dari aplikasi Spotify.
- Buka Spotify, pilih anda nama pengguna dan kemudian pilih Tetapan.
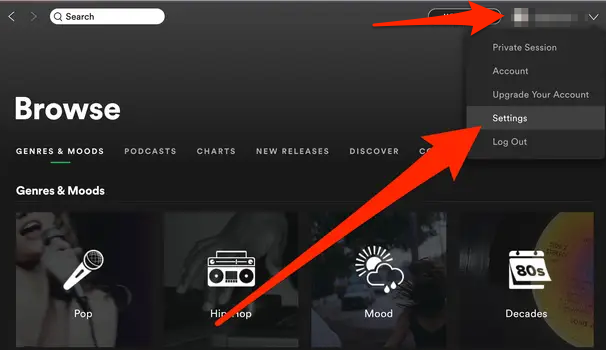
- Pilih Paparkan tetapan terperinci.
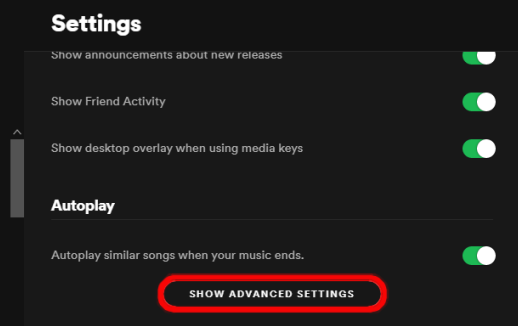
- Di bawah Keserasian, Togol Dayakan Percepatan Perkakasan beralih ke kiri untuk melumpuhkan tetapan.
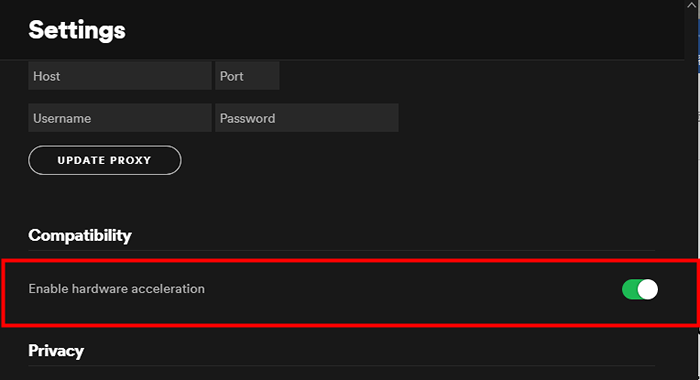
Mac
Anda boleh dengan cepat melumpuhkan tetapan pecutan perkakasan pada Mac anda dari menu Spotify.
Pilih Spotify menu di bahagian atas dan kemudian pilih Lumpuhkan Percepatan Perkakasan.
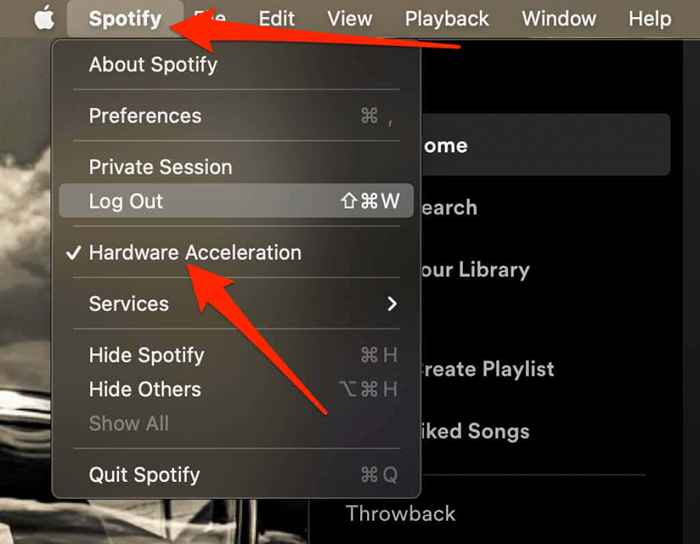
Nikmati muzik kegemaran anda lagi
Kami harap langkah -langkah dalam panduan ini membantu anda menetapkan apabila aplikasi Spotify tidak bertindak balas pada peranti anda. Sekiranya anda masih tidak dapat mengakses aplikasinya, anda boleh menghubungi Sokongan Spotify atau mencuba beberapa alternatif Spotify kegemaran kami.
Tinggalkan komen dan beritahu kami penyelesaian mana yang berfungsi untuk anda.
- « Bagaimana untuk melihat kad grafik yang telah anda pasangkan pada sistem anda
- WhatsApp Web QR Kod Tidak Berfungsi? 8 pembetulan untuk dicuba »

