6 Aplikasi Perkongsian Skrin Terbaik ke Jauh Sambungkan ke mana -mana PC

- 2297
- 606
- Marcus Kassulke
Aplikasi perkongsian skrin sangat berguna untuk membantu orang yang menghadapi masalah komputer, tidak kira di mana anda atau mereka berada. Ini mungkin termasuk membantu ahli keluarga dengan masalah komputer atau membantu rakan sekerja dengan masalah dari mana saja di dunia.
Beberapa aplikasi perkongsian skrin adalah aplikasi berasaskan awan yang mudah yang membolehkan anda melancarkan persidangan video di mana sama ada anda atau orang lain boleh berkongsi skrin mereka dan kemudian menawarkan kawalan kepada orang lain dalam persidangan. Apl perkongsian skrin lain berfungsi sepenuhnya berfungsi dengan aplikasi kawalan jauh yang membolehkan anda juga mengakses sistem fail komputer lain yang anda sambungkan.
Isi kandungan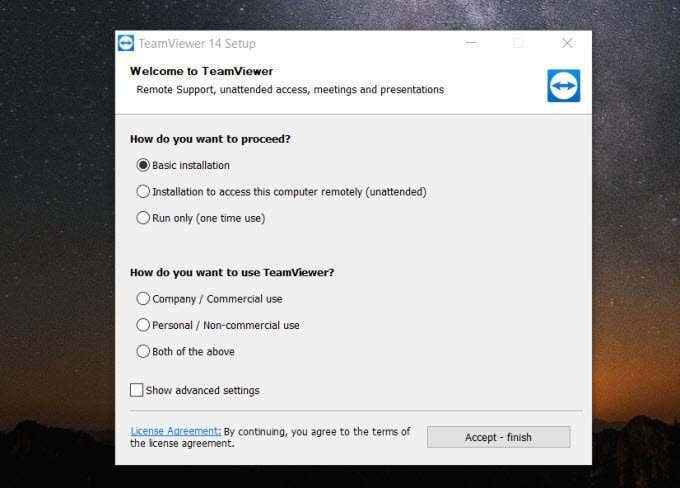
Sebaik -baiknya, anda akan memasang pemasangan asas pada komputer di mana anda cuba mengakses komputer jauh. Kemudian, di komputer jauh, muat turun pengguna jauh dan pasangkan TeamViewer menggunakan pilihan "Unpnectended".
Sekiranya anda memilih Tetapan lanjutan Dalam skrin persediaan sebelumnya, anda akan mempunyai pilihan untuk membolehkan beberapa ciri canggih yang datang dengan TeamViewer. Ini termasuk termasuk pemacu pencetak untuk mencetak dari jauh, ciri VPN, atau tambahan untuk membolehkan sesi TeamViewer dari dalam Outlook.
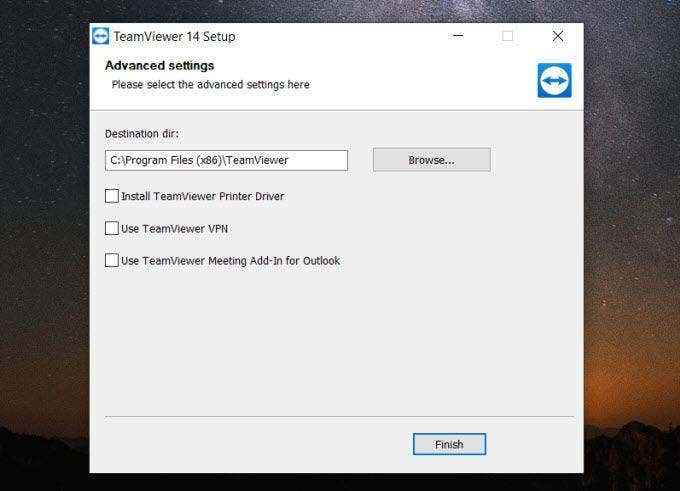
Cara paling mudah untuk menyambung ke komputer lain menggunakan TeamViewer adalah jika anda berada di rangkaian yang sama. Sekiranya ini berlaku, pilih dropdown di bawah ID rakan kongsi.
Dalam senarai, anda akan melihat komputer jauh yang juga dilog masuk di bawah akaun TeamViewer anda. Anda boleh memilih komputer ini untuk menyambung dan melihat skrin jauh dengan serta -merta.
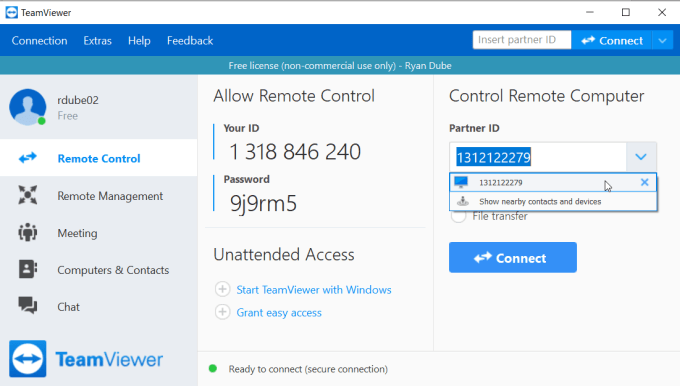
Di komputer jauh, pengguna perlu mengesahkan bahawa anda mempunyai kebenaran untuk menyambung dari jauh.
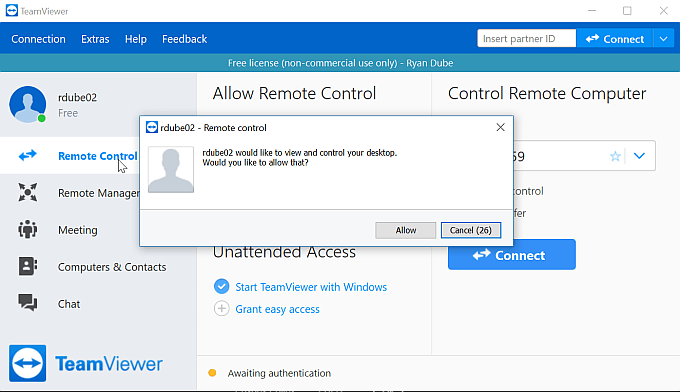
Sebaik sahaja mereka mengklik Benarkan, Anda dapat melihat dan mengawal skrin jauh mereka.
Sekiranya anda log masuk ke pemasangan TeamViewer jauh dengan akaun TeamViewer anda, semua yang anda perlu lakukan untuk jauh ke dalam komputer jauh itu menaip kata laluan sebagai sebahagian daripada proses sambungan.
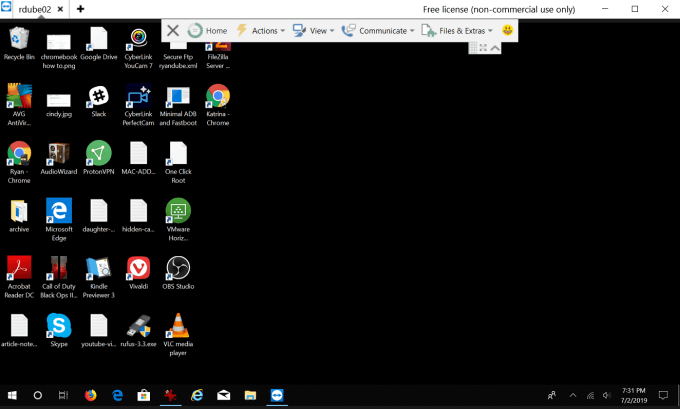
Anda akan melihat panel kawalan di bahagian atas tetingkap yang boleh anda gunakan untuk pelbagai fungsi yang akan membantu anda menggunakan komputer jauh serta berkomunikasi dengan pengguna jauh.
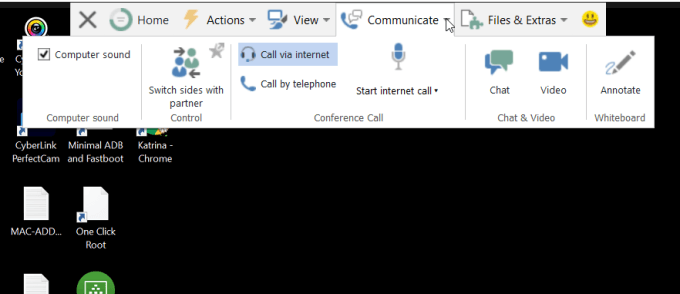
Beberapa ciri tersebut termasuk:
- Tinggalkan nota di skrin untuk pengguna jauh untuk mencari kemudian
- Kunci, mendaftar keluar, atau but semula komputer
- Hantar CNTRL-ALT-DELETE atau kombinasi utama lain
- Tukar skala pandangan atau resolusi skrin
- Laraskan Tetapan Kualiti Lihat
- Tambahkan panel sampingan untuk berkomunikasi dengan pengguna
- Memulakan panggilan melalui telefon atau internet
- Lancarkan Panggilan Video
- Anotate melalui skrin supaya pengguna jauh dapat melihatnya
- Memindahkan fail
- Catat sesi
- Cetak dari komputer jauh
Seperti yang dapat anda lihat, TeamViewer dipaparkan penuh dan alat yang sangat kuat untuk menghubungkan dan mengawal komputer jauh dari jauh.
Pasang TeamViewer
2. Windows cepat membantu
Satu lagi alat yang berguna untuk perkongsian skrin jauh yang bukan sahaja percuma, tetapi juga dipasang sebelum dipasang dengan Windows, adalah alat Windows Quick Assist.
Sekiranya anda membantu orang lain yang menggunakan versi Windows terkini, anda hanya perlu memastikan bahawa anda berdua menjalankan alat bantuan cepat.
Untuk membuka alat, pilih Mula menu, taip Cepat Membantu, dan pilih alat bantuan cepat untuk membukanya.
Sebaik sahaja ia dibuka, pilih Bantu orang lain untuk memulakan.
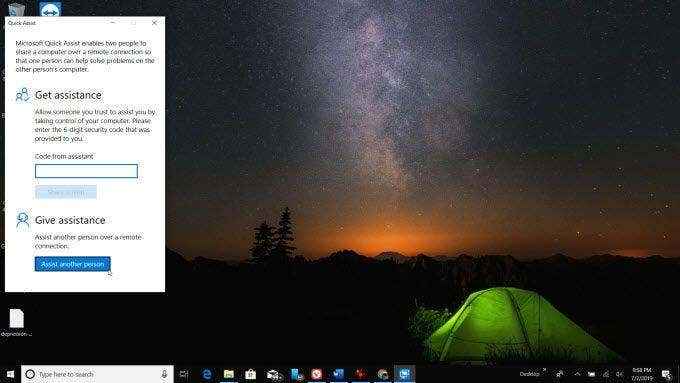
Anda perlu log masuk ke akaun Microsoft anda untuk meneruskan. Apabila anda mula -mula menyediakan komputer anda, anda mungkin perlu membuat akaun Microsoft. Itulah yang perlu anda gunakan di sini.
Sebaik sahaja anda selesai, anda akan melihat kod keselamatan yang boleh anda berikan kepada pengguna jauh.
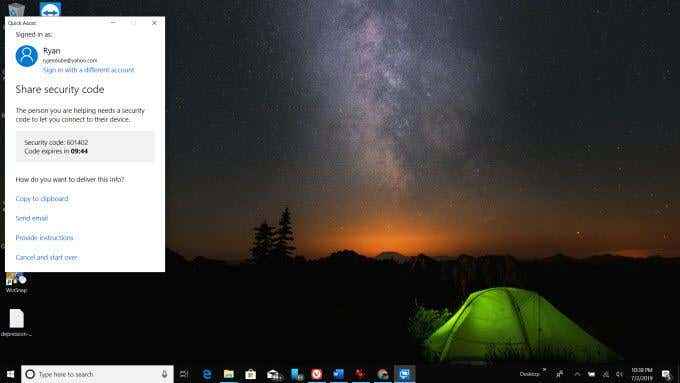
Pengguna jauh hanya perlu menaip kod dan pilih Skrin Kongsi.
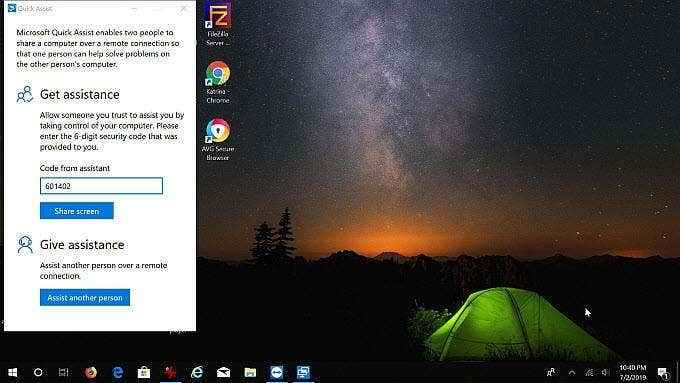
Kemudian, mereka perlu memilih Benarkan Untuk memberi kebenaran kepada anda untuk berhubung.
Di komputer anda, pilih Teruskan Untuk menyelesaikan sambungan.
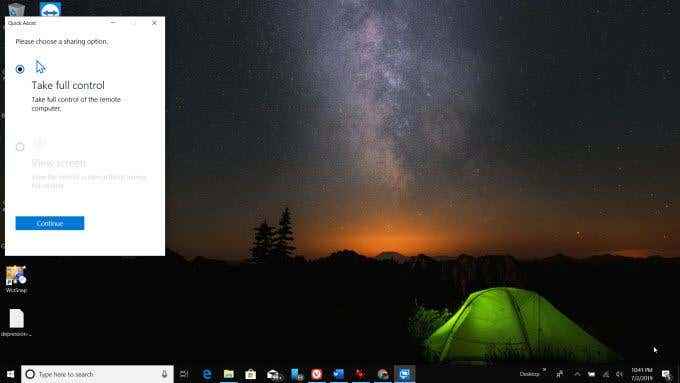
Akhirnya, kedua -dua komputer akan dihubungkan, dan anda akan melihat pandangan skrin penuh tentang apa yang pengguna lihat.
Sekarang anda boleh mengawal, menggerakkan tetikus di sekitar, dan membantu pengguna jauh dengan sebarang masalah yang mereka hadapi.
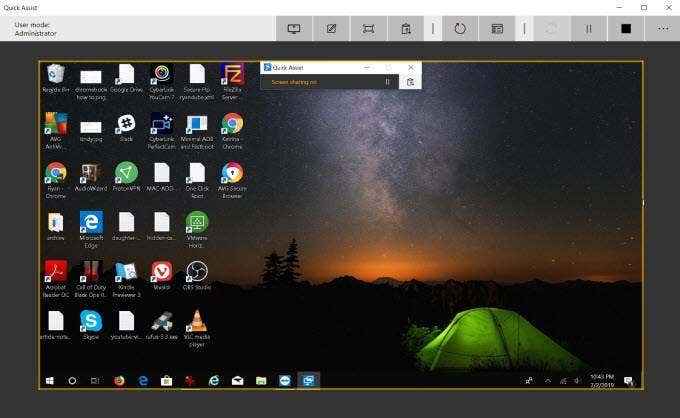
Menu atas skrin kongsi termasuk panel kawalan untuk anda gunakan pada komputer jauh.
- Pilih mana -mana monitor
- Tambahkan anotasi ke skrin
- Gunakan "saluran arahan" untuk menyampaikan mesej kepada pengguna jauh
- Mulakan semula komputer
- Pelancaran Pengurus Tugas
Windows Quick Assist adalah salah satu yang paling mudah (dan percuma!) Kaedah perkongsian skrin tersedia. Ia pantas, mudah, dan hampir semua orang memiliki komputer Windows.
3. Skype
Skype selalu menjadi raja ketika datang ke videoconferencing. Dan tentu saja, mana -mana perisian videoconferencing yang boleh anda gunakan untuk melihat desktop seseorang membuat alat sokongan jauh yang ideal.
Versi Skype percuma adalah baik untuk menyambung ke desktop jauh dengan memanggil pengguna dan memilikinya berkongsi skrin mereka dengan anda. Anda boleh memulakan videoconference dengan memilih ikon kamera video di atas profil mereka.
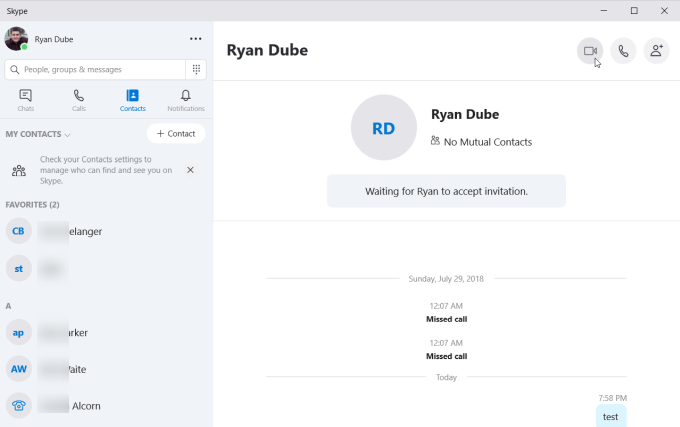
Sebaik sahaja anda berada di dalam video, sama ada peserta (lebih daripada dua mungkin), boleh memilih ikon skrin saham di bahagian bawah skrin untuk segera berkongsi desktop mereka dengan orang lain dalam mesyuarat.
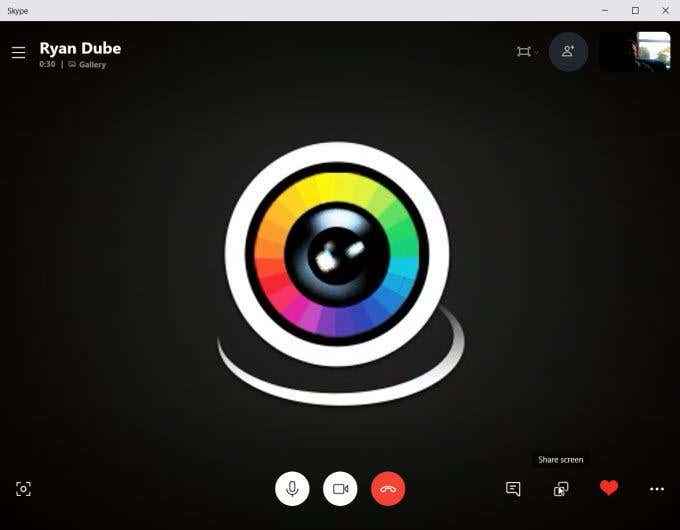
Sebaik sahaja skrin jauh memaparkan, anda mungkin perlu memilih butang Skrin Saham di bahagian bawah skrin untuk menyelesaikannya dengan semua orang lain dalam persidangan.
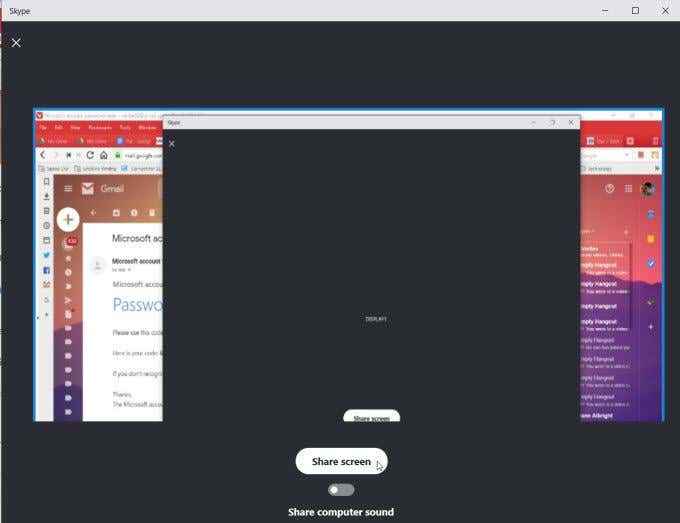
Sebaik sahaja skrin dikongsi, orang lain dalam persidangan itu dapat berjalan orang yang berkongsi skrin melalui tip penyelesaian masalah untuk menyelesaikan masalah komputer mereka.
Kualiti perkongsian skrin skype sangat baik, dan kemas kini skrin cepat.
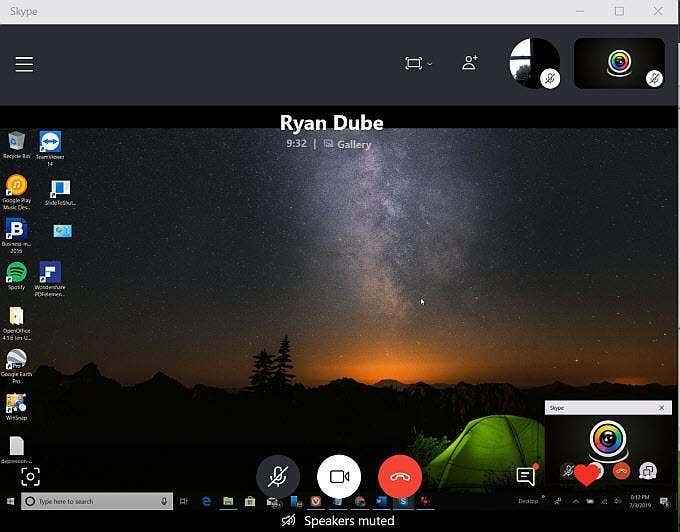
Dengan versi Skype percuma, menawarkan sokongan jauh perlu melibatkan suara berbual digabungkan dengan orang yang berkongsi skrin mereka mengawal tetikus.
Walau bagaimanapun, dengan versi premium atau perniagaan Skype, anda akan melihat pilihan semasa anda berkongsi skrin anda untuk memberi kawalan kepada orang lain pada panggilan persidangan.
Pasang Skype
4. Menyertai.Saya
Sekiranya anda ingin mengadakan sesi perkongsian skrin menggunakan aplikasi yang mudah digunakan, anda tidak boleh salah dengan menyertai.Saya.
Semasa anda mendaftar dengan bergabung.Saya, anda boleh membuat pautan web untuk digunakan untuk sesi perkongsian skrin anda. Anda boleh klik Mula di bawah Mulakan mesyuarat Untuk melancarkan sesi anda.
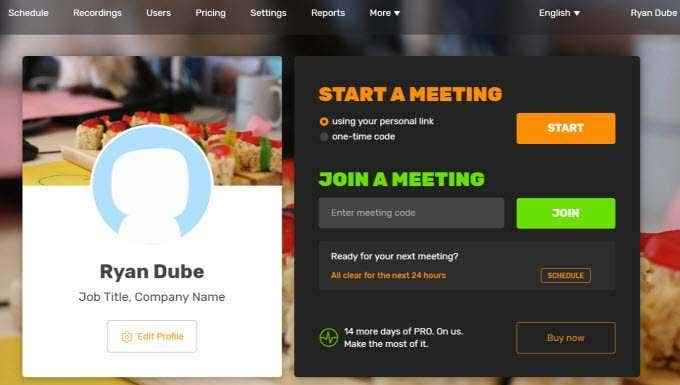
Anda boleh menghantar bilangan pengguna gabungan tersuai anda.saya pautan supaya mereka dapat menyertai sesi dengan anda.
Anda boleh menghantarnya pautan dalam diri sendiri, atau pilih hantar email pautan untuk menghantar pengguna e -mel dengan kod sambungan.
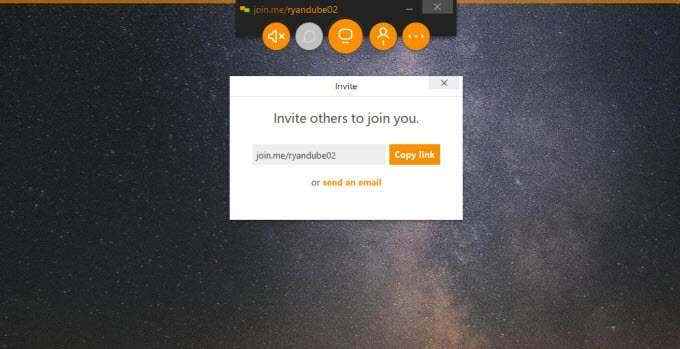
Apabila mereka menyertai sesi anda, anda perlu memilih Benarkan untuk membiarkan mereka menyertai persidangan video.
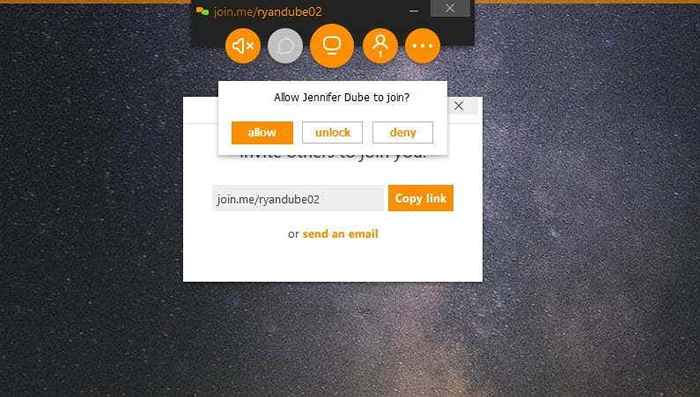
Sama seperti Skype, versi Percuma Join.Saya membolehkan anda berkongsi skrin dan berbual dengan pengguna lain dalam sesi. Ini bermaksud orang yang memerlukan bantuan penyelesaian masalah komputer perlu menyediakan sesi dan menjemput pengguna.
Walau bagaimanapun, versi premium gabungan.Saya membenarkan kawalan tetikus kepada sesiapa sahaja dalam sesi, menjadikannya perkongsian skrin idea dan alat penyelesaian masalah jauh.
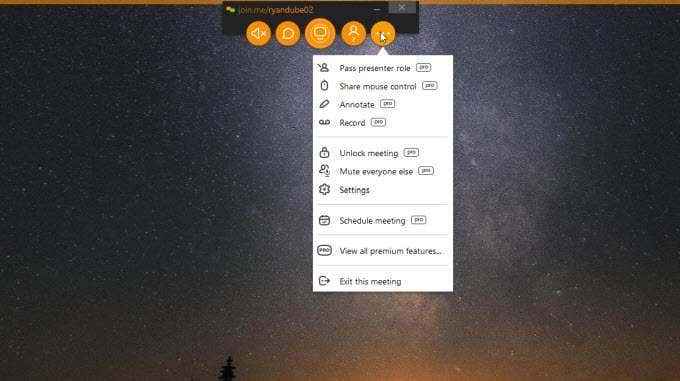
Ciri -ciri pro lain termasuk anotasi pada skrin dan merakam sesi penyelesaian masalah.
Gunakan Join.Saya
5. Screenleap
Sekiranya anda benar-benar tidak mahu memasang aplikasi sepenuhnya di komputer anda hanya untuk tujuan perkongsian skrin, ScreenLeap adalah penyelesaian yang baik. Ia dipasang sebagai sambungan Google dan membolehkan anda dengan cepat berkongsi skrin anda dengan sesiapa sahaja melalui Internet dalam beberapa saat.
Kali pertama anda menjalankan aplikasi, anda perlu memilih Buka Aplikasi Mula ScreenLeap dan membolehkan Sentiasa buka pautan jenis ini dalam aplikasi yang berkaitan.
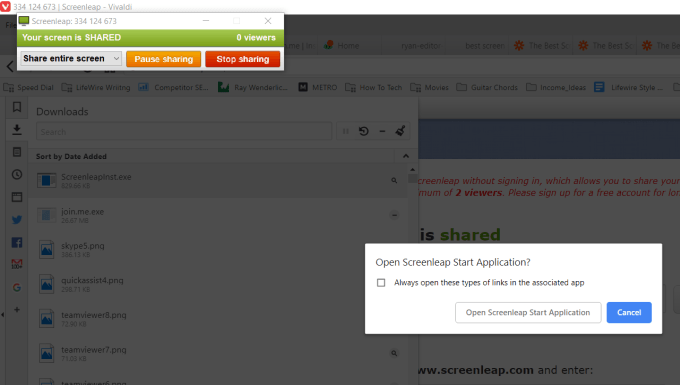
Sebaik sahaja anda melancarkan aplikasinya, anda boleh mengubah apa yang anda kongsi menggunakan senarai dropdown. Sama ada kongsi seluruh desktop anda atau kongsi hanya sebahagian yang anda buat di dalam segi empat tepat.
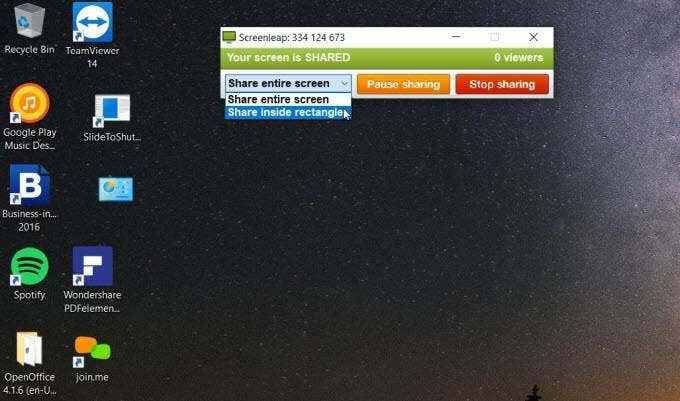
Anda akan melihat sesi screenleap anda mempunyai kod yang disenaraikan di bahagian atas. Anda boleh memberitahu sesiapa untuk melawat Screenleap.com, taipkan kod khas, dan pilih Lihat skrin untuk melihat sesi skrin bersama anda.
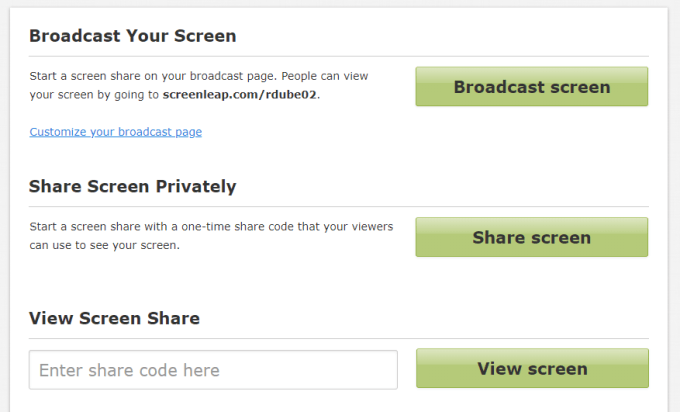
Untuk berkongsi skrin anda menggunakan aplikasi ini, anda mempunyai dua pilihan dari ScreenLeap.com. Anda boleh memilih skrin siaran dan kongsi desktop anda kepada sesiapa sahaja yang mempunyai pautan URL anda (memerlukan anda mendaftar untuk akaun dengan e -mel anda). Atau, anda boleh memilih Skrin Kongsi segera berkongsi skrin anda dan dapatkan kod tersebut untuk dihantar kepada orang yang ingin anda kongsi dengan skrin anda.
Saham Skrin berfungsi dengan baik, tetapi ada beberapa lag sejak penghantaran dihantar dan diterima membentuk penyemak imbas anda ke penyemak imbas pengguna jauh.
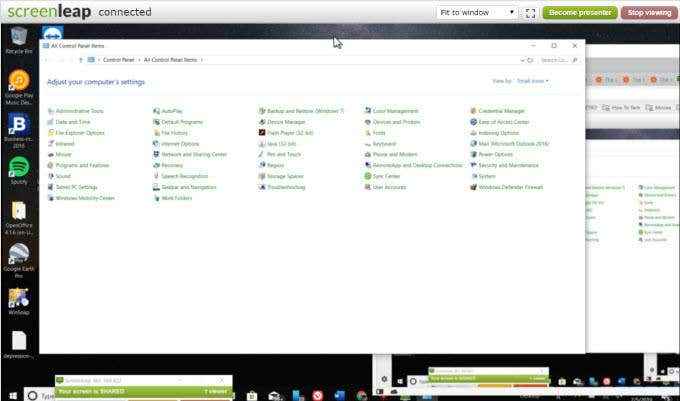
Juga, kerana ia adalah tambah skrin kosong, anda tidak akan dapat mengawal PC yang lain menggunakan aplikasi ini. Anda perlu bercakap melalui telefon semasa anda jauh melihat skrin dan bercakap pengguna lain melalui langkah penyelesaian masalah.
Versi percuma ScreenLeap membolehkan sehingga 40 minit perkongsian skrin setiap hari, yang agak sedikit untuk perisian percuma.
Gunakan screenleap
6. Crankwheel
Crankwheel adalah tambahan krom yang membolehkan anda berkongsi paparan anda dari jauh. Satu perkara yang membezakan crankwheel adalah bahawa ia sangat ringan. Persediaan mengambil masa beberapa saat.
Juga, ia menawarkan tiga kaedah utama untuk berkongsi skrin anda.
- Kongsi hanya tab penyemak imbas tunggal
- Kongsi satu tetingkap program tunggal
- Kongsi keseluruhan skrin desktop anda
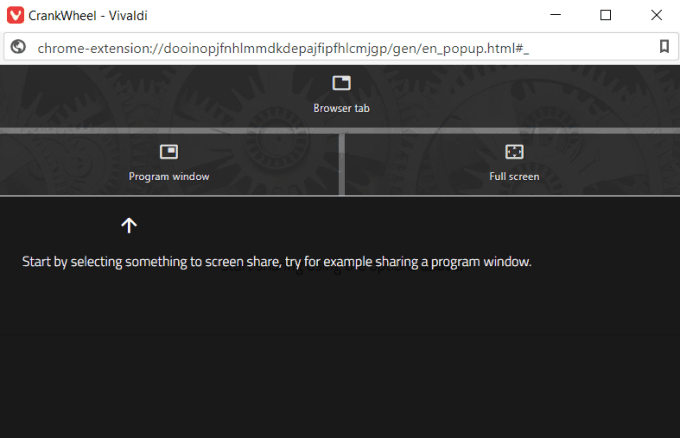
Apabila anda memilih mana-mana pilihan ini, anda akan melihat tetingkap pop timbul yang membolehkan anda memilih tab atau aplikasi mana yang anda ingin kongsi kepada pengguna jauh.
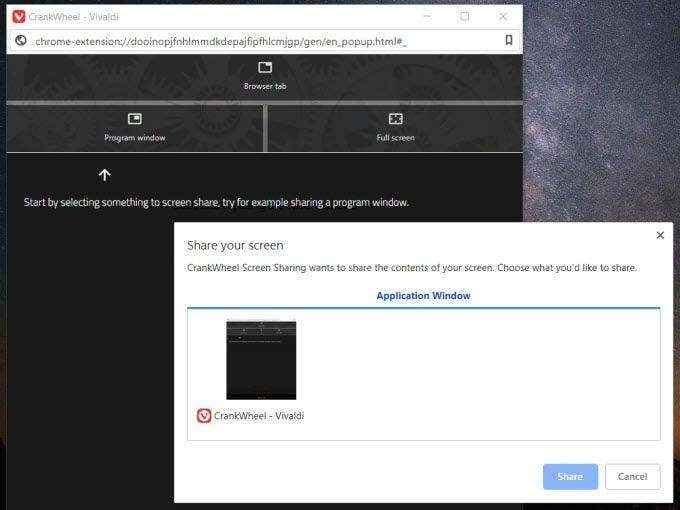
Terdapat dua cara untuk berkongsi skrin. Anda boleh menaip nombor telefon pengguna lain dan menghantar SMS dengan pautan saham, atau anda boleh menyalin pautan saham dan e -melnya atau saya sendiri kepada pengguna jauh.
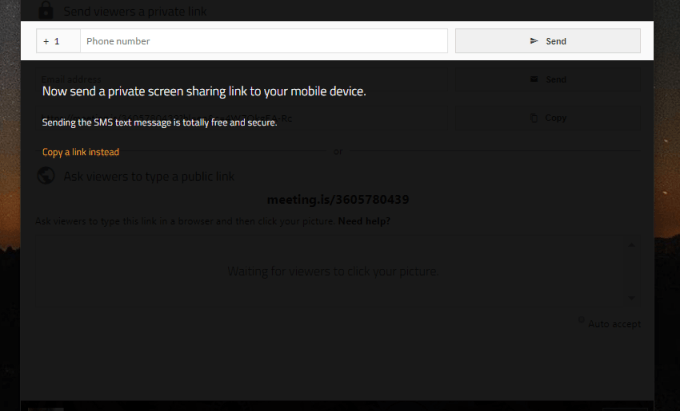
Sebaik sahaja pengguna lain memasuki pautan ke penyemak imbas mereka, mereka akan segera melihat skrin yang anda kongsi.
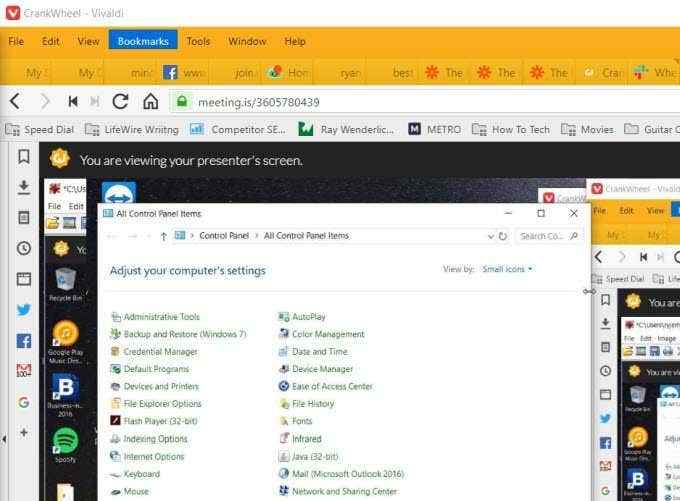
Ini mungkin salah satu cara terpantas dan paling mudah untuk berkongsi skrin anda dan mempunyai pengguna dari jauh ke PC anda - atau menyambung jauh ke PC orang lain.
Versi percuma crankwheel membolehkan 25 sesi perkongsian skrin jauh percuma setiap bulan, yang sepatutnya lebih daripada cukup untuk bantuan penyelesaian masalah umum dengan keluarga dan rakan -rakan.
Pasang crankwheel

