5 Cara untuk Memperbaiki Ralat Data Organisasi Anda Tidak Dapat Dipisahkan Di Sini di Windows

- 2526
- 745
- Dale Harris II
Komputer anda memaparkan ralat "data organisasi anda tidak dapat disisipkan di sini" apabila anda cuba menampal data merentasi aplikasi pejabat (Word, Excel, Outlook, dll.) tanpa kebenaran pentadbiran. Perisian sementara pada aplikasi komputer atau pejabat anda juga boleh mencetuskan ralat.
Tutorial ini merangkumi lima cara untuk menyelesaikan masalah yang menyebabkan ralat "Data Organisasi Anda Tidak Dapat Dipisahkan Di Sini" pada Windows dan MAC Computers.
Isi kandungan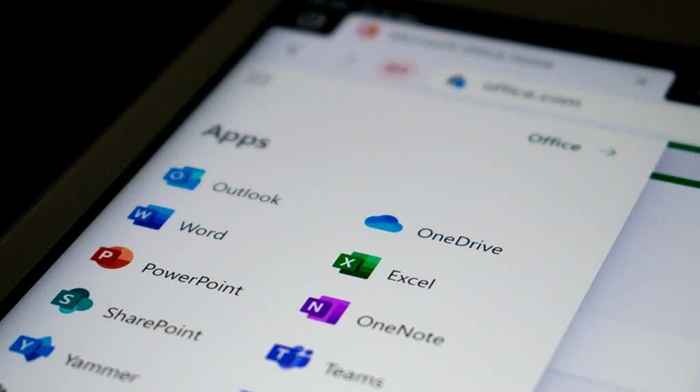
Sekiranya anda mempunyai akses pentadbiran, ubah dasar Perlindungan Microsoft Intune syarikat anda untuk membolehkan pemindahan data di luar aplikasi terurus. Sebagai alternatif, buat dasar baru yang membolehkan pemindahan data antara aplikasi.
Nota: Hubungi pentadbir anda jika anda tidak dapat mengakses papan pemuka Microsoft Intune syarikat anda atau organisasi anda.
- Log masuk ke papan pemuka Microsoft Intune syarikat anda atau organisasi.
- Pilih pilihan Apps di bar sisi kiri dan pilih dasar perlindungan aplikasi.
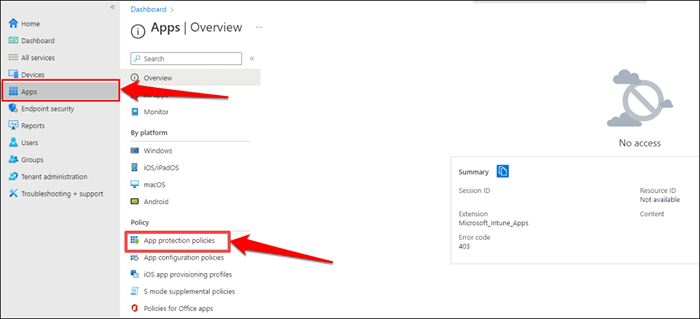
- Pilih tetapan dasar yang ada dan pergi ke bahagian "Pemindahan Data". Seterusnya, tetapkan pilihan "Cut Cut, Salin, dan Tampal Antara Aplikasi Lain" ke mana -mana aplikasi.
Sekiranya syarikat atau organisasi anda tidak mempunyai dasar perlindungan aplikasi, pilih pilihan Buat Dasar untuk membuatnya.
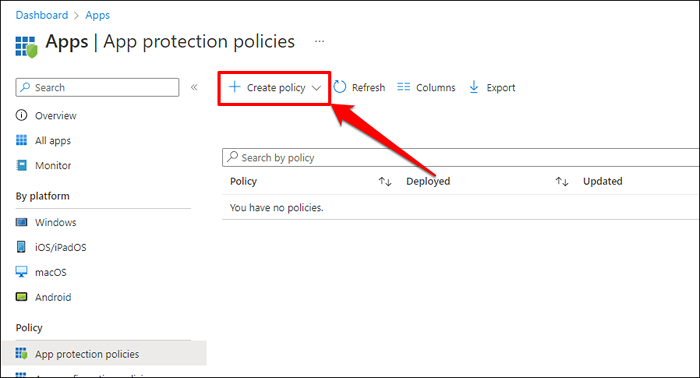
- Selepas itu, pergi ke Tetapan> Perlindungan Data> Pemindahan Data, dan tetapkan pilihan "Cut Cut, Salin dan Tampal Antara Aplikasi Lain" ke mana -mana aplikasi.
- Pilih OK untuk menyimpan perubahan pada tetapan dasar perlindungan.
Mulakan semula komputer anda jika anda masih mendapat ralat "organisasi organisasi anda tidak dapat disisipkan di sini" selepas melumpuhkan sekatan pemindahan data di Microsoft Intune.
2. Reboot komputer anda
Anda mungkin menghadapi masalah menyalin atau menampal data jika aplikasi pejabat anda tidak bertindak balas atau ketinggalan. Menutup permohonan pejabat dan memulakan semula komputer anda mungkin menyelesaikan masalah.
Pastikan anda menyimpan atau membuat sandaran fail anda sebelum menutup aplikasi pejabat anda atau menghidupkan semula komputer anda, jadi anda tidak kehilangan kerja yang tidak diselamatkan.
Reboot Windows PC
Buka menu Mula, pilih ikon kuasa, dan pilih mulakan semula.
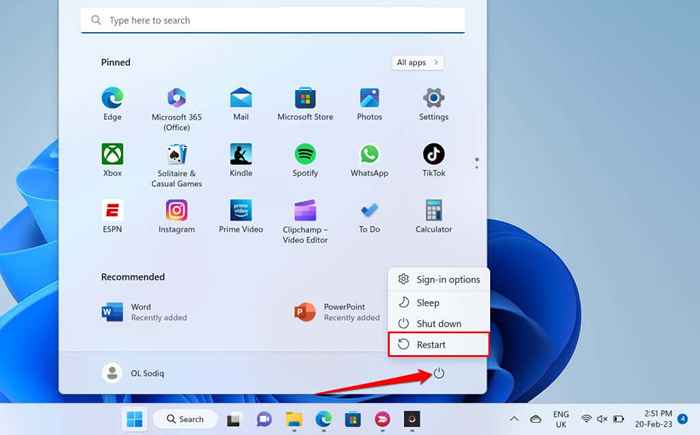
Reboot komputer macOS
Pilih ikon Apple pada bar menu dan pilih mulakan semula.
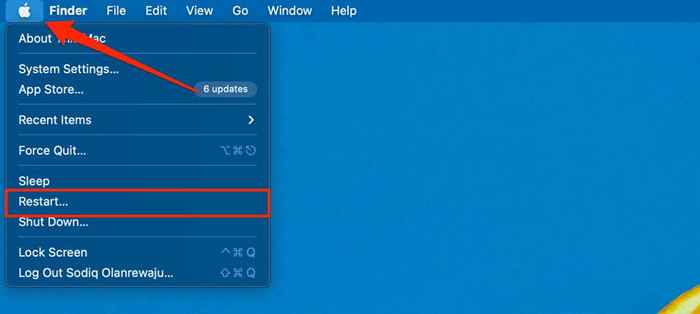
3. Kemas kini Suite Microsoft Office
Aplikasi Microsoft Office Kadang-kadang Malfungsi dan Buang Mesej Ralat Jika Mereka Berkemah atau Luar Kini. Kemas kini aplikasi Microsoft Office anda dan periksa sama ada anda boleh menyalin atau menampal data eksport di seluruh aplikasi.
Sambungkan komputer anda ke Internet (Wi-Fi atau Ethernet) dan ikuti langkah-langkah di bawah untuk mengemas kini aplikasi pejabat anda.
- Buka permohonan pejabat dan buka tab Fail pada reben.
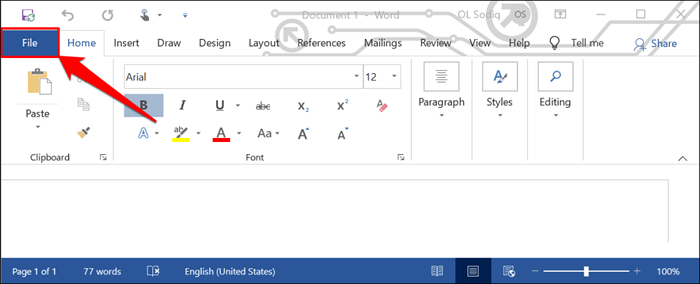
- Pilih Akaun di bar sisi.
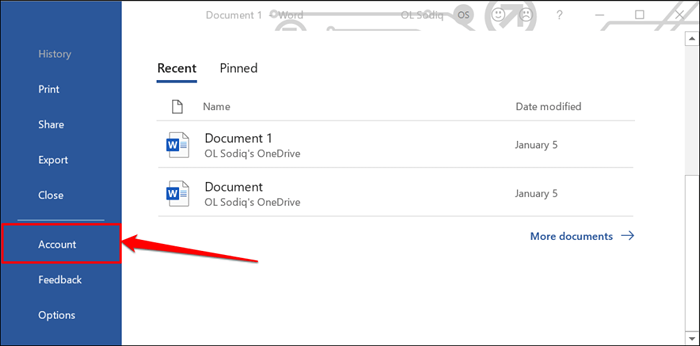
- Kembangkan pilihan drop-down pilihan kemas kini dan pilih kemas kini sekarang.
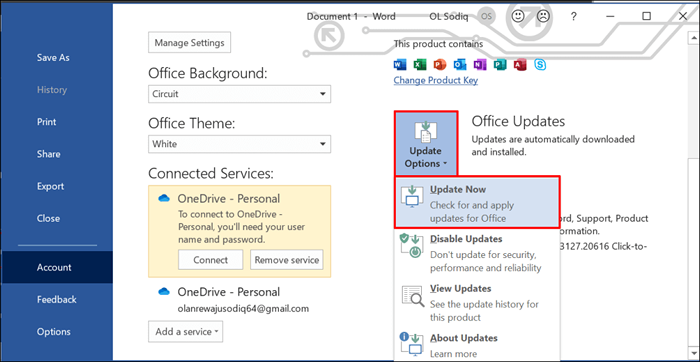
- Terus menggunakan aplikasi semasa kemas kini Kemas kini pelanggan Muat turun kemas kini di latar belakang. Anda akan mendapat arahan untuk menutup aplikasi Office anda supaya alat itu dapat memasang kemas kini yang dimuat turun. Pilih Teruskan Teruskan.
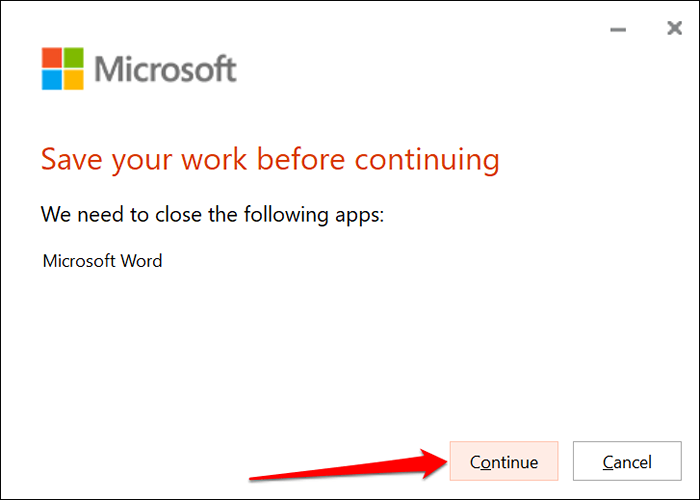
- Anda akan mendapat pemberitahuan lain apabila kemas kini selesai. Tutup pelanggan kemas kini, buka semula aplikasi pejabat, dan periksa sama ada anda boleh menyalin dan menampal data.
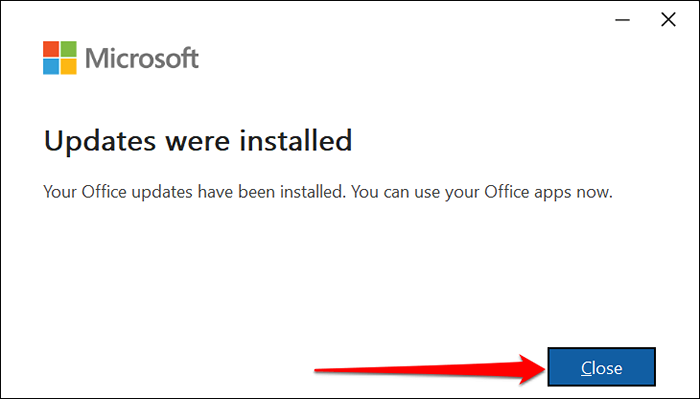
Anda juga boleh mengemas kini aplikasi suite pejabat dari kedai Microsoft. Rujuk tutorial kami mengenai mengemas kini aplikasi Microsoft Office untuk arahan langkah demi langkah.
4. Tampal ke fail atau dokumen yang berbeza
Kadang-kadang, ralat "organisasi organisasi anda tidak dapat disisipkan di sini" adalah khusus fail. Buka fail baru dalam aplikasi pejabat dan periksa jika anda boleh menampal teks yang disalin.
Sekiranya berjaya, dokumen/fail yang anda tidak dapat menampalnya mungkin korup. Satu cara di sekitar masalah ini adalah untuk menduplikasi dokumen pejabat yang bermasalah dan periksa sama ada anda boleh menampal teks dalam salinan pendua.
Membaiki dokumen jika ralat berterusan. Rujuk tutorial kami mengenai membaiki dokumen pejabat yang rosak atau korup untuk arahan.
5. Dayakan penyuntingan pada fail
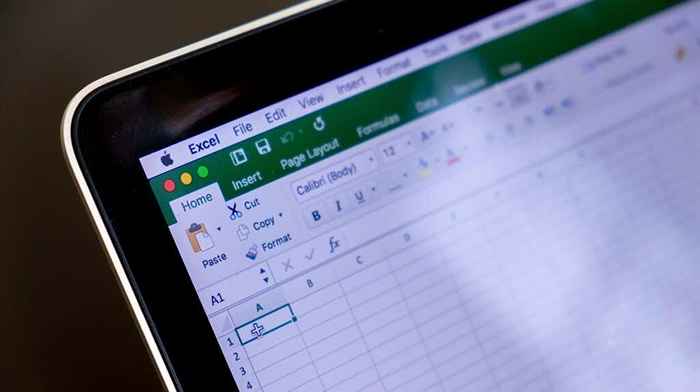
Kali pertama anda membuka fail yang dimuat turun dari internet di aplikasi Office, fail dibuka dalam mod baca sahaja. Mod ini dipanggil "pandangan yang dilindungi," ciri keselamatan yang mengurangkan risiko fail yang rosak atau berpotensi berniat jahat menjangkiti komputer anda.
Anda tidak dapat menampal atau mengubah suai teks dalam dokumen yang dibuka dalam paparan yang dilindungi. Aplikasi Microsoft Office memaparkan mesej "Paparan Dilindungi" di bawah reben apabila fail tidak boleh diedit.
Pilih butang Pengeditan Aktifkan di hujung mesej untuk membolehkan pengubahsuaian dalam dokumen.
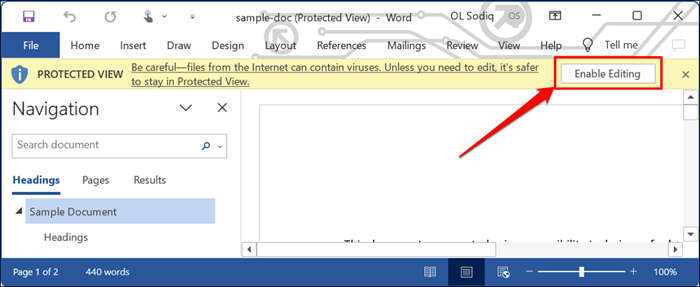
Cuba tampal teks dalam dokumen dan periksa jika melumpuhkan paparan yang dilindungi menghentikan ralat "Data Organisasi Anda Tidak Dapat Dipisahkan Di Sini". Periksa sama ada anda diberi kuasa untuk menyalin atau menampal data dalam aplikasinya jika ralat berterusan.
Tampal data organisasi anda di mana sahaja, bila -bila masa
Kaedah penyelesaian masalah ini dapat membantu anda mengatasi batasan yang menghalang anda daripada menampal data dalam aplikasi pejabat di komputer anda. Hubungi Sokongan Microsoft, membaiki permohonan pejabat, atau hubungi jabatan sokongan IT syarikat anda jika masalahnya berterusan.
- « Cara memasukkan superskrip dan subskrip dalam Microsoft Word
- 9 modem kabel terbaik untuk internet yang stabil dan lebih cepat »

