5 Cara Terbaik Untuk Memperbaiki Operasi Gagal Dengan Ralat 0x0000011b di Windows

- 830
- 143
- Dale Harris II
Kemas kini keselamatan Windows 10 baru -baru ini menyebabkan pencetak dikongsi melalui rangkaian untuk membuang kod ralat 0x0000011b. Berita baiknya ialah masalahnya mudah diperbaiki, dan kami akan menunjukkan kepada anda bagaimana.
Dari menyahpasang kemas kini yang bermasalah untuk memasang pencetak secara manual menggunakan port tempatan, kami akan mengkaji setiap kaedah untuk mendapatkan pencetak rangkaian anda lagi. Berikut adalah semua cara untuk memperbaiki ralat 0x0000011b di Windows.
Isi kandungan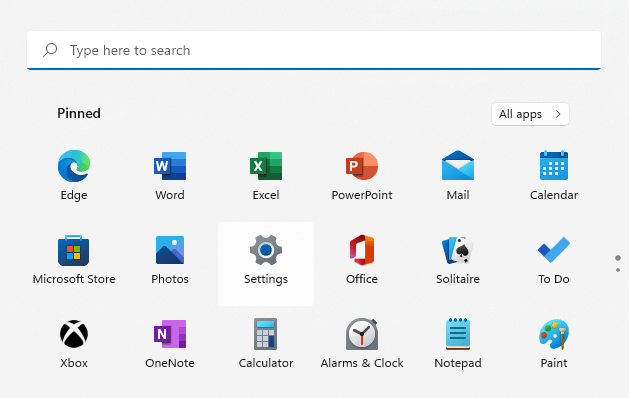
- Tukar ke tab Kemas Kini Windows dan klik butang Semak untuk Kemas Kini.
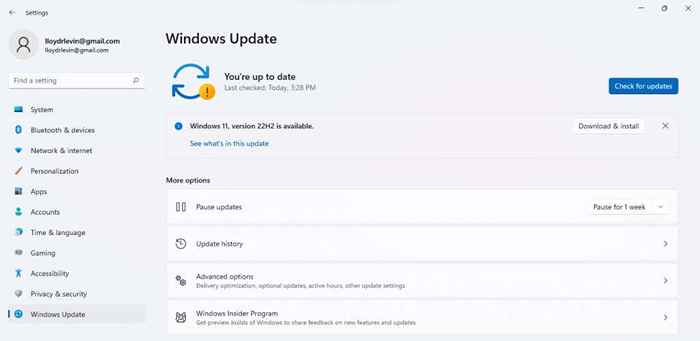
- Sebarang pakej yang ada dipaparkan sebagai kemas kini yang tersedia. Gunakan butang Muat Turun Sekarang untuk memuat turun dan memasang kemas kini.
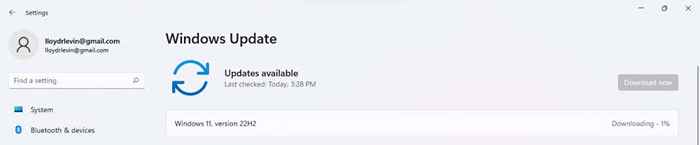
Mulakan semula komputer anda selepas kemas kini dipasang untuk menggunakan perubahan baru. Sekiranya anda masih mendapat mesej "Operasi Gagal dengan Ralat 0x0000011b", teruskan ke Betulkan Seterusnya.
Betulkan 2: Nyahpasang kemas kini yang bermasalah
Di Windows 10 (dan Windows 11), anda boleh menyahpasang kemas kini terkini. Ini membolehkan anda melancarkan kemas kini yang tidak berfungsi untuk membuat komputer anda berfungsi dengan betul.
Pada Windows 11, anda boleh mencari pilihan untuk mengalih keluar kemas kini dengan mencari kemas kini pemasangan di menu Mula.
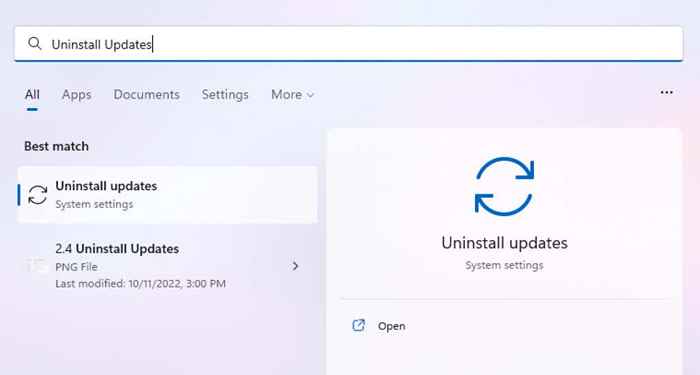
Dalam semua versi, anda juga boleh mencari tetapan ini melalui panel kawalan.
- Buka Panel Kawalan dengan mencarinya di menu Mula.
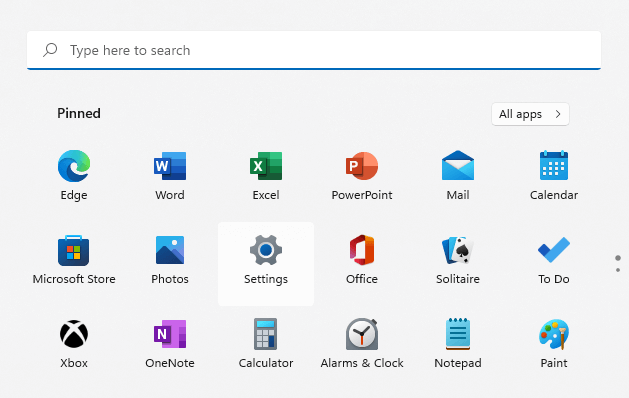
- Pilih program.
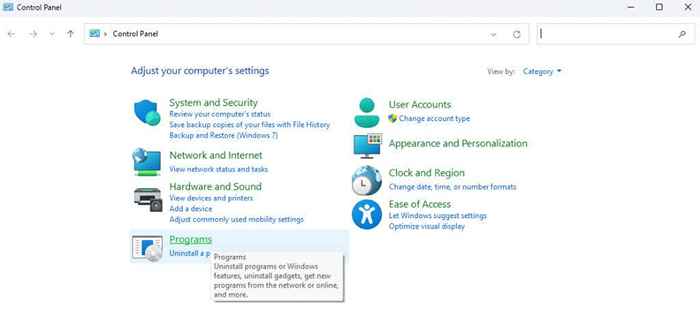
- Ini membuka program dan ciri dengan pilihan untuk melihat kemas kini yang dipasang. Klik padanya.
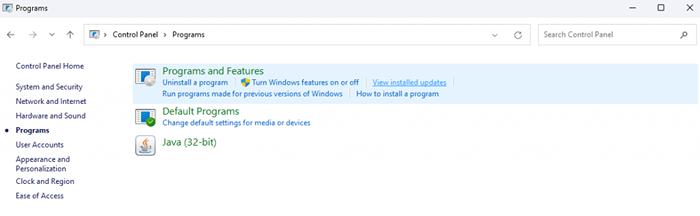
- Tetingkap Tetapan Baru memaparkan semua kemas kini Windows yang baru dipasang dengan pilihan untuk menyahpasangnya. Periksa tarikh kemas kini ini dan nyahpasang yang memulakan masalah anda.
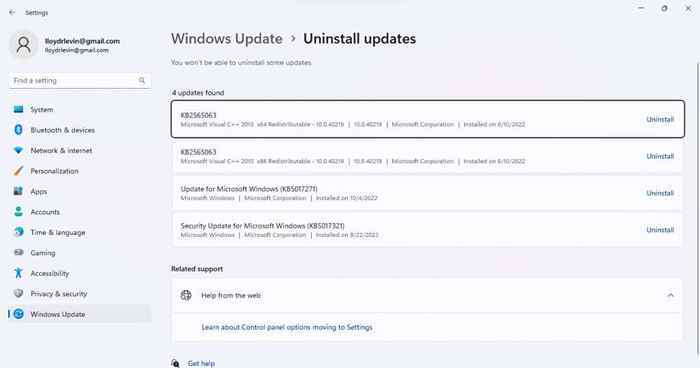
Mengeluarkan kemas kini akan menyelesaikan masalah ini, walaupun ia adalah penyelesaian sementara. Tunggu sehingga kemas kini seterusnya, kerana biasanya melaksanakan pembetulan pepijat.
Betulkan 3: Mulakan semula perkhidmatan Spooler Cetak
Perkhidmatan Spooler Cetak bertanggungjawab untuk menguruskan semua pekerjaan cetak yang dibuat di komputer dan sering menjadi akar dari mana-mana pepijat yang berkaitan dengan pencetak. Cukup mulakan semula perkhidmatan spooler cetak biasanya boleh membetulkan ralat 0x0000011b.
- Cari perkhidmatan di menu Mula dan membukanya.
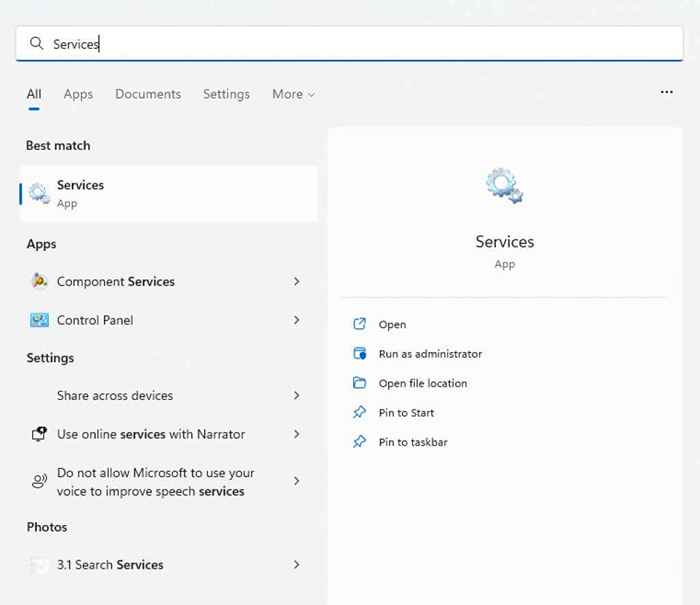
- Aplikasi ini menyenaraikan semua perkhidmatan atau tidak di komputer anda. Oleh kerana penyenaraian abjad, tatal ke bawah untuk mencari perkhidmatan spooler cetak.
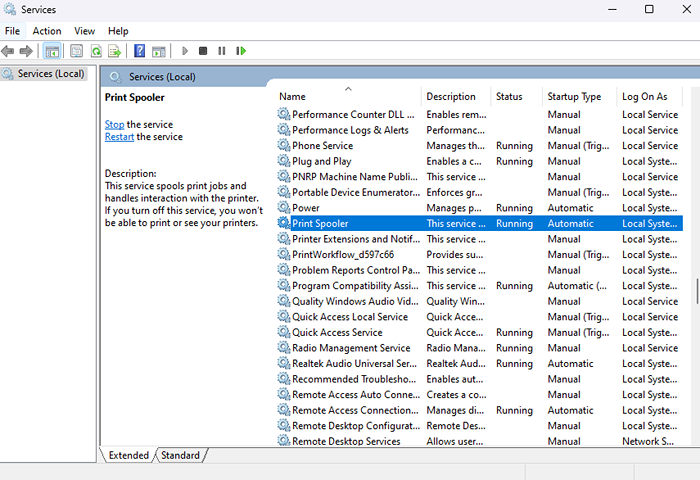
- Klik kanan pada perkhidmatan dan pilih mulakan semula.
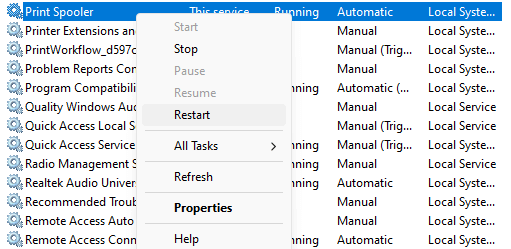
- Windows segera memulakan semula perkhidmatan.
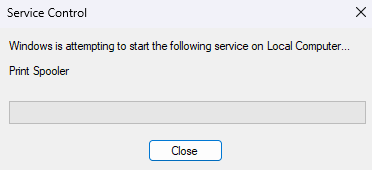
Sekiranya masalah itu disebabkan oleh gangguan sementara, ini harus memperbaikinya. Jika tidak, cuba kaedah lain.
Betulkan 4: Pasang pencetak secara manual
Penyelesaian untuk mendapatkan fungsi pencetak rangkaian lagi adalah dengan memasangnya secara manual. Ini sering membolehkan sistem menggunakan peranti tanpa mesej ralat 0x0000011b.
Perhatikan bahawa dalam versi Windows terdahulu, anda akan dapati pilihan ini dalam panel kawalan, sementara Windows 10 dan Windows 11 telah memindahkannya ke bahagian Pencetak & Pengimbas Tetapan. Langkah -langkahnya masih sama, hanya dengan UI yang dikemas kini.
- Buka Tetapan dengan mengklik ikon Gear pada menu Mula. (Dalam versi Windows yang lebih lama, buka panel kawalan sebaliknya.)
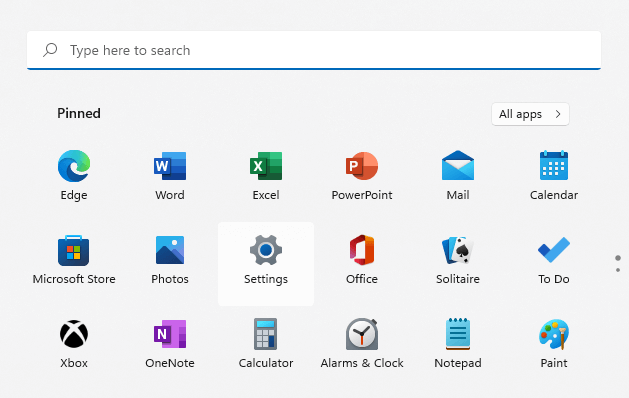
- Tukar ke tab Bluetooth & Peranti dalam Tetapan, kemudian pilih pilihan pencetak & pengimbas. (Atau, di panel kawalan, pilih pilihan peranti paparan dan pencetak di bawah perkakasan dan bunyi.)
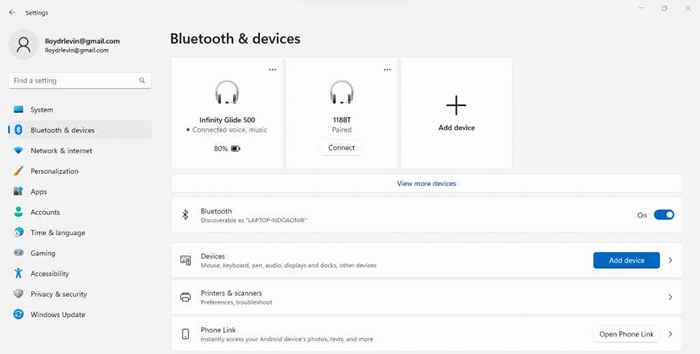
- Klik Tambah Peranti untuk cuba mengesan pencetak secara automatik.
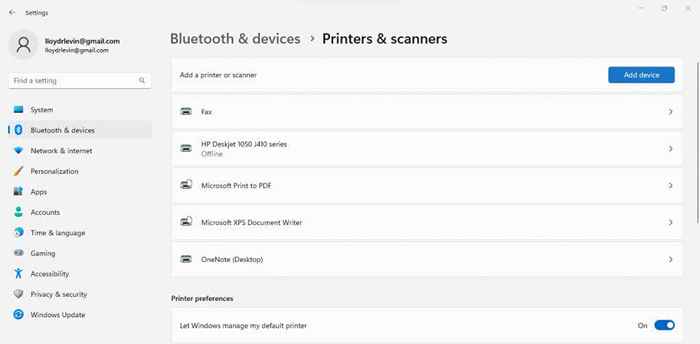
- Selepas beberapa saat mengimbas, anda akan dibentangkan dengan pilihan untuk menambah secara manual. (Pilihan panel kawalan yang sepadan membaca pencetak yang saya mahukan tidak disenaraikan.)
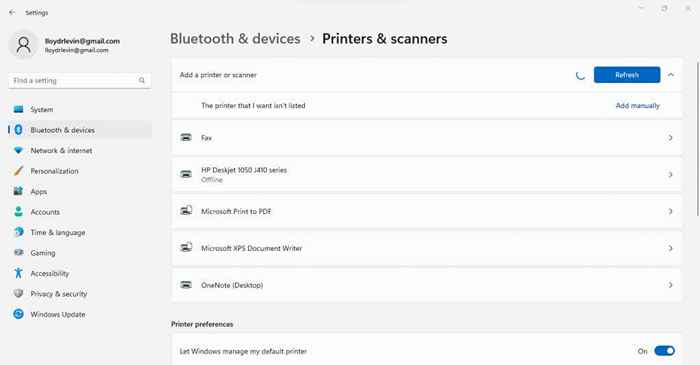
- Sekarang anda mempunyai dua cara untuk melakukan perkara ini. Anda boleh menambah pencetak menggunakan alamat IPnya atau membuat port tempatan dan memasang pemacu yang betul secara manual.
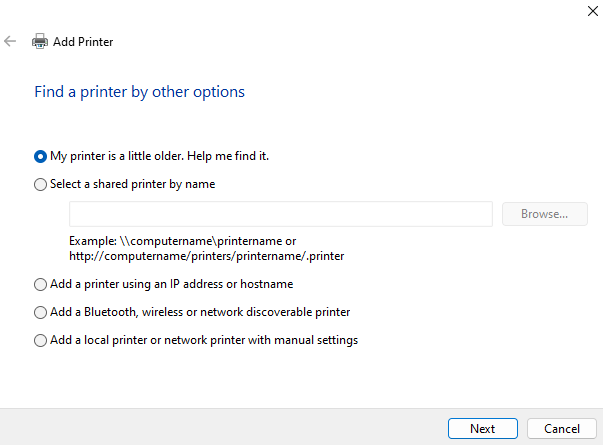
- Sekiranya anda memilih Tambah pencetak atau pencetak rangkaian tempatan dengan pilihan tetapan manual, anda boleh membuat port tempatan baru. Beri nama dan pasangkan pemacu pencetak secara manual, membolehkan anda menggunakan pencetak rangkaian melalui sambungan tersebut.
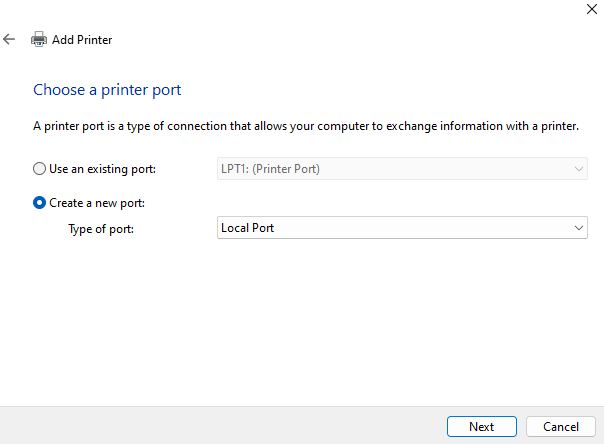
- Pilihan yang lebih mudah ialah menambah pencetak menggunakan alamat IP atau nama hos. Anda hanya perlu menentukan jenis pencetak dan masukkan alamat IPnya.
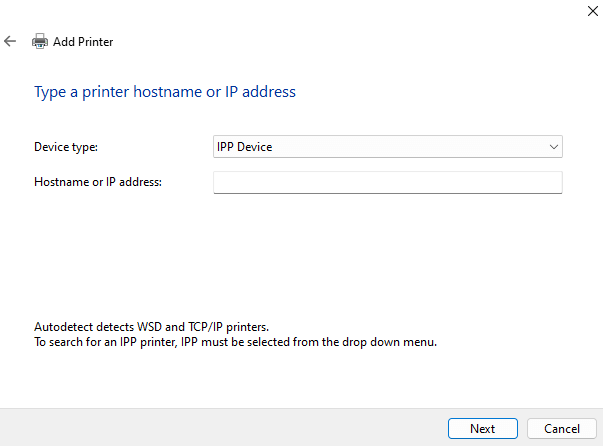
Pemasangan pencetak manual adalah proses rumit, dengan banyak ruang untuk kesilapan kecil yang merosakkan keseluruhannya. Sekiranya anda menguruskannya, bagaimanapun, ia hampir dijamin berfungsi tanpa sebarang kesilapan 0x0000011b.
Betulkan 5: Lumpuhkan pengurangan CVE-2021-1678
Seluruh masalah telah disebabkan oleh kemas kini Windows baru -baru ini yang menangani kelemahan keselamatan yang ditimbulkan oleh pencetak rangkaian. Sekiranya tidak ada yang lain, anda boleh melakukan Edit Pendaftaran untuk menutup ciri baru ini.
Walaupun pengeditan cukup mudah, penyuntingan pendaftaran selalu datang dengan beberapa risiko merosakkan perkara, jadi amaran biasa berlaku. Jangan biola dengan nilai pendaftaran melebihi apa yang digariskan dalam langkah -langkah berikut, dan buat sandaran pendaftaran sebelum anda meneruskan.
- Pertama, buka Editor Pendaftaran dengan mencarinya di menu Mula.
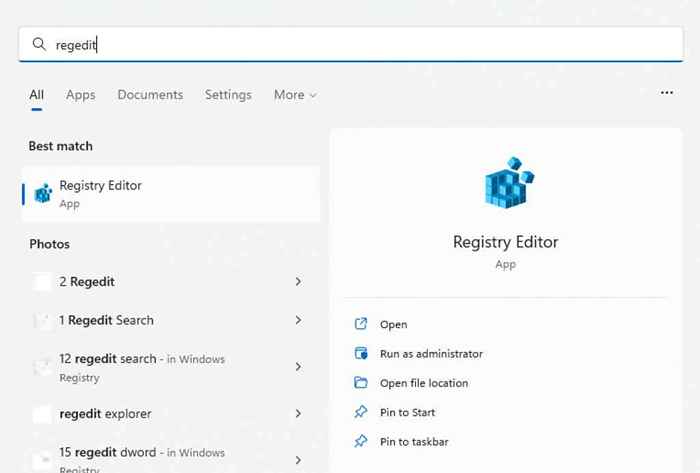
- Walaupun reputasi menakutkannya, editor pendaftaran sebenarnya agak mudah digunakan. Di sebelah kiri adalah struktur folder yang mengandungi semua penyertaan pendaftaran yang disusun mengikut kategori masing -masing, dan di sebelah kanan, anda akan melihat kunci itu sendiri.
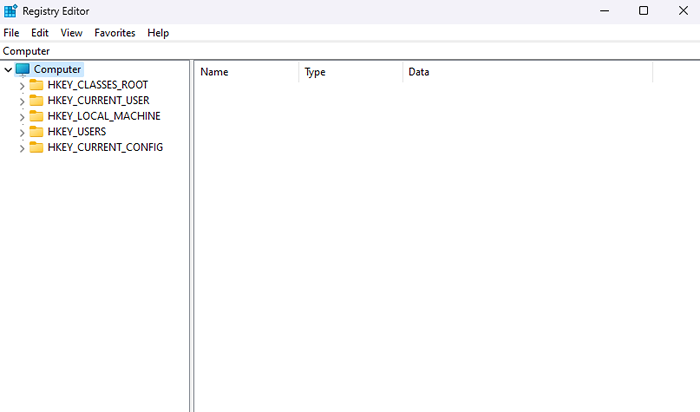
- Navigasi ke HKEY_LOCAL_MACHINE \ System \ CurrentControlset \ Control \ Print dengan mengklik melalui folder atau hanya menyalin laluan di bar alamat.
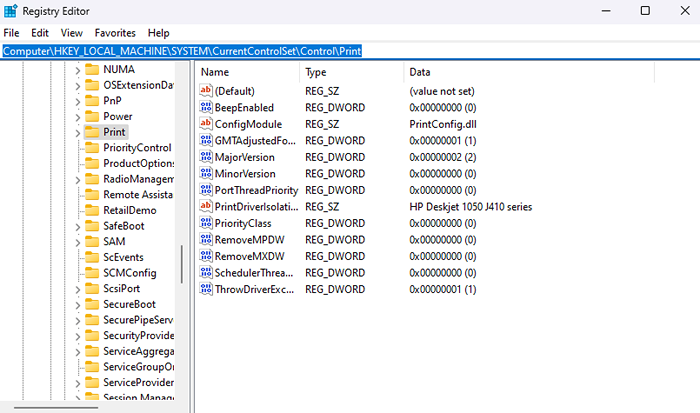
- Klik kanan di ruang kosong di panel kanan dan pilih nilai baru> dword (32-bit).
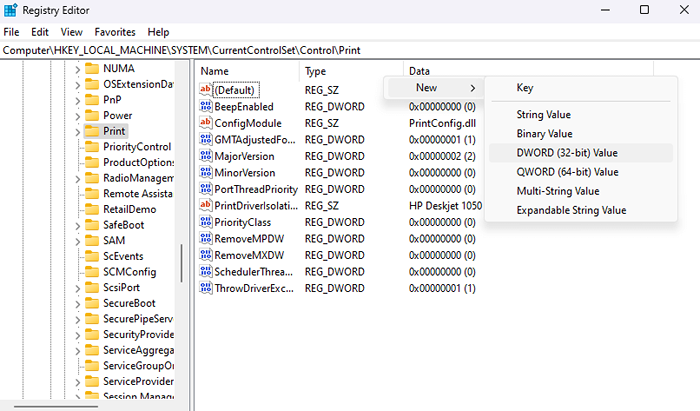
- Namakannya sebagai rpcaututhnlevelrivacyEnabled. Perhatikan bahawa ini adalah sensitif kes, jadi salinan-paste nama bukannya menaip sendiri.
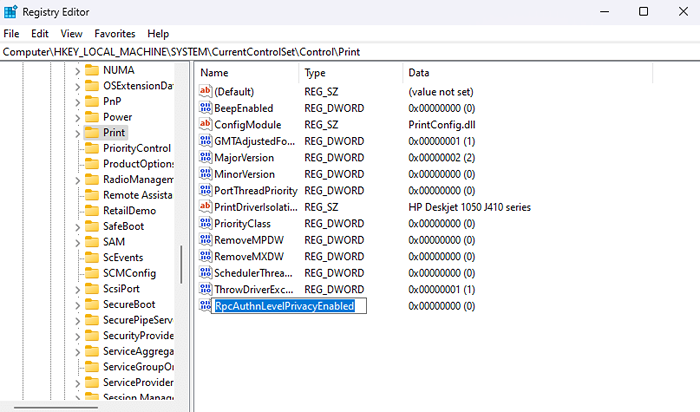
- Kekunci pendaftaran biasanya bermula dengan nilai lalai sifar, tetapi adalah idea yang baik untuk memeriksa pula. Klik kanan pada DWORD baru yang anda buat dan pilih Ubah suai.
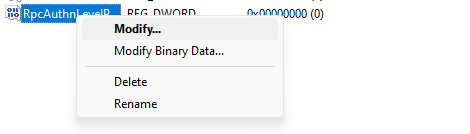
- Pastikan asas ditetapkan ke hexadecimal dan nilainya adalah 0.
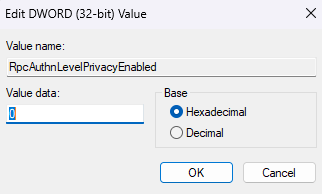
- Mulakan semula komputer anda untuk menerapkan perubahan. Pencetak rangkaian anda kini berfungsi tanpa sebarang masalah.
Apakah kaedah terbaik untuk memperbaiki ralat pencetak 0x0000011b di Windows?
Satu -satunya penyelesaian tetap kepada ralat 0x0000011b adalah dengan memasang kemas kini Windows terkini yang membetulkan masalah. Buat masa ini, anda boleh cuba menyahpasang kemas kini atau melumpuhkan ciri keselamatan yang bermasalah dari pendaftaran.
Penyelesaian lain termasuk memasang pencetak secara manual. Anda boleh melakukan ini dengan mengkonfigurasi port tempatan baru dengan pemacu pencetak, atau menggunakan alamat IP pencetak rangkaian untuk membantu PC mewujudkan sambungan.
Sebelum anda mencuba semua kaedah ini, pastikan anda mengalami ralat 0x0000011b. Sekiranya anda tidak dapat melihat pencetak rangkaian dalam penjelajah fail, anda mungkin menggunakan kumpulan kerja yang salah atau tidak disambungkan dengan betul.

