4 cara untuk memangkas video di Windows

- 2726
- 575
- Clay Weber
Anda tidak perlu menguasai penyuntingan video untuk memangkas video di PC Windows anda. Dari aplikasi foto terbina dalam ke Clipchamp yang baru bersepadu, terdapat pelbagai kaedah untuk memangkas video pada komputer Windows.
Dan semua kaedah ini berfungsi dengan lebih lancar daripada aplikasi video Android atau iOS aplikasi video, terima kasih kepada perkakasan yang lebih kuat dari PC. Jadi inilah empat cara untuk memangkas video di Windows.
Isi kandungan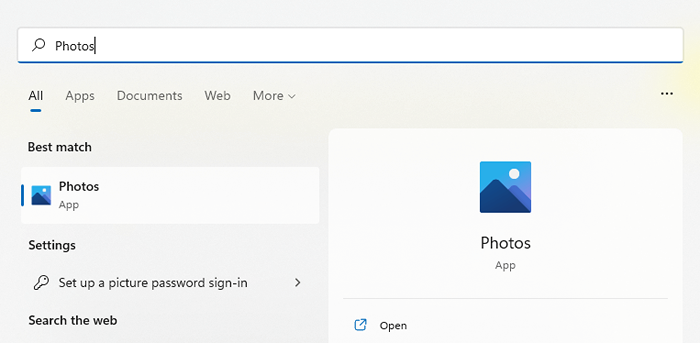
- Secara lalai, aplikasi dibuka di tab Koleksi, memaparkan gambar yang baru diperoleh anda. Beralih ke editor video.
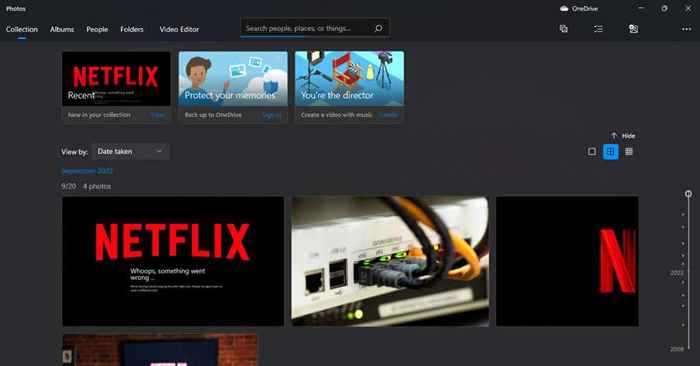
- Klik pada butang Projek Video baru untuk mula mengedit video anda.
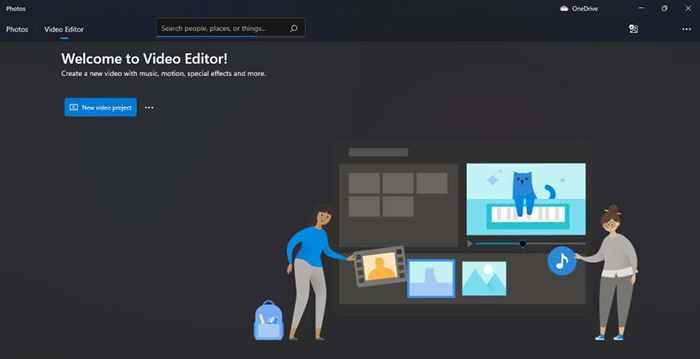
- Projek video baru akan dibuka, mendorong anda untuk tajuknya.
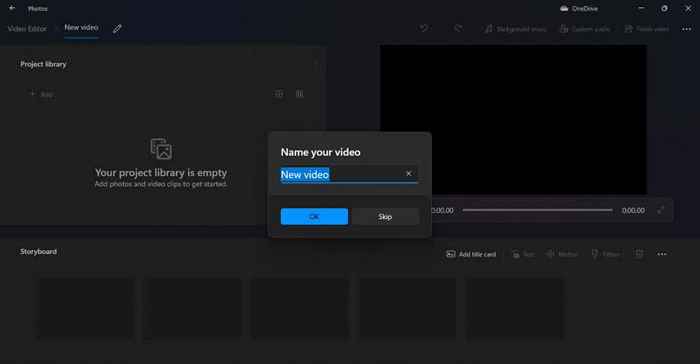
- Sebelum kita dapat memangkas video, kita perlu menambahkannya ke projek kita terlebih dahulu. Klik butang Tambah di bawah perpustakaan projek di sebelah kiri dan pilih dari pilihan PC ini.
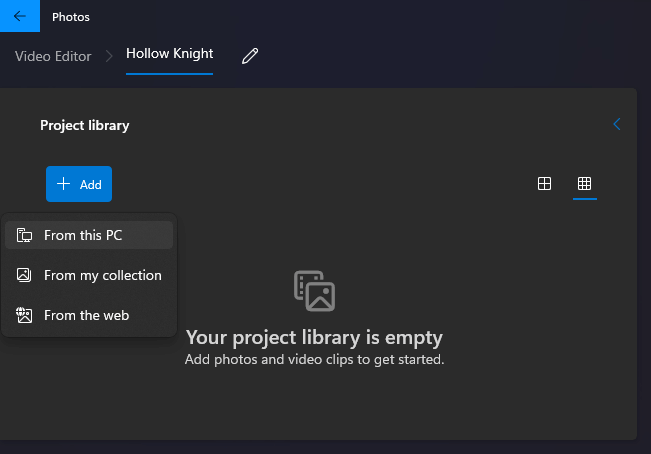
- Navigasi ke folder yang mengandungi video sasaran anda dan pilihnya. Video sekarang akan muncul di perpustakaan projek anda.
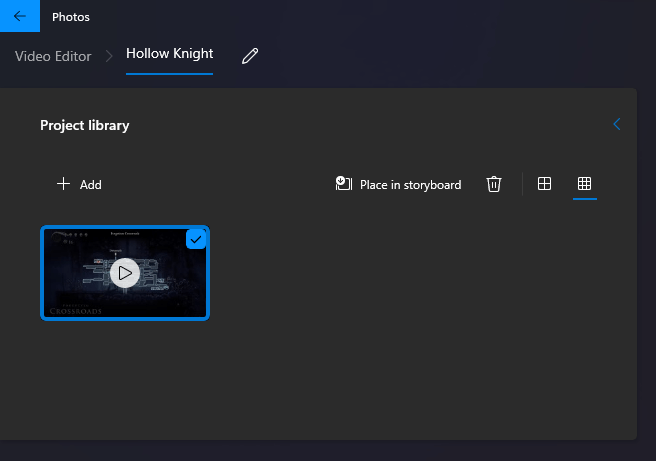
- Untuk memulakan penyuntingan, seret video ke papan cerita di bahagian bawah.
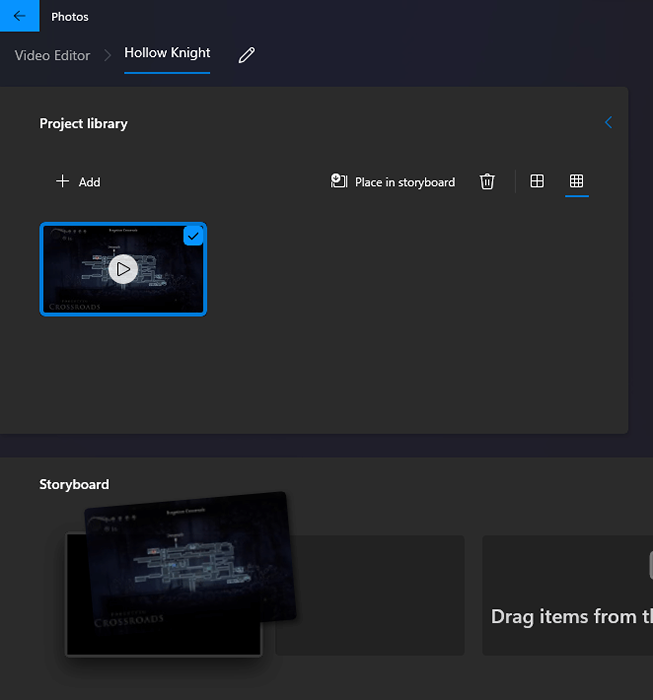
- Sekarang anda dapat melihat pelbagai pilihan penyuntingan di tab Storyboard. Pilih Trim untuk meneruskan.

- Antara muka berubah hanya memaparkan video semasa, dengan gelangsar draggable di bahagian bawah dan panjang klip semasa di sebelah kanan.
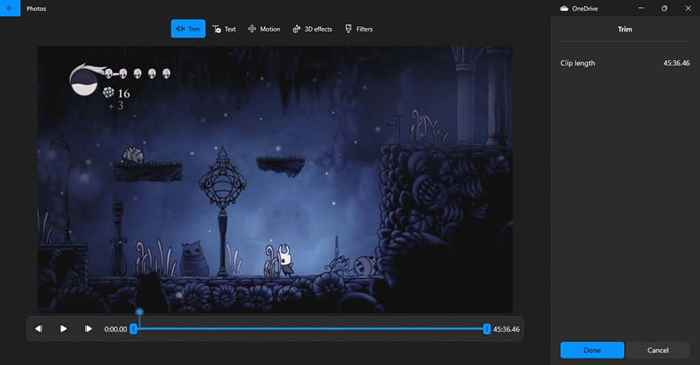
- Tarik slider untuk memangkas video ke saiz yang anda mahukan, dan pilih Selesai.
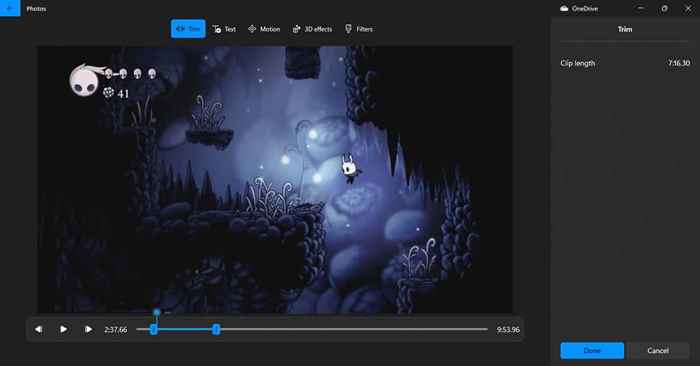
- Papan cerita kini akan mempunyai klip yang dipangkas. Perkara yang baik mengenai kaedah ini ialah anda juga boleh menggabungkan pelbagai klip untuk membuat video gabungan. Seret hanya video lain ke papan cerita dan memotongnya seperti yang diperlukan.
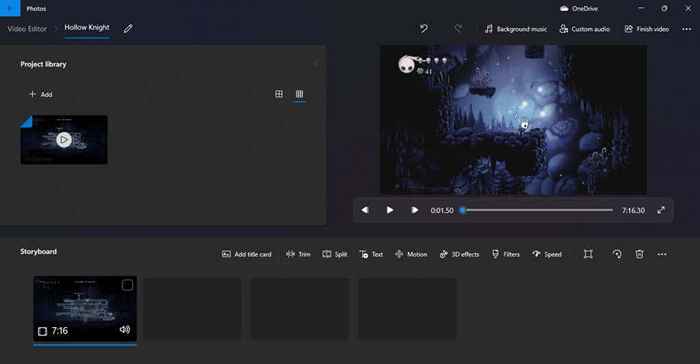
- Apabila bersedia untuk mengeksport hasilnya, pilih pilihan video selesai dari kanan atas.

- Tentukan kualiti video, dan tekan eksport untuk menyimpan video.
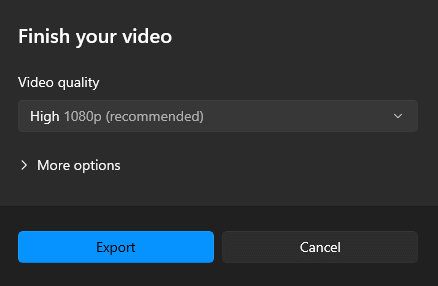
- Sebaik sahaja anda memilih nama dan lokasi fail, foto akan mula mengeksport klip video anda. Ini mungkin mengambil sedikit masa, bergantung pada panjang video dan keupayaan perkakasan PC anda.
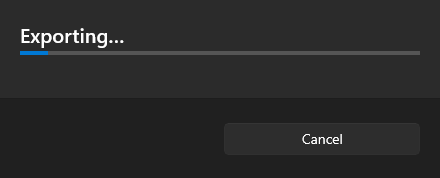
- Klip yang disimpan akan mula bermain di tetingkap baru apabila eksport selesai.
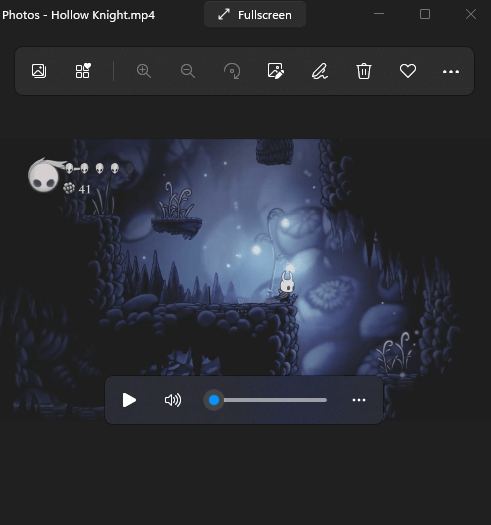
2: Trim Video di Windows 11 dengan Clipchamp
Bagi mereka yang tidak tahu, Microsoft baru -baru ini memperoleh Clipchamp Editor Video dalam talian yang popular. Dan sekarang, versi desktop aplikasi dibundel dengan kemas kini terbaru Windows 11.
Versi percuma ini membolehkan anda memangkas video, memohon animasi, dan mengeksport produk akhir tanpa tanda air. Lebih mudah digunakan daripada aplikasi foto lalai dan cara sempurna untuk membuat klip jika anda menggunakan Windows 11.
- Sekiranya anda mempunyai Windows 11 tetapi belum memasang kemas kini, anda boleh mendapatkan muat turun dari tetapan. Buka aplikasi Tetapan dengan mengklik ikon gear di menu Mula.
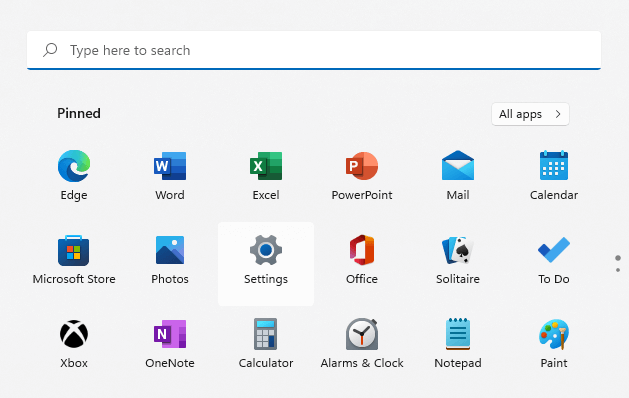
- Kemas kini Windows ke Windows dan lihat apakah kemas kini tersedia. Kami mencari kemas kini Windows 11 versi 22H2. Klik pada butang Muat turun & Pasang untuk mendapatkannya.
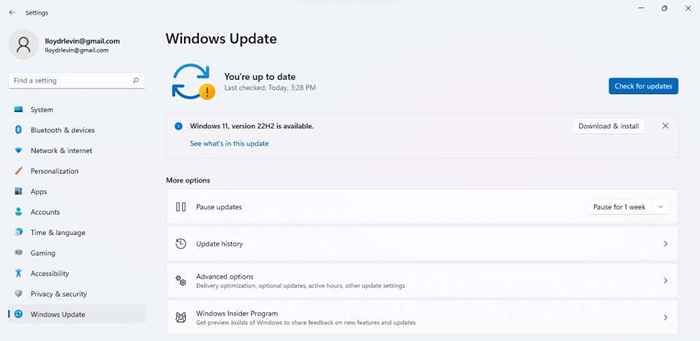
- Setelah menerima perjanjian lesen, kemas kini akan mula memuat turun.
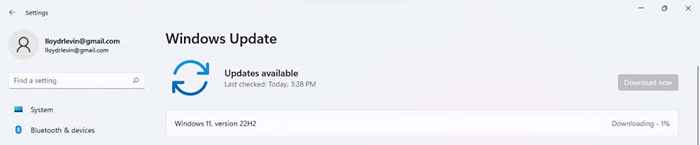
- Pemasangan akan bermula sebaik sahaja muat turun selesai. Oleh kerana kebanyakan proses beroperasi di latar belakang, anda boleh terus bekerja di PC anda semasa kemas kini dipasang.
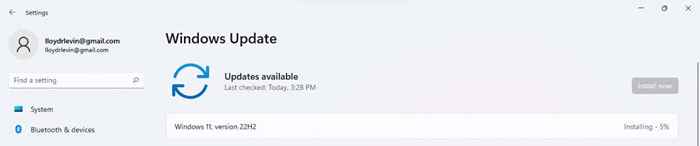
- Untuk menyelesaikan perkara, anda perlu memulakan semula komputer anda. Pilih mulakan semula sekarang dalam pemberitahuan yang muncul.
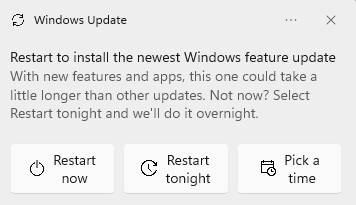
- Sekarang kita sebenarnya boleh mula menggunakan Clipchamp. Buka aplikasinya dengan mencarinya di menu Mula.
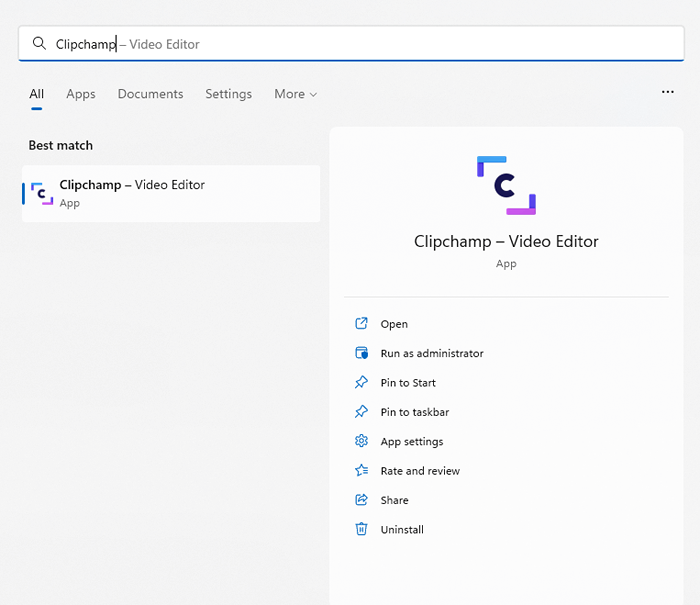
- Sekiranya ini adalah kali pertama anda membuka aplikasi, anda akan diminta untuk log masuk dengan akaun Microsoft atau Google anda.
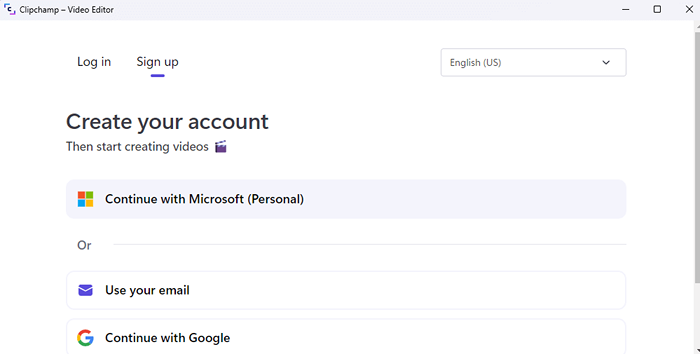
- Selepas anda log masuk, anda akan dibentangkan dengan soal selidik yang boleh anda pilih untuk melangkau sekarang.
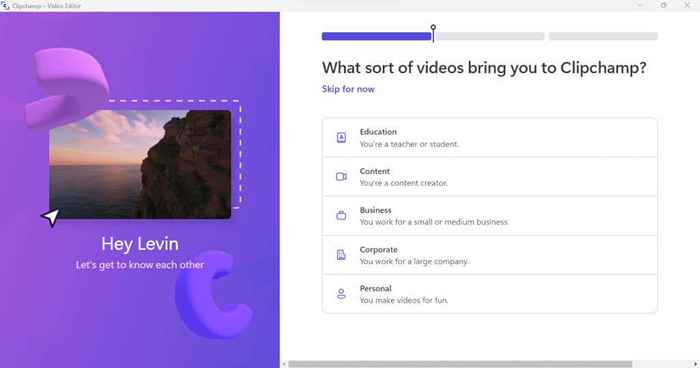
- Aplikasi desktop clipchamp kini akan dibuka sepenuhnya. Anda boleh memulakan dengan sekumpulan templat video, walaupun kami akan menggunakan pilihan video buat masa ini.

- Antara muka penyuntingan adalah serupa dengan aplikasi foto, dengan papan cerita di bahagian bawah dan media tambahan anda di sebelah kiri.
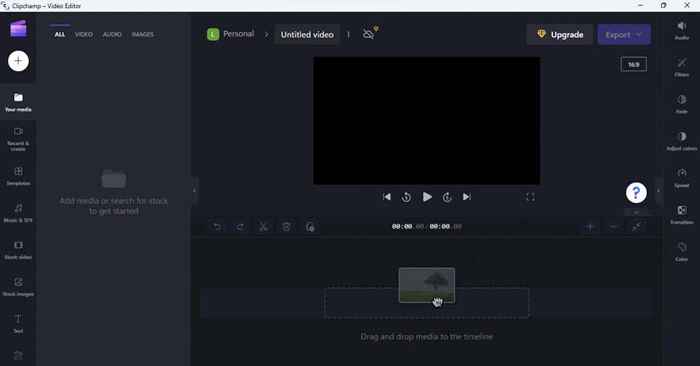
- Gunakan butang + di sebelah kiri atas untuk mengimport video. ClipChamp mempunyai lebih banyak pilihan daripada foto, membolehkan anda menambah foto dari telefon, kamera, atau perkhidmatan penyimpanan awan anda. Pilih Layari Fail untuk mengimport video yang ada pada cakera.
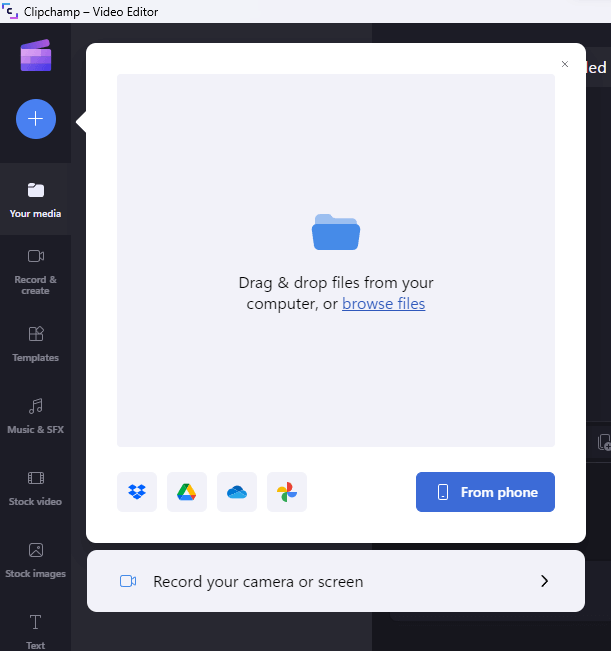
- Video yang diimport anda akan muncul di panel kiri, bersedia untuk diedit.
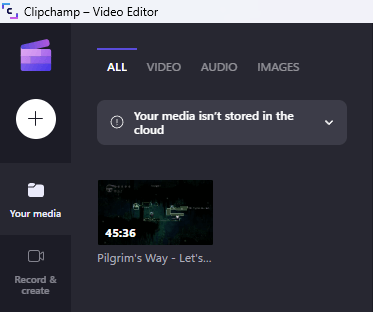
- Seperti dalam aplikasi Foto, anda perlu menyeret video ke papan cerita.
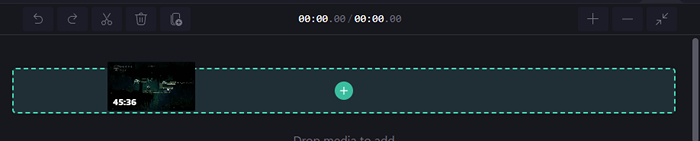
- Ini akan membuka video, memaparkan gelangsar lakaran kecil di bahagian bawah.
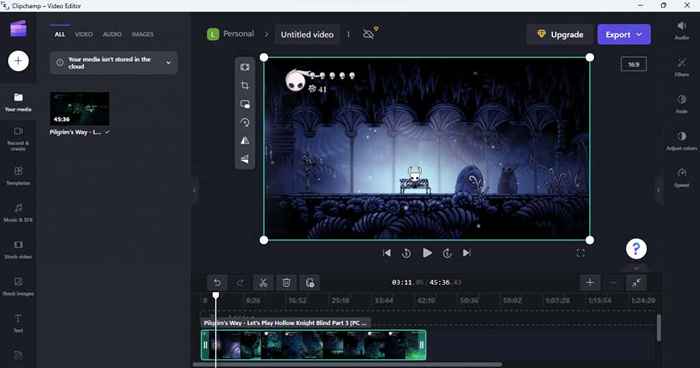
- Untuk memangkas video, seret slider dari sisi. Anda boleh menilai panjang klip dengan setem masa yang dipaparkan di atas gambar kecil.
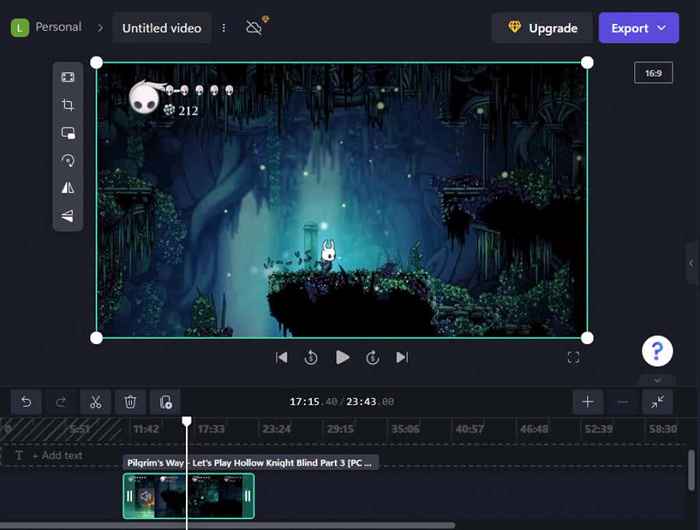
- Apabila selesai, gunakan butang Eksport di sebelah kanan atas untuk menyimpan klip.
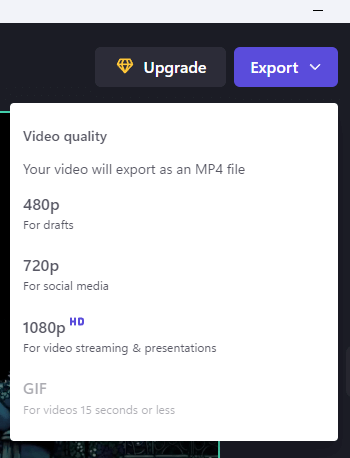
- Clipchamp akan mula mengeksport video anda. Anda juga boleh berkongsi klip ke pelbagai platform media sosial dari halaman ini sendiri.
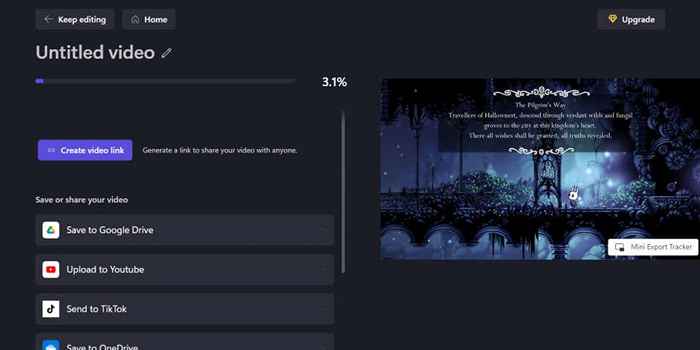
- Setelah proses selesai, klip akan muncul sebagai fail yang dimuat turun di komputer anda.
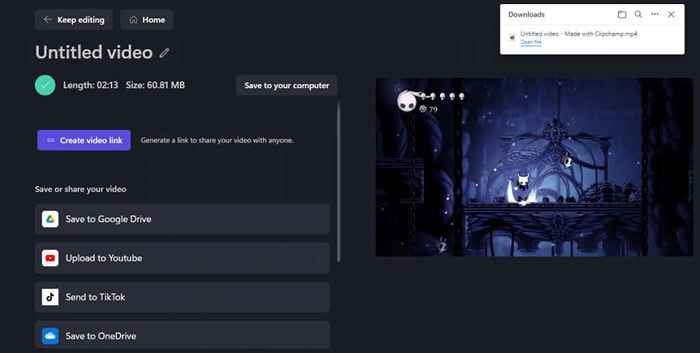
3: Trim Video Online Menggunakan Canva
Clipchamp sudah disatukan ke Windows 11, tetapi ada editor video dalam talian yang lain. Sekiranya anda menggunakan versi Windows yang lebih lama, Canva adalah pilihan yang bagus untuk memangkas video melalui pelayar web.
Kebanyakan tahu canva sebagai alat reka bentuk untuk membuat perkara seperti risalah dan kad perniagaan, tetapi ia juga mempunyai editor video yang mudah digunakan. Walaupun ciri -ciri lanjutan dikunci di belakang paywall, anda boleh dengan mudah memangkas video secara percuma tanpa tanda air.
- Untuk memangkas video dengan Canva, pergi ke editor video laman webnya dan gunakan butang edit video.
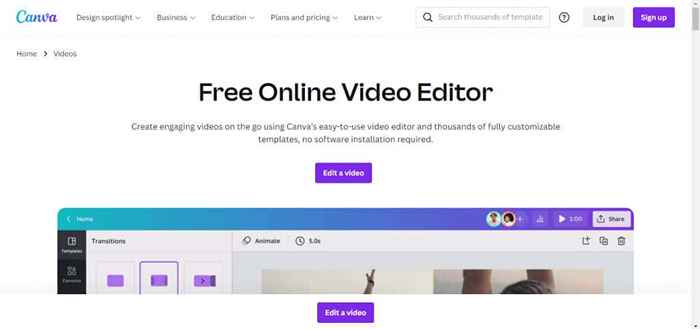
- Editor video akan dibuka dalam tab baru dengan antara muka yang biasa. Klik pada butang muat naik di sebelah kiri atas untuk membuka video anda.
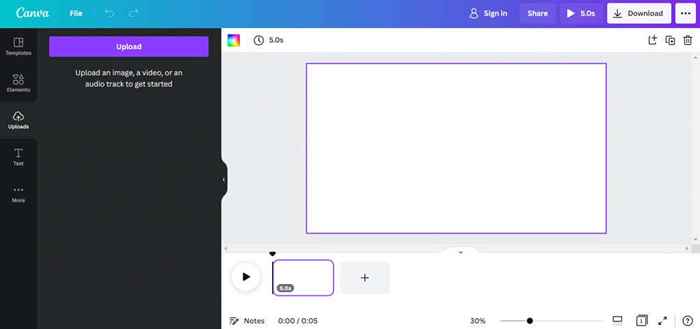
- Sekiranya anda belum log masuk, Canva kini akan meminta anda melakukannya. Anda boleh menggunakan akaun Google, ID e -mel, atau Facebook untuk ini.
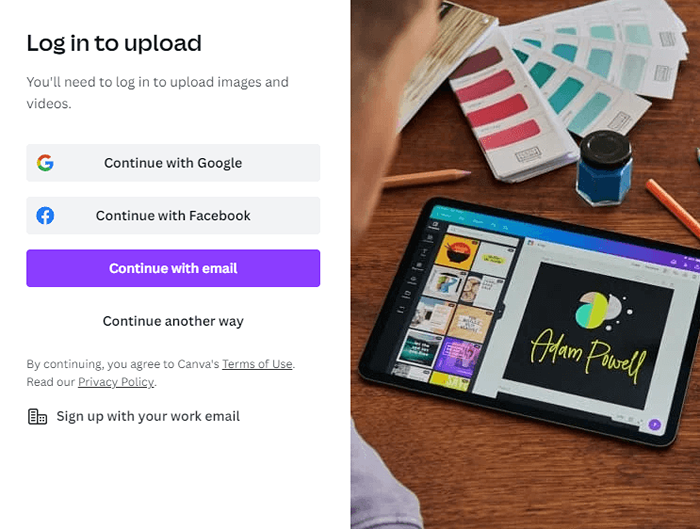
- Sebaik sahaja anda log masuk - dan telah menutup iklan yang meminta anda menaik taraf ke premium - akhirnya anda boleh mula memuat naik video. Anda boleh merakam video, mengimportnya dari aplikasi lain, atau hanya pilih fail dari komputer anda.
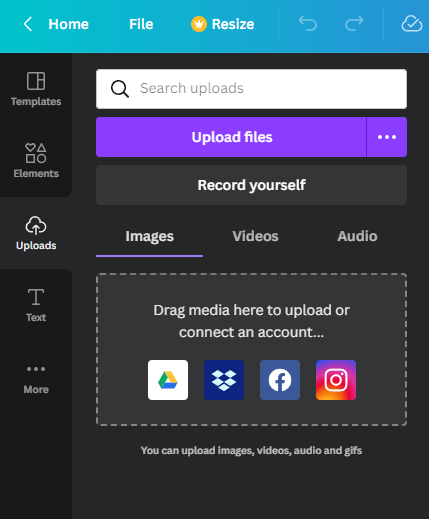
- Video yang dipilih akan mula memuat naik, memaparkan bar kemajuan di bawahnya.
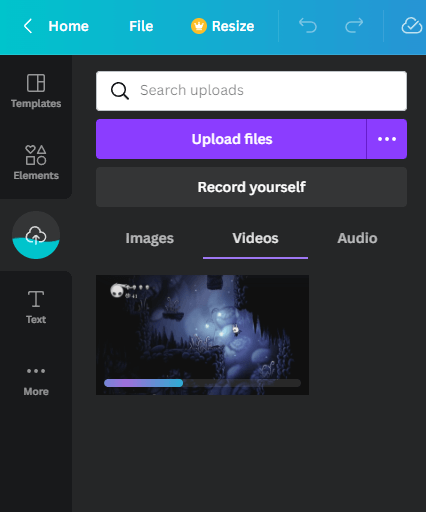
- Untuk mengedit video, anda mesti menyeretnya ke panel papan cerita di bahagian bawah kanan.

- Video akan mula bermain di panel kanan atas, dengan satu siri kecil yang dipaparkan di bahagian bawah. Cukup seret tepi garis masa untuk mengeluarkan sebahagian daripada video.
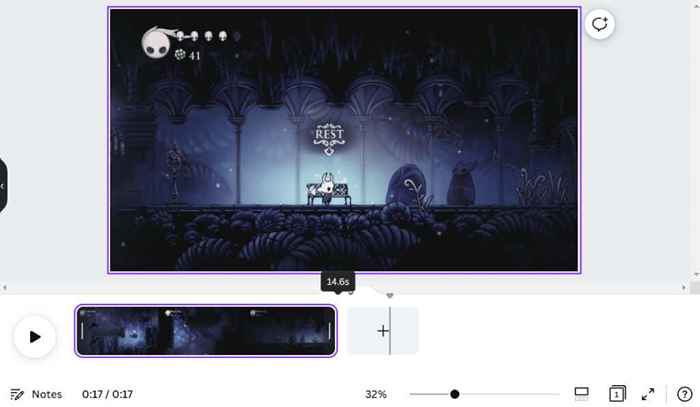
- Apabila anda berpuas hati, klik pada butang kongsi di sebelah kanan atas. Di sini anda boleh memilih untuk secara langsung berkongsi klip ke media sosial anda, walaupun kami akan memilih pilihan muat turun buat masa ini.
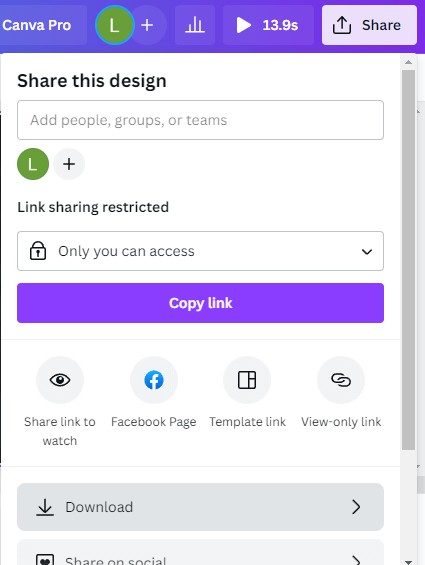
- Tentukan jenis fail, dan pilih muat turun. Saiz fail bergantung pada panjang klip dan jenis pengekodan yang anda pilih.
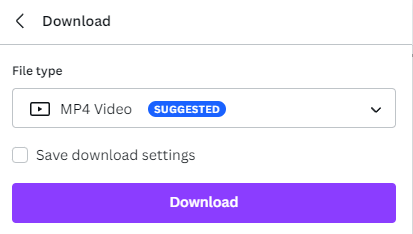
- Klip akan mula memuat turun, disertai dengan iklan oleh Canva. Muat turun penyemak imbas sebenar akan bermula setelah bar kemajuan ini selesai.
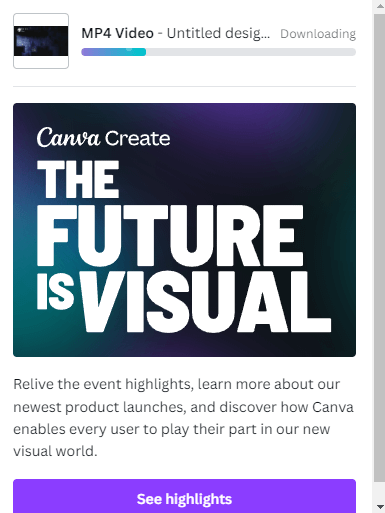
4: Trim video di luar talian dengan openshot
Masalah dengan alat penyuntingan video profesional ialah mereka menambah tanda air ke video anda melainkan anda mendapat lesen berbayar. Nasib baik, terdapat beberapa editor video percuma yang luar biasa yang boleh anda gunakan tanpa menyentuh wang.
Openshot adalah yang terbaik dari sekumpulan, dengan set ciri yang kaya dan antara muka yang digilap. Ia mungkin kekurangan beberapa ciri canggih dalam alat penyuntingan premium, tetapi ia sesuai untuk memangkas video.
- Kepala ke Shotcut.org untuk memuat turun editor percuma.
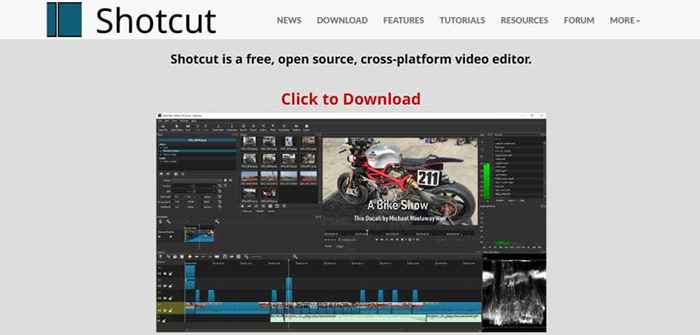
- Alat ini tersedia untuk semua platform PC, baik sebagai pemasang dan aplikasi mudah alih. Anda juga boleh mendapatkannya dari kedai Microsoft.
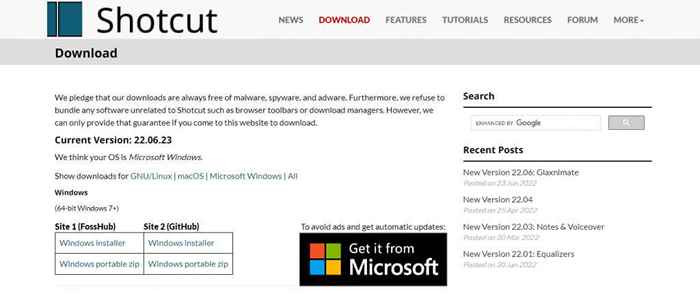
- Menjalankan aplikasi membuka tetingkap bertema gelap dengan susun atur biasa editor video.
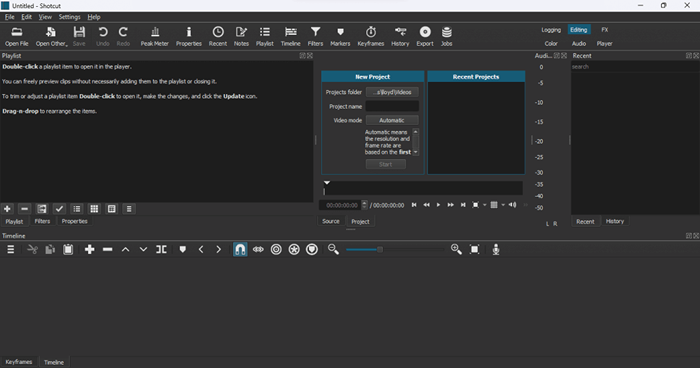
- Klik pada butang Buka Fail di sebelah kiri atas untuk mengimport video ke editor.

- Video yang dimuatkan akan segera memulakan main balik di sebelah kanan. Jeda dari kawalan video di bawah pemain.
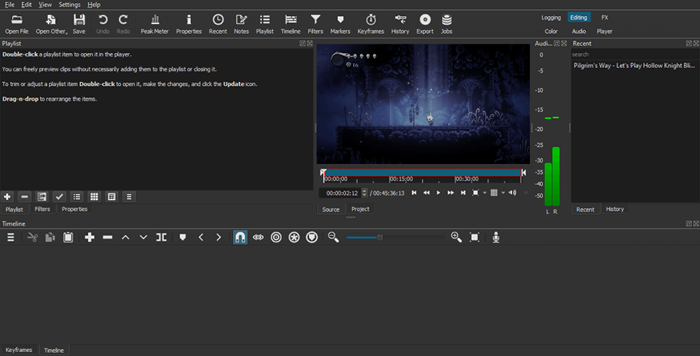
- Untuk memangkas video, seret anak panah putih di tepi bar kemajuan.
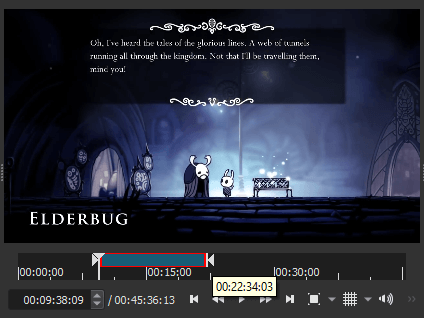
- Apabila anda selesai, pergi ke Fail> Eksport> Video ... atau hanya tekan Ctrl+E.
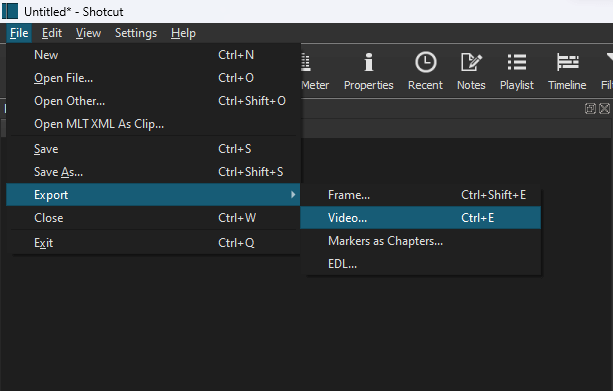
- Anda boleh memilih dari pelbagai pratetap eksport untuk menentukan format video tertentu, walaupun lalai cukup baik untuk kebanyakan kes penggunaan. Klik pada butang Fail Eksport untuk menyimpan video di PC anda.
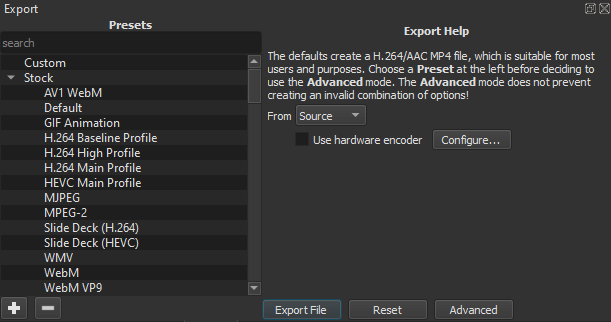
- Apabila video mula mengeksport, kemajuannya akan muncul di panel pekerjaan di sebelah kanan.
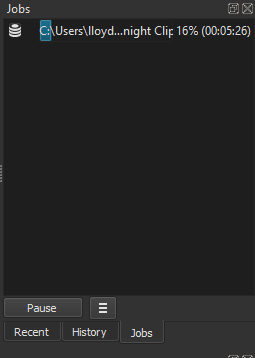
- Setelah proses selesai, anda akan melihat tanda semak hijau dengan tempoh klip.
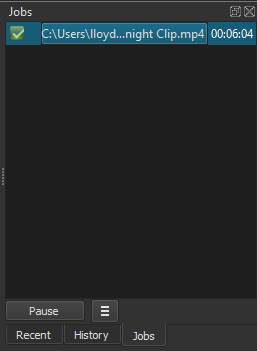
Apakah kaedah terbaik untuk memangkas video di Windows?
Aplikasi foto lalai adalah cara paling mudah bagi pengguna Windows untuk memangkas video. Sangat senang digunakan, cukup baik untuk tugas kecil ini, dan sudah dipasang di PC anda.
Bagi mereka yang menjalankan versi terkini Windows 11, Clipchamp adalah pilihan yang lebih baik. Ia dilengkapi dengan templat media sosial, rakaman saham, dan pelbagai penapis yang boleh anda gunakan untuk video. Ia juga mempunyai antara muka yang lebih mesra pengguna, menjadikannya alat yang lebih baik untuk pengguna kasual.
Aplikasi terbina dalam bukan satu-satunya kaedah. Anda boleh mencuba editor video dalam talian seperti Canva atau memuat turun alat pihak ketiga seperti Shotcut. Mana -mana pilihan ini akan membolehkan anda memotong video dan mengeksportnya tanpa tanda air.
- « Cara menggunakan microsoft .Alat Pembaikan Rangka Kerja Bersih (dan mengapa)
- Nintendo Switch Dock tidak berfungsi? 11 Cara Memperbaiki »

