3 cara untuk menghapuskan & memasang semula Windows 10

- 2203
- 328
- Mr. Ramon Runolfsson
Kami semua bersyukur kerana tidak lagi hari-hari di mana ia kelihatan seperti anda perlu memasang semula tingkap setiap enam bulan. Masih ada masa, walaupun, di mana kita mesti pergi ke jalan terakhir. Kadang -kadang, anda hanya perlu membuang semuanya dan bermula sekali lagi.
Bilakah saya harus memasang semula Windows?
Terdapat beberapa perkara yang boleh anda lakukan untuk menyelesaikan masalah tingkap kecil dan utama. Utiliti cakera cek (CHKDSK) sangat bagus untuk menyelesaikan masalah dengan sistem fail kerana sektor buruk pada cakera keras. Kami dapat menunjukkan kepada anda bagaimana untuk memperbaiki kesilapan sistem fail di Windows dengan CHKDSK.
Isi kandunganPemeriksa Fail Sistem (SFC) dan Penyebaran Imej Servis dan Pengurusan (DISM) Alat baris perintah dapat mencari dan memperbaiki pelbagai isu Windows.

Dalam tetingkap Tetapan, tatal ke bawah dan klik Kemas kini & Keselamatan.
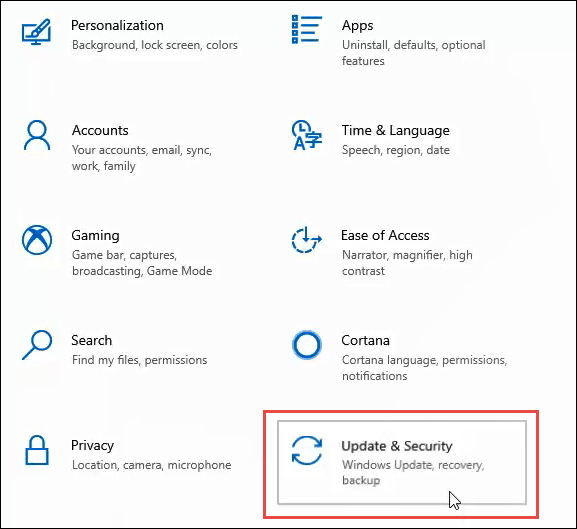
Dalam tetingkap Kemas Kini & Tetapan, di sebelah kiri, klik Pemulihan. Sebaik sahaja ia berada di tetingkap pemulihan, klik pada Bermula butang.
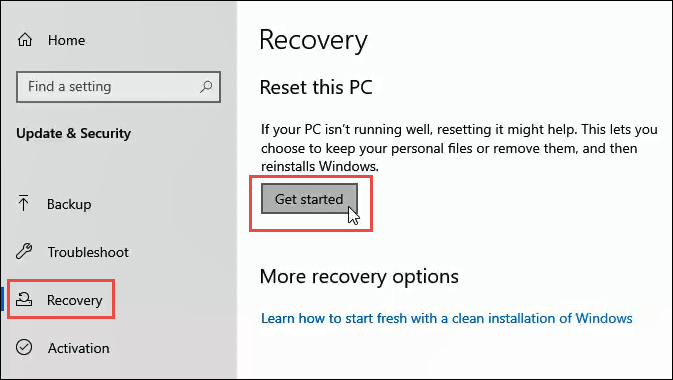
Untuk menghapuskan semuanya dari komputer anda, klik pada Keluarkan segalanya pilihan.
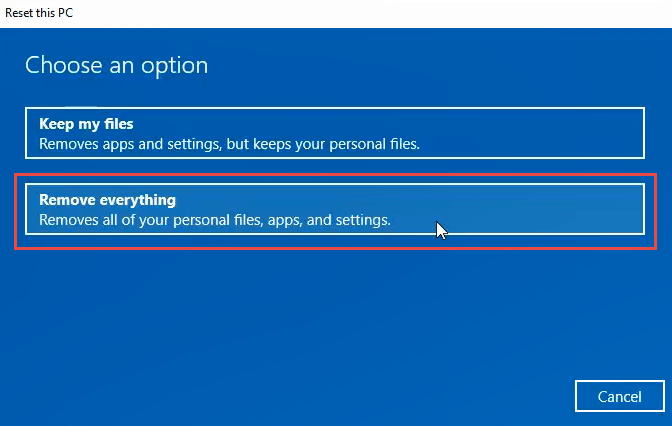
Mungkin mengambil masa beberapa minit untuk menyiapkan sesuatu. Kemudian, ia akan memberitahu anda bahawa tetapan semasa adalah untuk Keluarkan fail anda sahaja. Ini lebih cepat tetapi kurang selamat. Kami akan menghapuskan lengkap, jadi ini tidak mencukupi. Klik pada Tukar Tetapan.
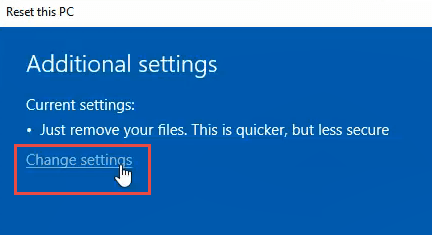
Di tetingkap ini, klik pada Mati butang untuk mendapatkan pilihan pemadaman data. Klik Mengesahkan.
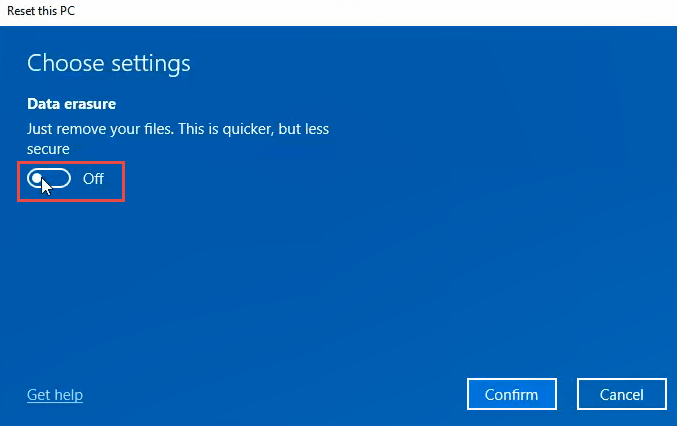
Selepas beberapa saat, anda akan melihat Bersedia untuk menetapkan semula PC ini tetingkap. Sekiranya anda pasti anda mahu melakukan ini, klik Tetapkan semula.
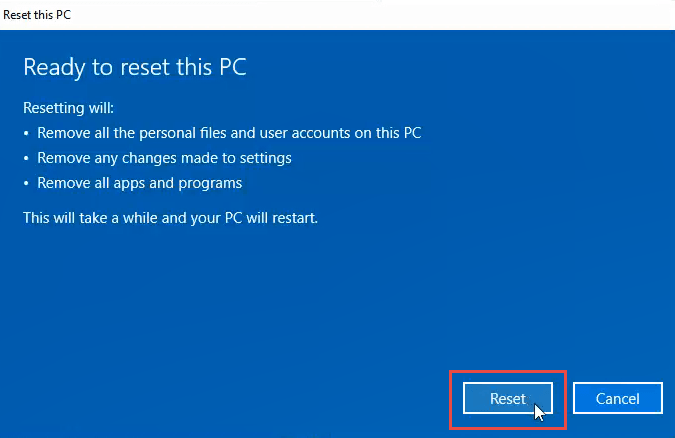
Ia akan bersedia untuk melakukan tetapan semula. Bahagian ini boleh mengambil masa beberapa minit. Semasa ujian kami, mengambil masa kira -kira 15 minit. Kemudian komputer dimulakan semula.
Apabila komputer dimulakan semula, anda akan melihat logo Windows dan Sila tunggu. Maka skrin boleh menjadi hitam selama beberapa minit. Bersabar.
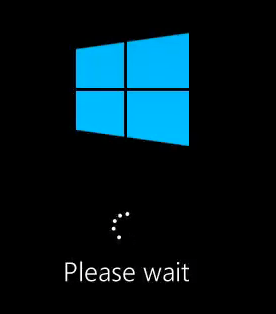
Logo Windows akan kembali dan di bawahnya akan dibaca Menetapkan semula PC ini. Ia akan mula dikira dalam peratusan siap. Ini boleh mengambil masa beberapa minit hingga satu jam atau lebih bergantung pada PC anda. Apabila selesai, anda boleh memulakan tetingkap anda disediakan lagi.
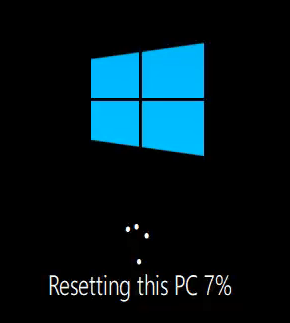
Pasang semula tingkap dari DVD atau pemacu USB bootable
Anda perlu mempunyai DVD Windows yang disertakan dengan komputer anda atau anda membeli sendiri, atau pemacu USB bootable dengan Windows di atasnya. Ramai komputer riba dan pembuat komputer mempunyai utiliti yang dibina ke dalam pemasangan tingkap mereka untuk membantu anda membuat pemacu pemulihan ini.
Sekiranya anda tidak membuatnya apabila anda mendapat komputer anda, sekarang adalah masa untuk melakukannya. Menggunakan pemasangan tingkap rasmi pengeluar adalah cara terbaik untuk pergi, kerana ia akan mempunyai semua pemandu perkakasan khusus untuk membuat dan model komputer anda.
Sekiranya itu bukan pilihan, anda boleh memuat turun ISO rasmi Windows 10 menggunakan Alat Penciptaan Media Windows atau hanya penyemak imbas web anda. Kami juga boleh menunjukkan kepada anda di mana untuk mendapatkan Windows 8.1 atau 7 isos. Anda perlu mencari kunci produk Windows anda.
Alat Penciptaan Media Windows akan membimbing anda melalui penciptaan pemacu USB boot atau DVD. Ia menghairankan mudah, tetapi ia boleh mengambil sedikit masa.
Seterusnya, anda perlu boot komputer anda dari pemacu DVD atau USB. Anda mungkin perlu mengakses bios komputer anda dan menukar pesanan boot. Kemungkinan akan boot dari cakera keras anda terlebih dahulu. Reboot PC anda dan ikuti langkah -langkah di bawah.
Apabila komputer anda bermula, anda akan dibentangkan dengan wizard pemasangan Windows, yang akan membimbing anda melalui proses.
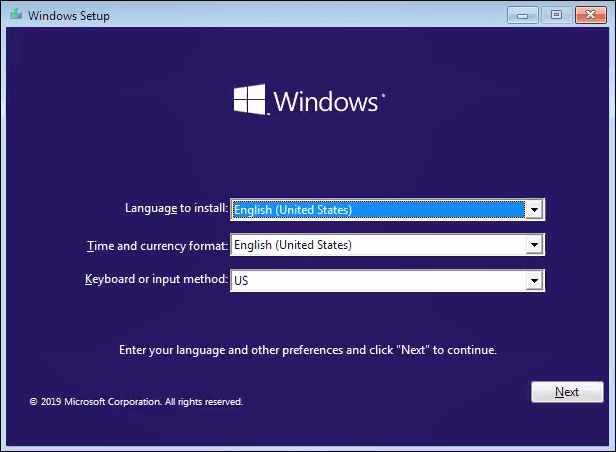
Untuk melakukan ini dengan cara yang menyapu pemacu, pergi sehingga anda sampai ke titik di mana anda akan ditanya, Jenis pemasangan mana yang anda mahukan? Pada ketika ini pilih Custom: Pasang Windows Sahaja (Lanjutan).
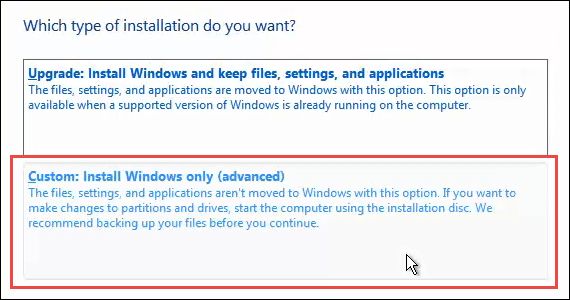
Anda mungkin ditanya di mana anda ingin memasang Windows. Biasanya, ia akan menjadi pemacu utama. Pilih itu dan klik Seterusnya.
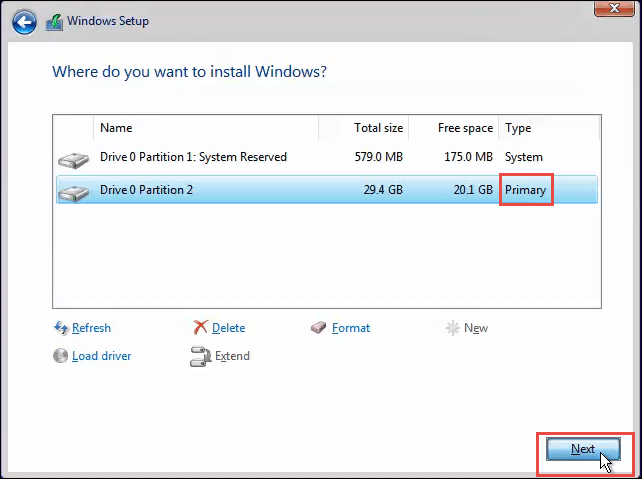
Pemasangan akan diteruskan. Pertama, anda akan melihat skrin seperti yang di bawah selama beberapa minit. Kemudian komputer anda akan dimulakan semula, dan anda akan melihat skrin hitam dengan ikon tingkap biru. Ia akan melalui beberapa peringkat yang tidak memerlukan sebarang input dari anda.
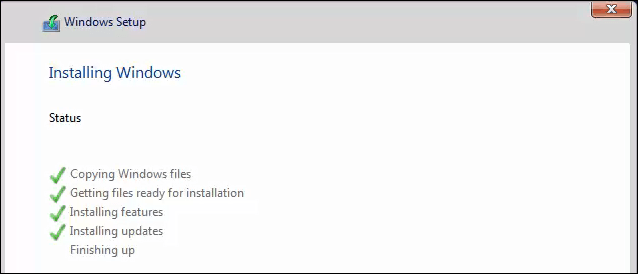
Akhirnya, anda akan melihat skrin pemasangan biru dengan bulatan berputar dan kata -kata Sekejap… Anda hampir di sana. Ini akan mengambil masa beberapa minit dan melalui lebih banyak teks.
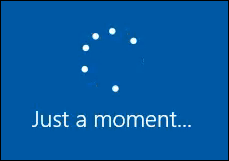
Sekarang, anda akan berada di peringkat tetingkap. Teruskan melalui ini untuk mendapatkan tetingkap dan anda sudah bersedia untuk pergi.
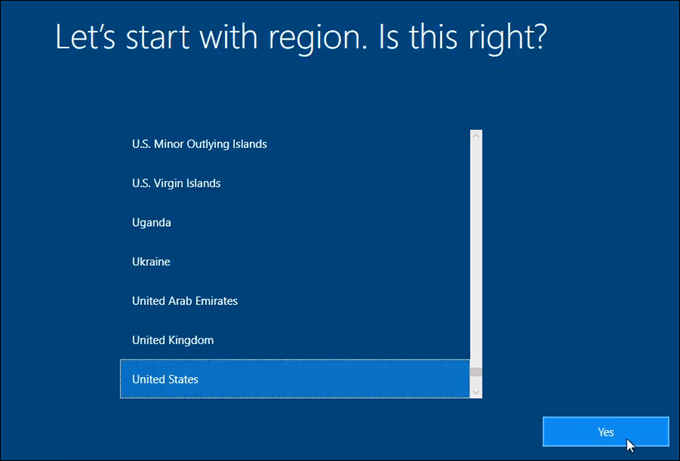
Pasang semula tingkap dari media pemasangan anda, dari dalam tingkap
Kaedah ini adalah usaha terakhir. The Tetapkan semula PC ini kaedah lebih mudah dan lebih cepat. Itu mungkin bukan pilihan untuk anda, jadi mari kita pergi ke pemasangan semula tingkap dari dalam pemasangan Windows semasa anda. Yang terbalik dengan kaedah ini ialah anda tidak perlu memasukkan kunci produk Windows anda untuk berfungsi.
Masukkan media pemasangan Windows anda. Menavigasi ke dalamnya Penjelajah fail dan membukanya. Kemudian cari media pemasangan Windows anda. Buka dan cari Persediaan permohonan dan klik dua kali di atasnya.
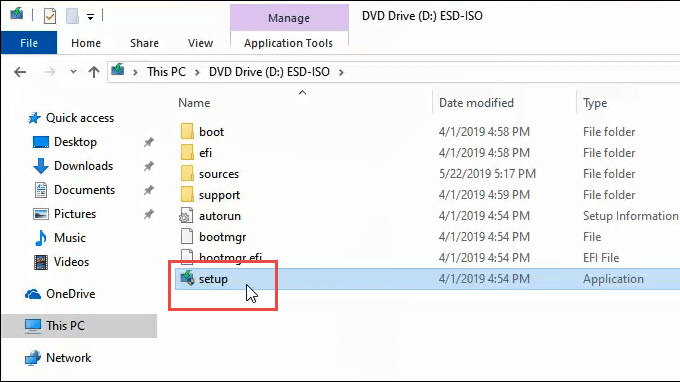
The Kawalan akaun pengguna Tetingkap (UAC) akan dibuka bertanya jika anda mahu semua aplikasi ini membuat perubahan pada peranti ini. Klik Ya.
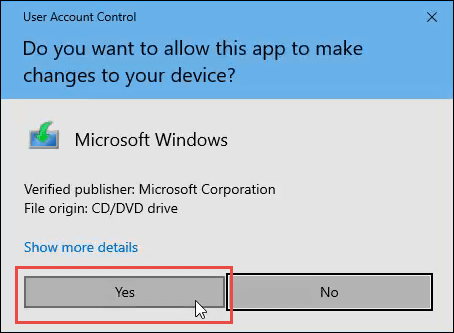
Tetingkap kecil akan dibuka menunjukkan logo Windows dan akan terus mengatakan bahawa ia sedang bersiap. Ia akan mengira peratusan kesediaan.
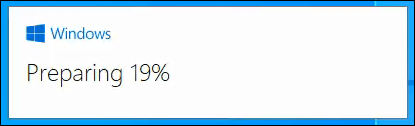
Seterusnya, The Persediaan Windows 10 tetingkap akan dibuka. Ia berbunyi Pasang Windows 10 Dan ia akan masuk ke dalam talian untuk mendapatkan kemas kini. Sekiranya anda mahu, anda boleh mengklik Tukar cara kemas kini muat turun tetingkap Windows. Untuk tujuan kami, klik pada Seterusnya butang.
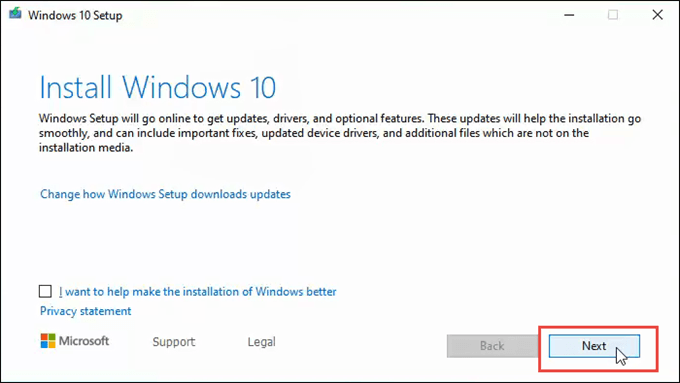
Ia mungkin dengan cepat melalui beberapa skrin, seperti Mendapat kemas kini, Mulakan semula persediaan Windows 10, Memeriksa PC anda, Kami sudah siap beberapa perkara, dan kemudian berhenti di Notis dan Syarat Lesen yang berkenaan skrin. Jangan ragu untuk membacanya dan klik Menerima.
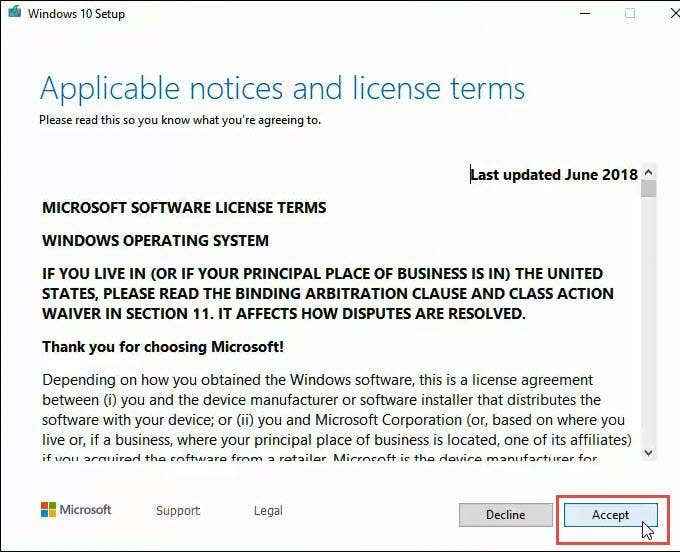
Ia mungkin dengan cepat melalui beberapa skrin seperti Pilih apa yang perlu disimpan, Memastikan anda sudah bersedia untuk memasang, Dan kemudian ia akan terus Mendapat kemas kini selama beberapa minit mengira peratusan yang dilakukan. Ini boleh mengambil sedikit masa.
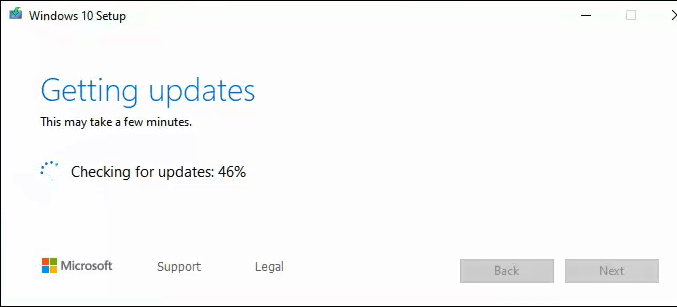
Ia akan bermula Memastikan PC anda mempunyai ruang yang cukup, dan kemudian tiba di Bersedia untuk memasang skrin. Mungkin mengatakan bahawa ia akan Simpan fail dan aplikasi peribadi. Cukup klik Tukar apa yang perlu disimpan di bawah itu.
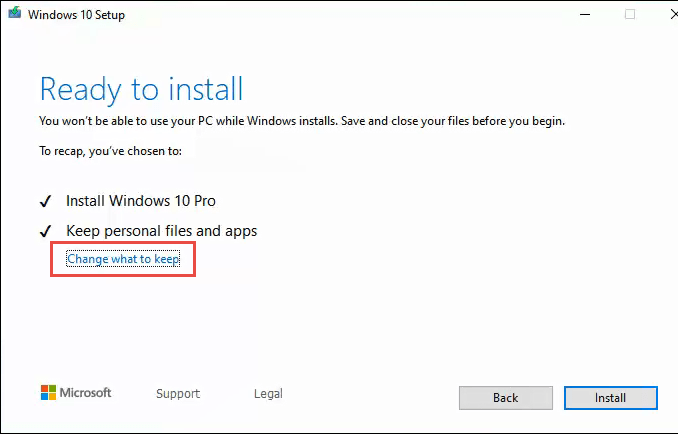
Akan ada tiga pilihan: menyimpan fail dan aplikasi peribadi, menyimpan fail peribadi sahaja, dan tidak ada. Sekiranya anda mahukan lap yang bersih, klik Tidak ada kemudian klik Seterusnya.
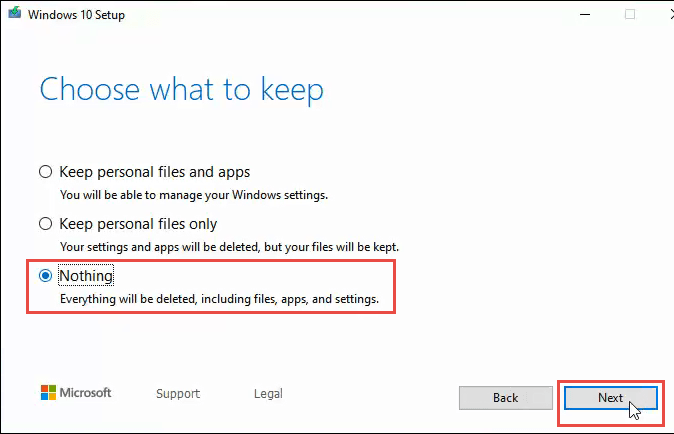
Ia kemudiannya akan melalui beberapa skrin seperti sebelumnya, dan kemudian anda akan melihat biru besar Memasang Windows 10 skrin. Memberi amaran bahawa PC anda akan dimulakan semula beberapa kali dan akan mengambil sedikit masa. Selepas beberapa waktu, komputer anda akan dimulakan semula.
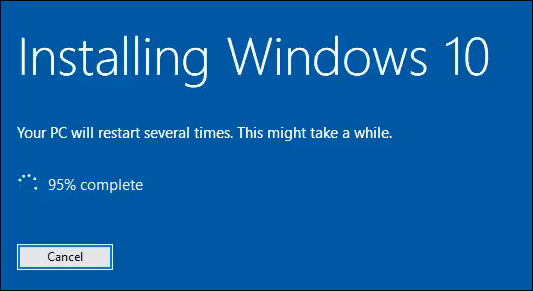
Anda akan melihat skrin log masuk dan mesej anda Mendapatkan Windows bersedia. Jangan matikan komputer anda. Yang akan berterusan selama beberapa minit. Skrin anda boleh menjadi hitam. Bersabar.
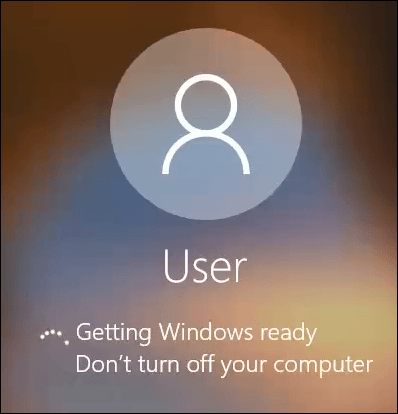
Akhirnya, anda akan mendapat bacaan skrin biru penuh Memasang Windows 0% Jangan matikan PC anda. Ini akan mengambil sedikit masa. PC anda akan dimulakan semula beberapa kali. Ya, ia mengambil sedikit masa. Ujian kami berjalan lancar lebih dari satu jam.
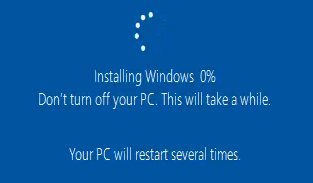
Akhirnya, komputer akan dimulakan semula, dan anda harus berada di tetingkap log masuk anda lagi. Log masuk dan teruskan untuk menyediakan Windows.
Selamat Datang di Pemasangan Windows Segar Anda
Ini adalah tiga cara yang anda boleh memasang Windows dengan cara yang benar -benar menghilangkan segala -galanya di komputer anda. Ini adalah permulaan yang baru. Ingatlah, jika anda ingin mengakses mana -mana fail lama anda, anda lebih baik membuatnya disokong oleh perkhidmatan awan atau pada cakera keras luaran. Nikmati pemasangan tingkap segar anda.
- « Cara Menghentikan Kata Laluan Autofill dari Menunjukkan di Chrome
- Ciri -ciri menarik dalam tetapan Windows 10 yang mungkin tidak anda ketahui »

