3 cara untuk menetapkan semula pemacu grafik

- 1069
- 6
- Dana Hammes
Sekiranya anda mengalami skrin hitam, berkedip, atau beku, masalah ini boleh diperolehi dari pemacu grafik anda. Sekiranya PC Windows anda tidak mengesan dan menyelesaikan masalah, inilah cara menetapkan semula pemacu grafik anda secara manual.
Tutorial ini akan menerangkan apa pemacu grafik dan bagaimana anda boleh menetapkannya semula pada Windows 10 dan 11.
Isi kandungan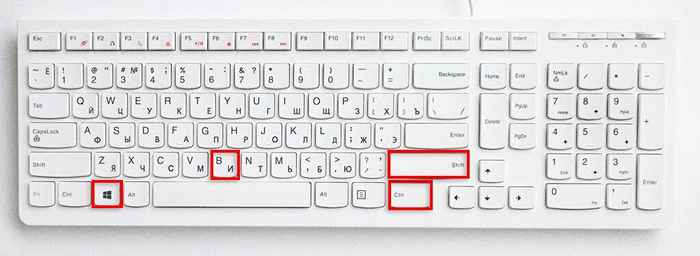
Kesan sebenar pintasan papan kekunci ini tidak jelas, tetapi ia dianggap beratur data telemetri untuk dihantar ke Windows mengenai ralat skrin hitam yang telah dialami pengguna. Kesan sampingan adalah bahawa ia menyebabkan pemacu grafik anda ditetapkan semula.
2. Cara menetapkan semula pemacu grafik dengan cara yang mudah
Walaupun jalan pintas di atas hebat dalam secubit, ia mungkin tidak selalu menetapkan semula pemacu grafik anda. Inilah cara yang betul untuk menetapkan semula pemacu grafik anda:
- Klik kanan menu Mula dan pilih Pengurus Peranti. Sebagai alternatif, tekan kekunci Win + R, taipkan "Devmgmt.MSC, "dan tekan Enter.
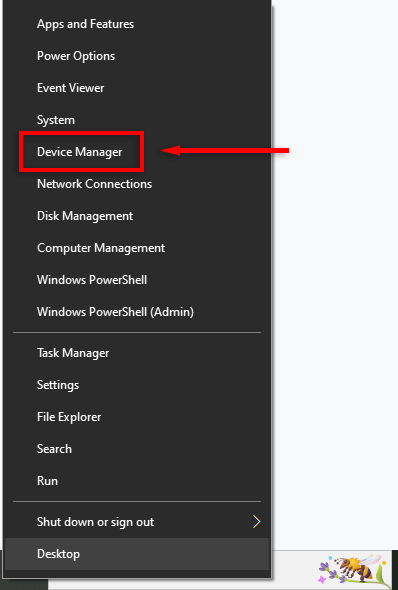
- Di menu kiri di bawah "Adapter Paparan," klik kanan kad grafik anda dan klik Lumpuhkan Peranti.
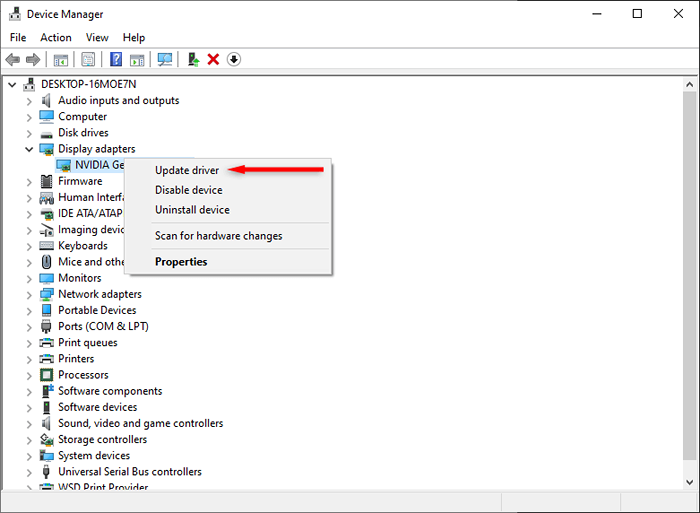
- Di tetingkap pop timbul, pilih ya.
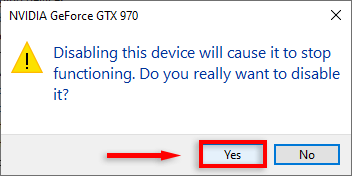
- Klik kanan sekali lagi dan klik Dayakan peranti.
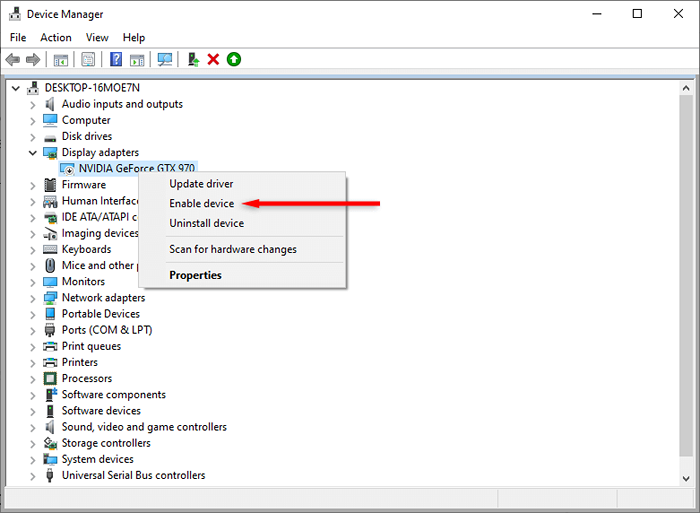
Selepas beberapa saat, pemandu anda perlu ditetapkan semula, dan semua isu pemandu harus diselesaikan. Jika tidak, teruskan ke langkah seterusnya.
3. Cara memasang semula pemacu grafik anda
Sekiranya hanya menetapkan semula pemacu grafik anda tidak berjaya, anda boleh menyelesaikan masalah ini dengan memasang semula perisian pemandu anda sepenuhnya. Prosesnya sama tanpa mengira GPU yang anda miliki (contohnya, jika anda mempunyai kad grafik NVIDIA, tidak perlu menggunakan panel kawalan NVIDIA).
Untuk memasang semula pemandu video anda:
- Buka Pengurus Peranti seperti di atas.
- Di menu kiri di bawah "Adapter Paparan," klik kanan kad grafik anda dan klik Nyahpasang Peranti.
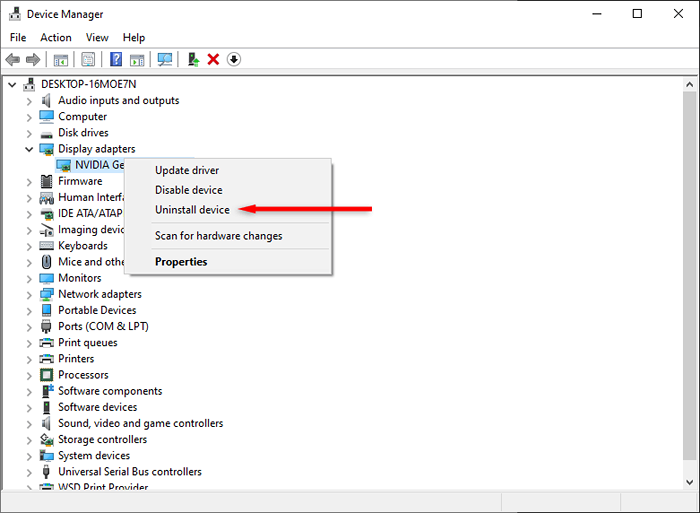
- Sekarang tutup dan reboot PC anda untuk memuktamadkan pemasangan. Semasa permulaan, Microsoft akan memasang semula pemacu kad grafik anda secara automatik.
- Seterusnya, pastikan pemacu paparan terkini dengan membuka Pengurus Peranti, mengklik penyesuai paparan, klik kanan pemacu grafik anda, dan memilih pemacu kemas kini.
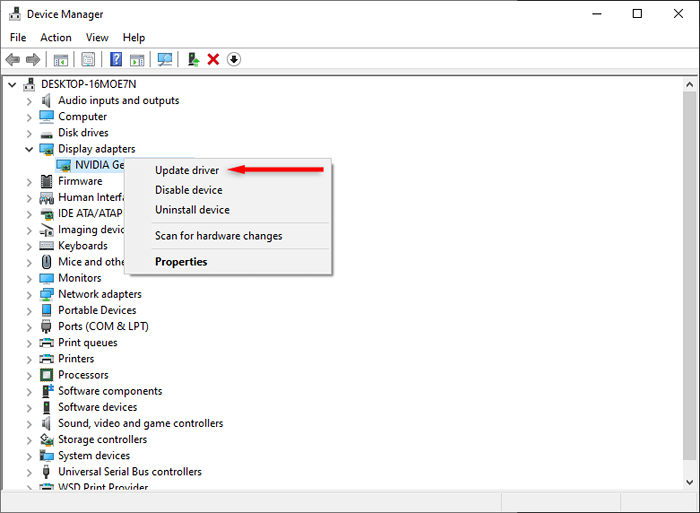
Apa yang harus anda lakukan sekiranya masalahnya berterusan?
Mudah -mudahan, panduan ini telah menetapkan masalah paparan anda. Walau bagaimanapun, jika Windows 10 atau 11 terus membeku selepas memasang semula perisian pemandu anda, mungkin ada masalah yang lebih mendalam. Cuba langkah penyelesaian masalah ini untuk menemui dan menyelesaikan masalah.
- « Betulkan cakera tidak mempunyai ruang yang cukup untuk menggantikan kelompok buruk ralat di Windows
- Cara Memperbaiki Perkhidmatan Ucapan oleh Google Menunggu Ralat Sambungan Rangkaian »

