3 cara untuk mencari kelajuan ram pada pc windows 11 anda
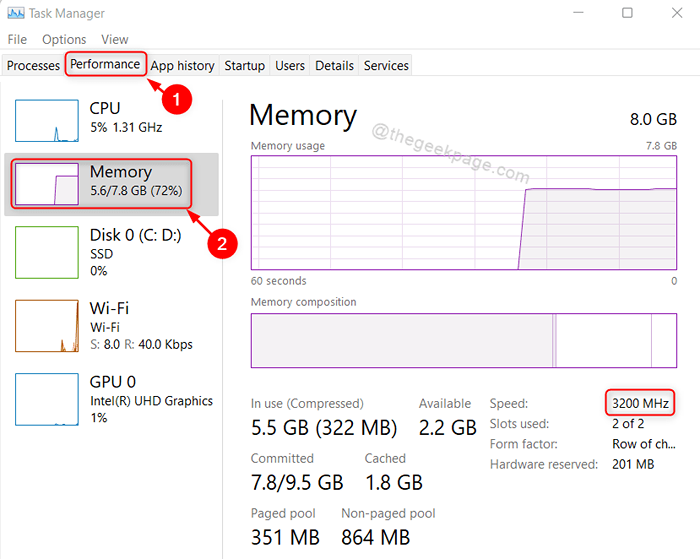
- 2514
- 575
- Wendell Shields
RAM (memori akses rawak) adalah bahagian paling penting dari mana -mana komputer, yang bertanggungjawab untuk prestasi sistem. Memori ini menyimpan maklumat mengenai aplikasi yang aktif sehingga masa pemprosesan semakin cepat dalam singkat sistem berjalan lebih cepat. Sekiranya anda menjalankan lebih banyak program pada satu masa, maka anda mungkin memerlukan lebih banyak memori RAM pada sistem anda untuk prestasi yang lebih baik. Kelajuan ram juga dikaitkan dengan kecekapan sistem bersama dengan ingatannya dan jika anda ingin mengetahui kelajuan RAM yang dipasang pada sistem anda, maka artikel ini pasti akan membantu anda.
Isi kandungan
- Kaedah 1: dari pengurus tugas
- Kaedah 2: Menggunakan Prompt Command
- Kaedah 3: Menggunakan Windows PowerShell
Kaedah 1: dari pengurus tugas
Langkah 1: Tekan Ctrl + Shift + ESC Kekunci bersama di papan kekunci anda untuk membuka Pengurus Tugas.
Langkah 2: Klik pada Prestasi Tab dalam Pengurus Tugas.
Langkah 3: Kemudian, klik pada Ingatan Di sebelah kiri tab Prestasi seperti yang ditunjukkan dalam tangkapan skrin di bawah.
Anda dapat melihat bahawa kelajuan ram ditunjukkan di sebelah kanan tingkap.
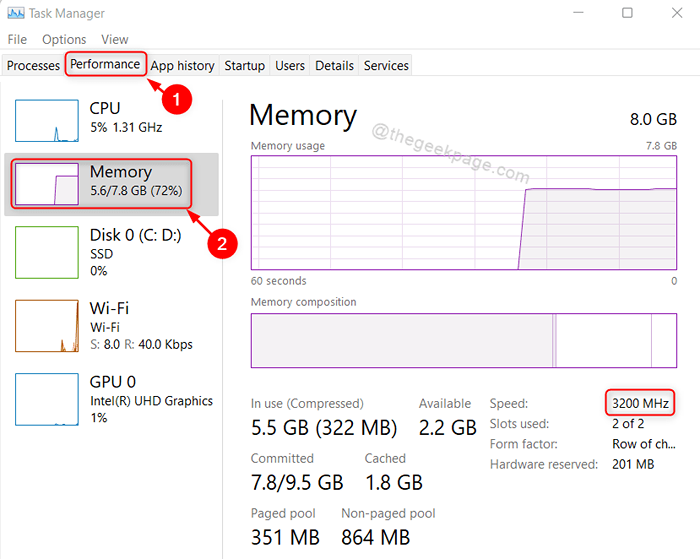
Langkah 4: Tutup tetingkap Pengurus Tugas.
Itu sahaja.
Kaedah 2: Menggunakan Prompt Command
Langkah 1: Tekan Menang + r Kekunci bersama di papan kekunci anda untuk membuka kotak dialog Run.
Langkah 2: Jenis cmd dalam kotak larian dan tekan Masukkan kunci.
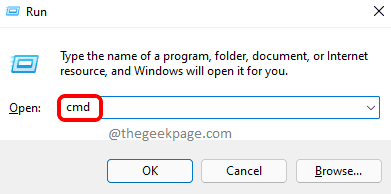
Langkah 3: Salin dan tampal arahan berikut dan tekan Masukkan kunci.
WMIC MemoryChip Dapatkan Devicelocator, Pengilang, Kelajuan
Langkah 4: Setelah selesai, anda dapat melihat kelajuan RAM yang dipaparkan pada tetingkap Prompt Command seperti yang ditunjukkan di bawah.
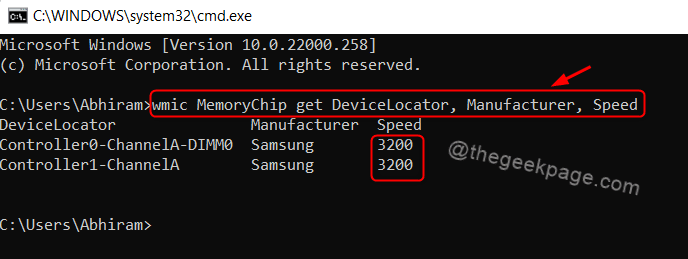
Langkah 5: Tutup tetingkap arahan arahan.
Itu sahaja.
Kaedah 3: Menggunakan Windows PowerShell
Langkah 1: Tekan Tingkap Kunci pada papan kekunci dan taip anda PowerShell.
Langkah 2: Pilih Windows PowerShell Permohonan dari hasil carian.
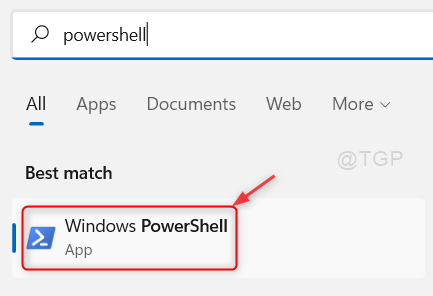
Langkah 3: Salin dan tampal baris berikut dalam tetingkap PowerShell dan tekan Masukkan kunci.
Get -ciminstance -classname win32_physicalmemory | Format devicelocator, pengeluar, kelajuan
Langkah 4: Setelah arahan dilaksanakan, kelajuan ram dipaparkan bersama -sama dengan maklumat mengenai pengilang juga.
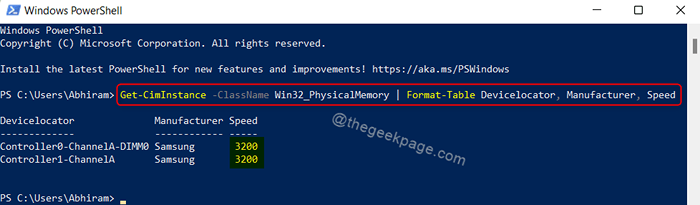
Langkah 5: Tutup aplikasi Windows PowerShell.
Itu semua lelaki.
Semoga artikel ini bermaklumat dan bermanfaat.
Sila tinggalkan komen kami di bawah untuk sebarang pertanyaan.
Terima kasih kerana membaca!
- « Cara Memperbaiki Google Drive Tidak Memainkan Isu Video
- Cara Memasang Android 12L pada Windows 11 »

