3 cara untuk boot ke mod selamat di Windows 10
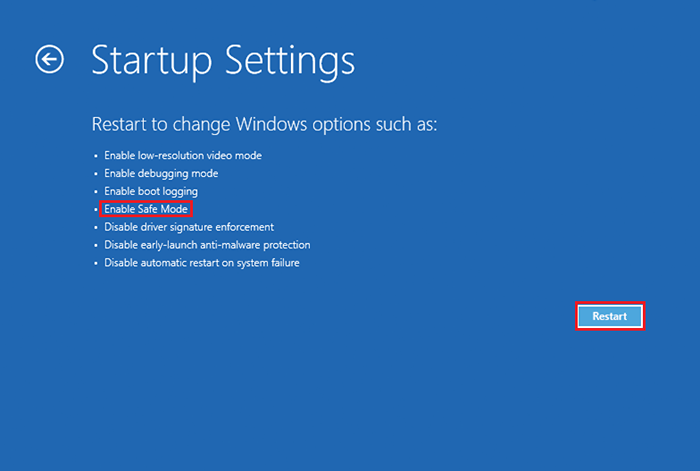
- 3438
- 820
- Clarence Tromp
Mod Selamat adalah salah satu pilihan boot yang terdapat di Windows. Mod selamat hanya memerlukan fail sistem yang diperlukan & penting untuk menjalankan sistem operasi. Oleh itu, ia lebih cepat daripada boot biasa.
Setiap kali boot normal anda menunjukkan tingkah laku yang tidak teratur atau tidak dijangka dan gagal membuka "Skrin Mula", anda boleh memasang semula PC anda dalam mod selamat untuk memeriksa dan membaiki jika terdapat sebarang ralat yang disebabkan oleh menjalankan utiliti cakera. Biasanya, mod selamat digunakan untuk mendiagnosis masalah.
Baca juga: - Cara Mulakan Mulakan PC Windows dalam Mod Boot Bersih
Dalam artikel ini, kami akan mengikuti kaedah tertentu mengenai cara boot ke mod selamat di Windows 10:
Isi kandungan
- Kaedah 1: Menggunakan konfigurasi sistem
- Kaedah 2: Menggunakan Tetapan Boot Lanjutan
- Dengan menggunakan butang kuasa
Kaedah 1: Menggunakan konfigurasi sistem
Membolehkan mod selamat dalam konfigurasi sistem dapat dicapai melalui langkah -langkah berikut:
Langkah 1:
Klik pada bar carian Windows yang terletak di sebelah ikon permulaan dan taipkan "msconfig". Klik pada pilihan pertama yang disediakan.
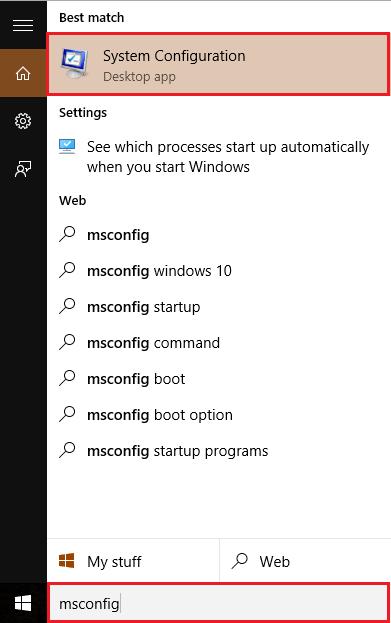
Langkah 2:
Klik pada tab "Boot" & di bawah "Pilihan Boot", aktifkan tanda semak "Safe Boot".
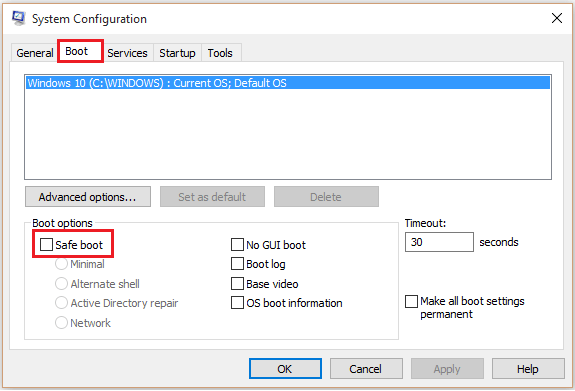
Langkah 3:
Pilih salah satu pilihan yang diberikan di mana anda menghadapi masalah. Contohnya, pilih "Minimal" & klik pada "OK".
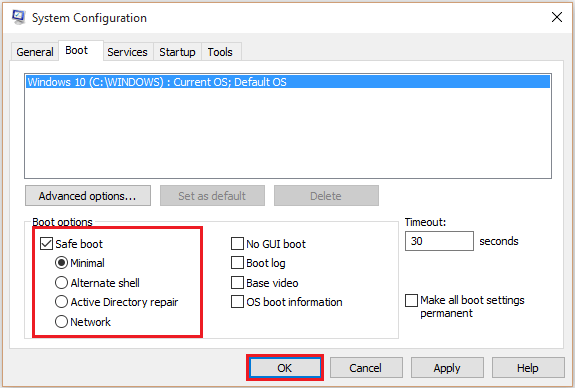
Kaedah 2: Menggunakan Tetapan Boot Lanjutan
Pelbagai mod pembalakan dalam sistem boleh didapati menggunakan pilihan yang berbeza selepas reboot. Pilihan Boot Lanjutan boleh diprogramkan dalam langkah -langkah berikut:
Langkah 1:
Klik pada ikon permulaan yang diposisikan di sudut kiri bawah skrin anda. Klik pada "Kuasa" dan kemudian klik pada "mulakan semula" semasa menekan kekunci "Shift".
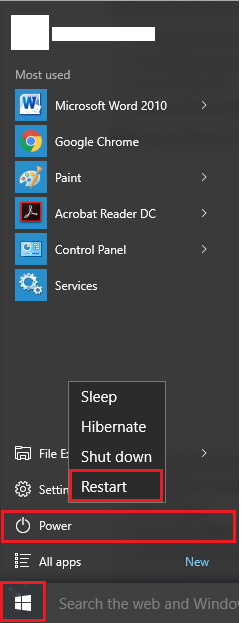
Nota: Komputer anda akan reboot dan skrin berikut akan dipaparkan dengan pelbagai pilihan.
Langkah 2:
Dalam skrin berikut, klik pada "Penyelesaian Masalah".
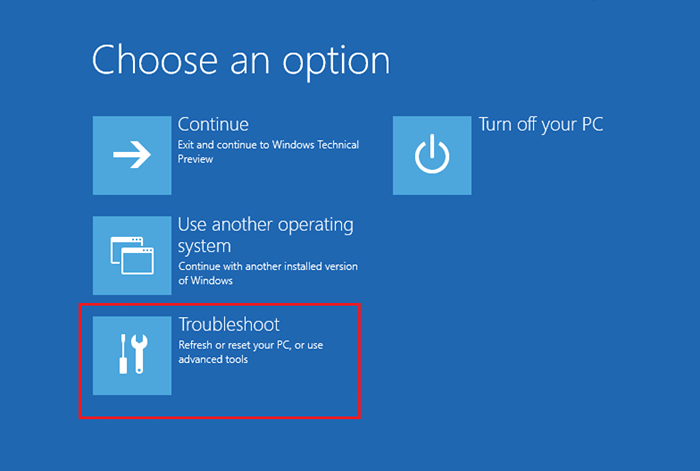
Langkah 3:
Sekarang, klik pada "Pilihan Lanjutan".
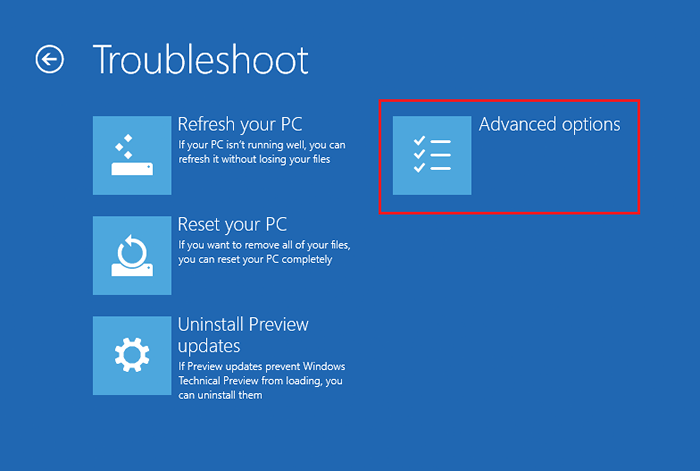
Langkah 4:
Klik pada Tetapan Permulaan yang menyediakan kaedah boot yang berbeza.
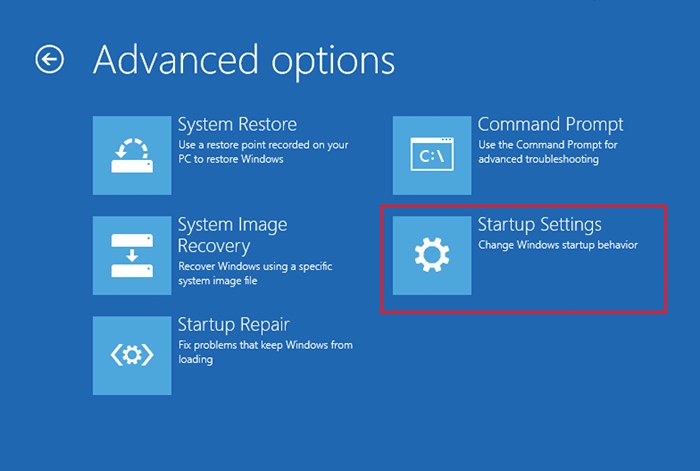
Langkah 5:
Klik pada "Mulakan semula" untuk menukar pilihan Windows.
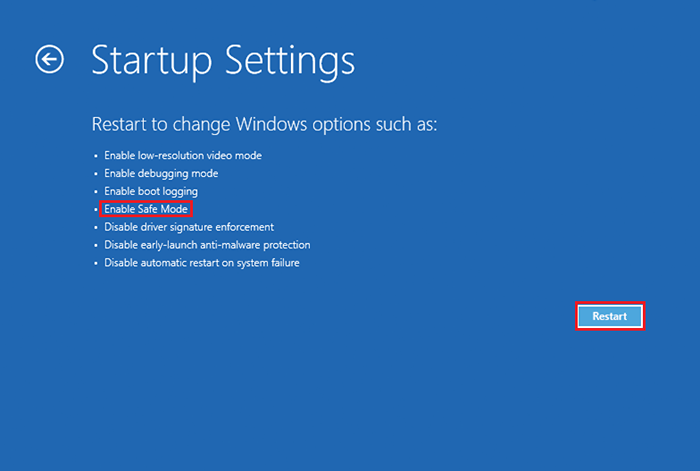
Langkah 6 - Tekan 4 untuk memasukkan mod selamat atau anda boleh tekan 5 dari papan kekunci anda untuk memasukkan mod selamat dengan rangkaian.
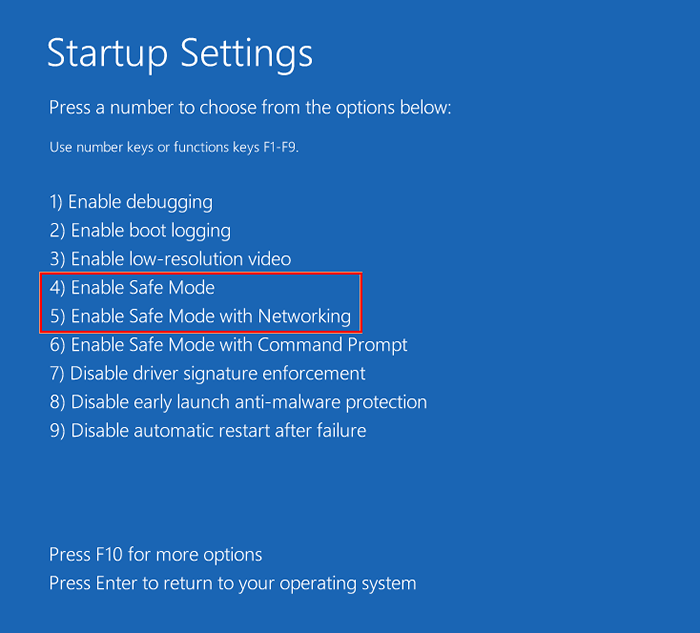
Dengan menggunakan butang kuasa
Langkah 1. Mod pembaikan automatik boleh dimulakan dengan mengganggu proses boot sistem Windows 10 tiga kali. Oleh itu, hidupkan komputer anda dan semasa tingkap memuatkan mematikan komputer dengan menekan dan memegang butang kuasa selama 4 saat. Ulangi 2 kali ini dan anda akan disambut dengan skrin pembaikan automatik.
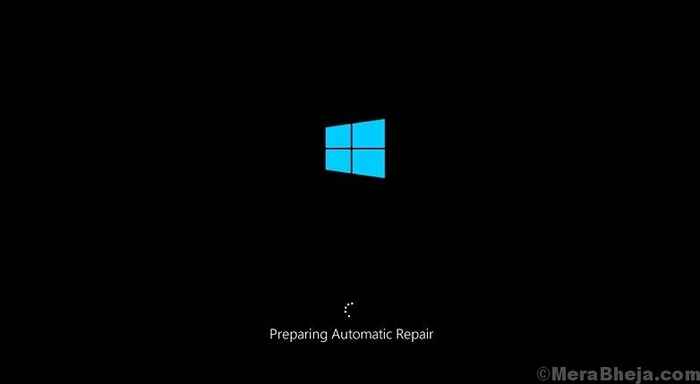
Langkah 2. Tunggu beberapa saat kerana komputer anda mendiagnosis PC anda.

Langkah 3. Apabila anda melihat Pembaikan automatik skrin, klik pada Pilihan lanjutan.
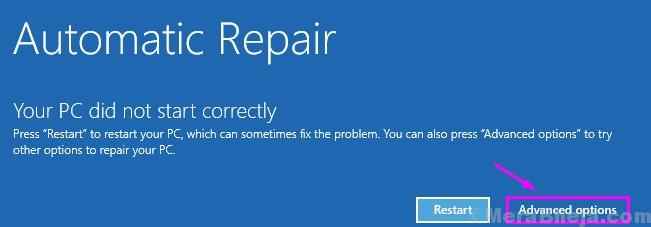
Langkah 4. Pilih Menyelesaikan masalah dalam Memilih pilihan skrin.
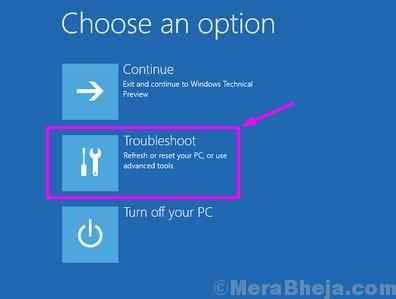
Langkah 5. Klik pada Pilihan lanjutan dalam Menyelesaikan masalah skrin.
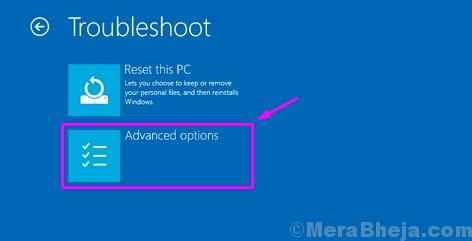
Langkah 6. Di dalam Pilihan lanjutan skrin, anda perlu memilih Tetapan permulaan.
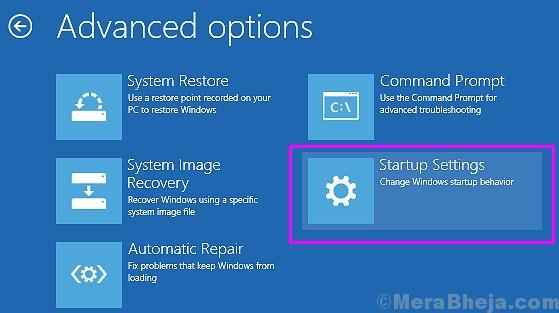
Langkah 7. Langkah terakhir akan membawa anda ke Tetapan permulaan skrin. Di sini, anda akan melihat beberapa pilihan, yang boleh anda ubah setelah memulakan semula komputer anda. The Dayakan Mod Selamat juga disebutkan di dalamnya. Pilih Mula semula di sini.
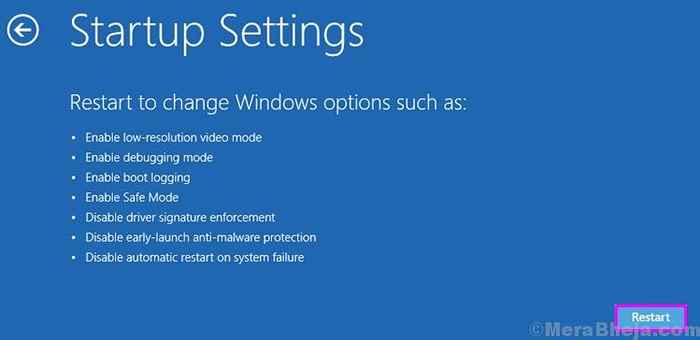
Langkah 8. Selepas komputer anda dimulakan semula, anda akan melihat cara untuk mengakses tiga jenis mod selamat antara pilihan lain. Tekan F4.
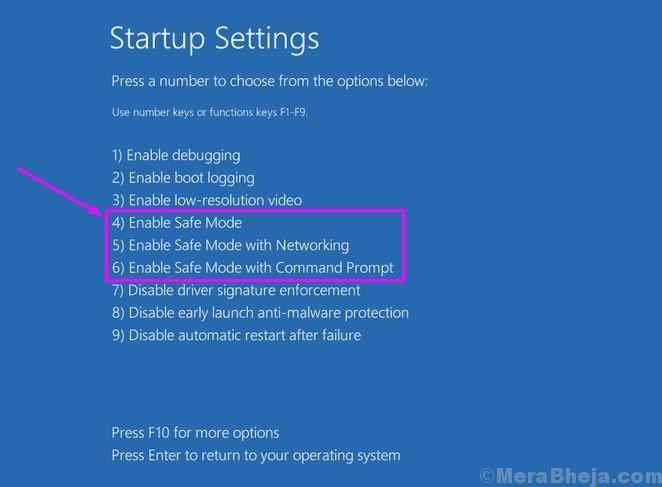
Langkah 9. Setelah memilih mod selamat pada langkah terakhir, komputer anda akan dimulakan semula dan boot ke mod Safe Pilih.
- « Cara menukar saiz fon dalam penyemak imbas tepi di Windows 10
- Cara membuat penggera di Windows 10 »

