28 perkara yang perlu dilakukan selepas pemasangan stesen kerja Fedora 26 segar

- 4644
- 1515
- Clarence Tromp
Sekiranya anda seorang peminat Fedora, saya yakin bahawa anda tahu bahawa Fedora 26 telah dibebaskan dan kami mengikuti dengan teliti sejak itu, Fedora 26 datang dengan banyak perubahan baru yang boleh anda lihat di halaman pengumuman pelepasan rasmi mereka.
Dalam panduan ini, kami akan menunjukkan kepada anda beberapa petua berguna mengenai apa yang perlu dilakukan setelah memasang Fedora 26 stesen kerja untuk menjadikannya lebih baik.
1. Kemas kini Fedora 26 Pakej
Walaupun anda mungkin baru memasang/dinaik taraf fedora, kemungkinan besar akan ada pakej yang tersedia untuk kemas kini. Selepas semua fedora adalah orang yang selalu menggunakan siaran terkini setiap perisian yang dimilikinya dan kemas kini pakej dikeluarkan agak kerap.
Untuk menjalankan kemas kini, gunakan arahan berikut:
# kemas kini DNF
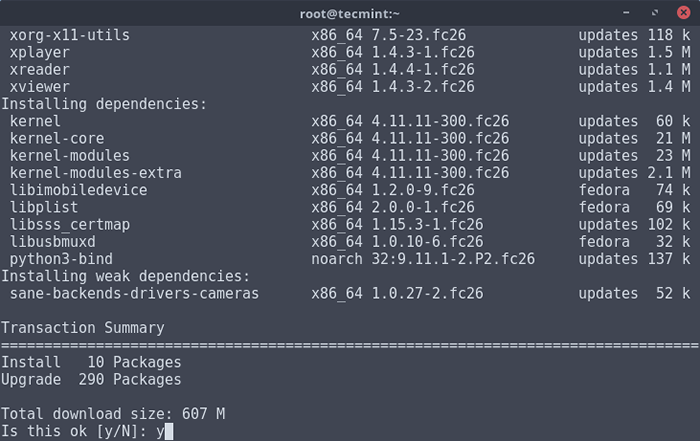 Kemas kini Fedora 26
Kemas kini Fedora 26 2. Tetapkan nama host di fedora 26
Kami akan menggunakannya Hostnamectl perintah, yang digunakan untuk menanyakan nama hos sistem dan tetapan yang berkaitan. Alat ini digunakan untuk menguruskan tiga kelas nama host yang berbeza dan mereka adalah: statik, cantik, dan sementara.
The statik Nama tuan rumah adalah nama hos sejagat, yang boleh dipilih oleh pengguna sistem, dan disimpan di /etc/hostname fail.
Di sini, kita tidak akan banyak membincangkan cantik, dan sementara Kelas HostNames, motif utama kami adalah untuk menetapkan nama host sistem, jadi di sini kita pergi ..
Senarai pertama nama hos semasa menggunakan arahan berikut:
# HostNamectl Status
Output sampel
Nama Hos Statik: Localhost.Nama Ikon Localdomain: Casis Komputer-VM: Vm Mesin ID: 458842014B6C41F9B4AADC8DB4A2F4F ID BOOT: 7AC08B56D02A4CB4A5C5B3FDDD3.11.8-300.FC26.X86_64 Senibina: x86-64
Sekarang berubah Hostname sebagai:
# hostnamectl set-hostname-Static "Tecmint.com ""
Penting: Perlu untuk Reboot Sistem anda untuk perubahan yang akan dilaksanakan. Selepas reboot, pastikan untuk memeriksa nama hos sama seperti yang kita lakukan di atas.
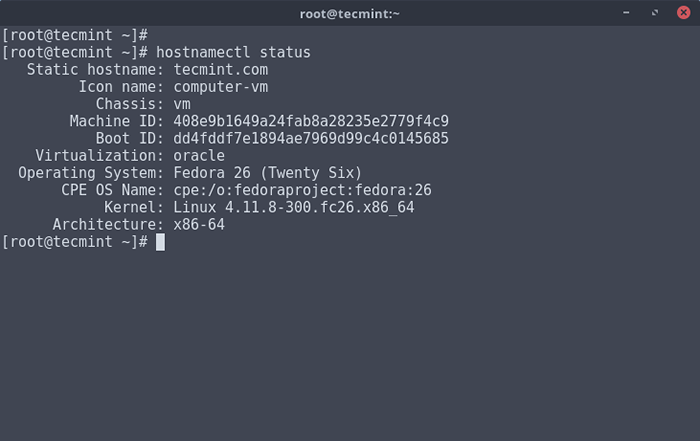 Tetapkan nama host di fedora
Tetapkan nama host di fedora 3. Tetapkan alamat IP statik di Fedora 26
Untuk menetapkan alamat IP statik sistem, anda perlu membuka dan mengedit fail konfigurasi rangkaian anda yang dipanggil ENP0S3 atau ETH0 di bawah /etc/sysconfig/skrip rangkaian/ direktori.
Buka fail ini dengan pilihan editor anda.
# vi/etc/sysconfig/skrip rangkaian/ifcfg-enp0s3
Output sampel
Hwaddr = 08: 00: 27: 33: 01: 2d type = ethernet bootproto = dhcp defroute = yes peerdns = yes peerroutes = yes ipv4_failure_fatal = no ipv6init = yes = ENP0S3 UUID = 1930CDDE-4FF4-4543-BAEF-036E25D021EF ONBOOT = YA
Sekarang buat perubahan seperti yang dicadangkan di bawah dan simpan fail ..
Bootproto = "statik" onboot = "ya" ipaddr = 192.168.0.102 netmask = 255.255.255.0 Gateway = 192.168.0.1 DNS1 = 202.88.131.90 DNS2 = 202.88.131.89
Penting: Pastikan untuk menggantikan konfigurasi rangkaian dalam fail di atas dengan tetapan rangkaian anda sendiri.
Selepas membuat perubahan di atas, pastikan untuk memulakan semula perkhidmatan rangkaian untuk mengambil perubahan baru dan mengesahkan alamat IP dan tetapan rangkaian dengan bantuan arahan berikut.
# Rangkaian Perkhidmatan Mulakan semula # ifconfig
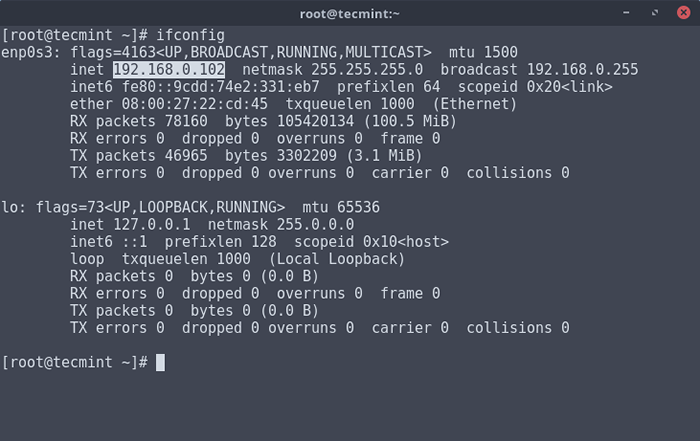 Tetapkan Alamat IP di Fedora
Tetapkan Alamat IP di Fedora 4. Pasang alat tweak gnome
Fedora 26 menggunakan Gnome 3.24 yang merupakan versi terkini persekitaran desktop gnome-shell. Untuk menukar beberapa tetapannya, anda boleh memasang alat tweak gnome.
Alat ini membolehkan anda menukar tetapan gnome-shell seperti:
- Penampilan
- Hiasan desktop
- Mudah memasang sambungan
- Bar atas
- Ruang kerja
- Tingkap
Untuk memasang alat tweak gnome klik pada "Aktiviti"Menu di sebelah kiri atas dan cari"Perisian". Dalam pengurus perisian, cari "Alat Tweak Gnome"Dan dalam senarai hasil klik pada"Pasang"Butang atau pasang dari Commandline.
# DNF Pasang-Tweak Tweak Gnome
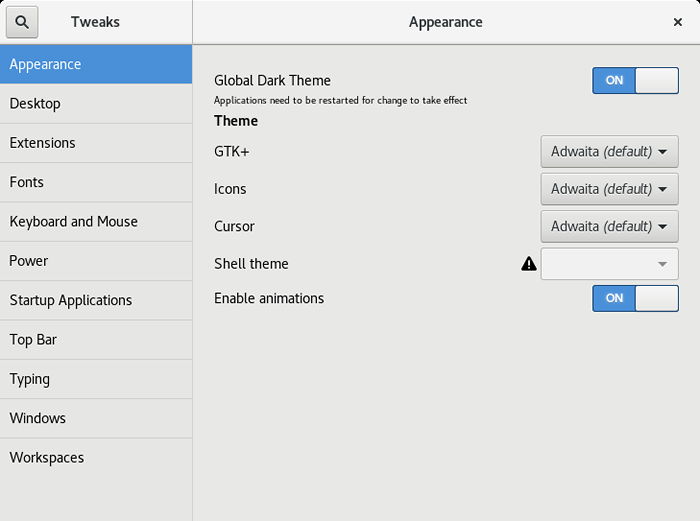 Alat Tweak Gnome
Alat Tweak Gnome 5. Pasang sambungan shell gnome
Persekitaran desktop shell gnome dapat diubah suai lebih jauh dan anda boleh tweak dengan keperluan anda, dengan memasang sambungan shell gnome. Ini dapat dilakukan dengan mudah dari laman web rasmi untuk sambungan shell gnome di gnome.org:
- https: // sambungan.gnome.org/
Pemasangan modul baru adalah mudah. Cukup buka halaman untuk pelanjutan yang anda ingin pasang dan gunakan suis hidup/mati untuk mengaktifkan/menyahaktifkan sambungan shell GNOME pada sistem anda:
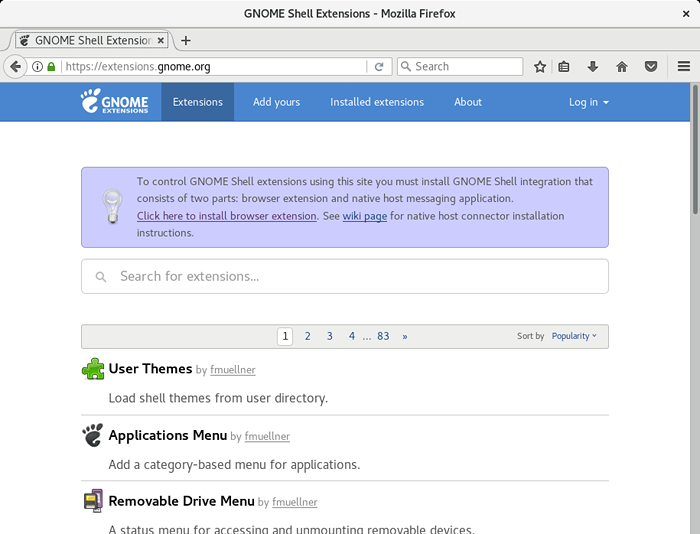 Sambungan shell gnome
Sambungan shell gnome 6. Pasang Google Chrome
Google Chrome adalah pelayar web, yang dibangunkan oleh Google. Ini penyemak imbas moden yang direka untuk meningkatkan pengalaman melayari. Anda juga boleh memasang sambungan Google Chrome untuk menjadikan Chrome lebih baik.
Untuk memuat turun versi terbaru Google Chrome pergi ke:
- https: // www.Google.com/krom/penyemak imbas/desktop/
Dari halaman itu, muat turun "rpm"Pakej yang direka untuk seni bina OS anda (32/64 bit). Setelah muat turun selesai, klik dua kali fail yang dimuat turun dan klik "Pasang"Butang untuk melengkapkan pemasangan.
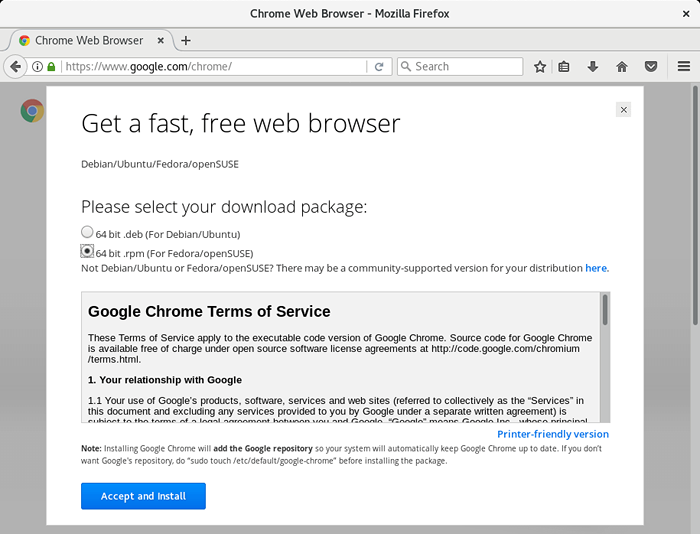 Pasang Google Chrome
Pasang Google Chrome 7. Aktifkan repo RPMFusion
The Rpmfusion Menyediakan beberapa perisian percuma dan tidak bebas untuk Fedora. Repo boleh digunakan melalui baris arahan. Repositori ini dimaksudkan untuk menyediakan pakej yang stabil dan diuji untuk Fedora sehingga sangat disyorkan untuk mengaktifkannya pada sistem anda dengan:
#Rpm -ivh http: // muat turun1.rpmfusion.org/free/fedora/rpmfusion-free-release-26.Noarch.rpm
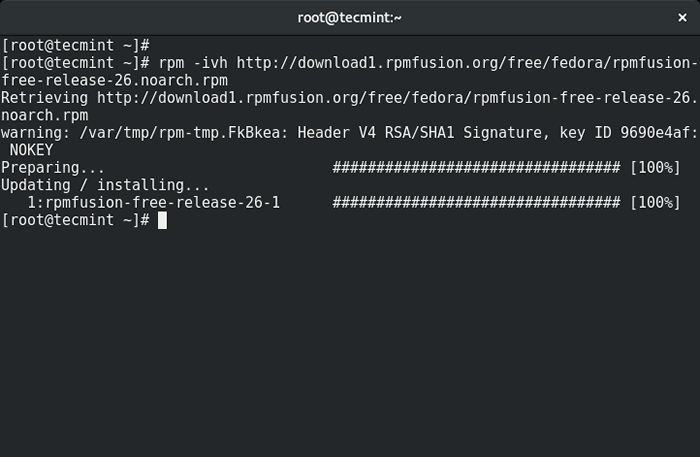 Pasang RPM Fusion di Fedora
Pasang RPM Fusion di Fedora 8. Pasang pemain media VLC
VLC adalah pemain media pelbagai platform yang menyokong hampir setiap format video yang tersedia. Ini salah satu yang terbaik dalam kategori itu dan jika anda suka menonton filem atau mendengar muzik, kami menggalakkan anda memasangnya.
Pakej VLC dimasukkan ke dalam Rpmfusion repositori yang didayakan pada titik 7. Untuk melengkapkan pemasangan Terminal Baru Buka VLC dan serahkan arahan berikut:
# DNF Pasang VLC
9. Pasang Dropbox
Dropbox adalah perkhidmatan penyimpanan awan yang terkenal yang boleh digunakan pada pelbagai platform. Ia boleh digunakan untuk menyimpan atau membuat sandaran fail anda di awan dan mengaksesnya dari mana -mana.
Anda boleh memasang Dropbox pada PC, tablet atau telefon pintar anda dan mengakses fail anda. Untuk memasang klien desktop Dropbox di Fedora 26 pergi ke laman web Dropbox dan muat turun pakej Fedora sesuai dengan seni bina OS anda (32/64 bit):
- Muat turun pakej Dropbox
Apabila muat turun selesai, cari fail yang dimuat turun dan klik pada "Pasang"Butang untuk melengkapkan pemasangan.
10. Pasang Mozilla Thunderbird
Fedora dilengkapi dengan pra-dipasang "Evolusi"Pelanggan Mel. Bagus untuk membaca surat, tetapi jika anda perlu lebih teratur untuk membaca dan menyimpan e -mel anda, Mozilla Thunderbird adalah pilihan yang tepat untuk anda.
Untuk memasang Mozilla Thunderbird, buka Pengurus Perisian Fedora dan cari "Thunderbird". Selepas itu klik "Pasang"Butang di sebelah pakej.
11. Dayakan Repositori Google
Google menyediakan repositori sendiri dari mana anda boleh memasang perisian Google seperti Google Earth, Google Music Manager dan lain -lain. Untuk menambah repo Google ke pemasangan Fedora anda, gunakan arahan berikut:
# gedit /etc /yum.repos.D/Google-Chrome.repo
Sekarang salin/tampal kod berikut dan simpan fail:
[Google-Chrome] name = Google-Chrome BaseUrl = http: // dl.Google.com/linux/chrome/rpm/stabil/$ basearch enabled = 1 gpgcheck = 1 gpgkey = https: // dl-ssl.Google.com/linux/linux_signing_key.pub
12. Pasang Docky
Docky adalah dok yang mudah, menarik dan produktif yang digunakan pada banyak pengedaran Linux yang berbeza. Docky tidak menggunakan banyak sumber sistem tetapi ia meningkatkan produktiviti anda sambil kelihatan baik di skrin anda. Sekiranya anda ingin mempunyai dok yang baik seperti Docky, gunakan arahan berikut:
# DNF Pasang Docky
13. Pasang persekitaran desktop lain
Sekiranya anda bukan penggemar besar shell gnome, kami mempunyai berita baik untuk anda. Anda boleh memasang persekitaran desktop yang berbeza di stesen kerja fedora anda. Untuk melengkapkan pemasangan, anda perlu menjalankan arahan di bawah di terminal. Hanya jalankan arahan yang berkaitan dengan persekitaran desktop yang ingin anda gunakan:
Pasang desktop pasangan
# DNF Install @Mate-Desktop
Pasang KDE Desktop
# DNF Pasang @kde-desktop
Pasang desktop XFCE
# DNF Install @xfce-desktop
Lxde desktop
# DNF Install @lxde-desktop
Pasang desktop kayu manis
# DNF Install@Cinnamon-Desktop
14. Pasang utiliti rar dan zip
Selalunya kita menggunakan arkib dalam rutin harian kita. Mengekstrak beberapa arkib memerlukan alat yang betul untuk dipasang. Untuk menangani .rar dan .zip Jenis fail termampat, anda boleh memasang utiliti yang diperlukan dengan arahan ini:
# DNF Pasang Unzip
15. Pasang plugin java untuk web
Java adalah bahasa pengaturcaraan yang banyak digunakan oleh laman web untuk memaparkan jenis data yang berbeza. Untuk dapat memuatkan jenis laman web tersebut, anda memerlukan plugin Java untuk web. Mereka boleh dipasang dengan mudah dengan menjalankan arahan berikut di terminal:
# DNF Pasang icedtea-Web java-openjdk
16. Pasang GIMP
GIMP adalah perisian manipulasi imej yang kecil namun berkuasa. Anda boleh menggunakan gimp untuk mengedit imej anda atau dalam cat seperti gaya. Sama ada cara ini adalah alat yang berguna, yang anda mahukan dalam koleksi program anda.
Untuk memasang GIMP hanya berjalan:
# DNF Pasang Gimp
17. Pasang pidgin
Pidgin adalah pelanggan sembang yang menyokong pelbagai akaun sosial. Anda boleh menggunakannya untuk berinteraksi dengan mudah dengan rakan, keluarga atau rakan sekerja anda. Pemasangan Pidgin di Fedora agak mudah dan boleh disiapkan dengan arahan berikut:
# DNF memasang pidgin
18. Pasang QBitTorrent
Tracker Torrent semakin popular dalam beberapa tahun kebelakangan ini. Terima kasih kepada torrents, anda boleh memuat turun fail penting dengan kelajuan yang sangat baik selagi terdapat cukup penyokong.
Untuk memuat turun fail tersebut, anda memerlukan perisian klien torrent. Inilah sebabnya kami mengesyorkan qbitTorrent. Ini adalah pelanggan torrent maju dengan antara muka yang mesra.
Anda boleh memasangnya dengan melancarkan "Perisian"Pengurus dari papan pemuka gnome anda. Di dalam pengurus perisian, cari "qbitTorrent". Sebaik sahaja anda menemui pakej, klik "Pasang"Butang bersebelahan dengan pakej itu:
Sebagai alternatif, anda boleh memasang qbitTorrent dengan arahan berikut yang dilaksanakan di terminal:
# DNF Pasang QBitTorrent
Berikut adalah bagaimana antara muka QBittorent seperti:
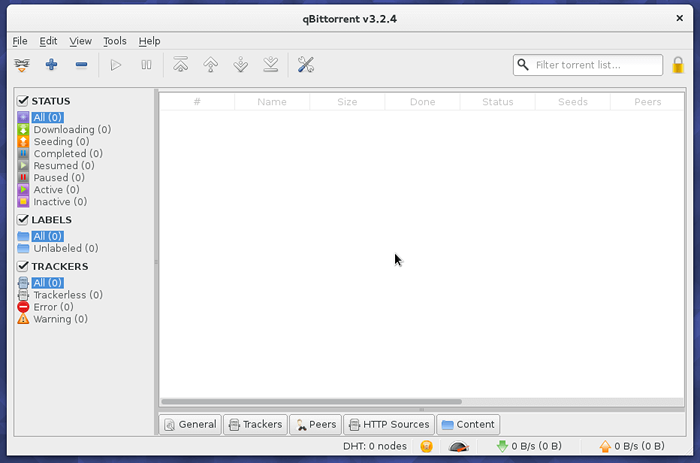 Pratonton QBittorent
Pratonton QBittorent 19. Pasang VirtualBox
VirtualBox adalah perisian di mana anda boleh menguji sistem operasi yang berbeza di komputer anda, tanpa perlu memasang semula OS anda sendiri.
Untuk memasang VirtualBox di fedora anda, anda mesti mempunyai Rpmfusion Repositori diaktifkan (lihat titik 7). Kemudian anda boleh memasang VirtualBox dengan arahan berikut:
# DNF Pasang VirtualBox
20. Pasang stim
Sekiranya anda suka bermain permainan di fedora anda maka Steam adalah untuk anda! Ia mempunyai banyak permainan yang berbeza termasuk di dalamnya yang boleh dijalankan di platform yang berbeza termasuk Linux.
Dengan kata -kata mudah, ia adalah kedai permainan di mana anda boleh memuat turun permainan untuk sistem fedora anda dan memainkannya selepas itu. Untuk memasang stim pada pemasangan fedora anda jalankan arahan berikut:
# dnf config-manager --add-repo = http: // negativo17.org/repos/fedora-sTEAM.repo # dnf -y memasang wap
Selepas itu anda boleh melancarkan Steam dari Gnome-Shell Dash.
Baca juga: Permainan Linux Terbaik 2015
21. Pasang Spotify
Saya fikir anda semua tahu apa Spotify adalah. Ini kini merupakan perkhidmatan terbaik untuk aliran muzik di semua peranti anda. Pelanggan Rasmi untuk Spotify On Linux Boxes dimaksudkan untuk Derivatif Debian/Ubuntu.
Pakej Fedora menyusun semula pakej Ubuntu dan menggerakkan semua fail di tempat yang diperlukan. Oleh itu, untuk memasang klien Spotify pada pemasangan fedora anda, anda perlu menggunakan arahan berikut:
# dnf config-manager --add-repo = http: // negativo17.org/repos/fedora-spotify.repo # DNF Pasang Spotify-Client
22. Pasang wain
Wain adalah perisian yang dimaksudkan untuk membantu anda menjalankan aplikasi Windows di bawah Linux. Walaupun tidak semua aplikasi boleh dijangka dijangka, ini adalah alat yang berguna jika anda perlu menjalankan program Windows di bawah Fedora.
Untuk melengkapkan pemasangan wain, jalankan arahan berikut di terminal anda:
# DNF memasang wain
23. Pasang YouTube-DL
YouTtube-Dl adalah alat berasaskan python yang membolehkan anda memuat turun video dari laman web seperti Youtube.com Dailymotion, Video Google, Photobucket, Facebook, Yahoo, Metacafe, Deposit Deposit.
Jika anda berminat dengan alat tersebut dan suka mempunyai beberapa video untuk menonton luar talian, maka anda boleh memasang alat ini dengan menjalankan:
# DNF Pasang YouTube-DL
Untuk panduan lengkap cara menggunakan alat ini, sila periksa panduan kami:
- Cara memasang dan menggunakan youtube-dl di linux
24. Pasang imbasan mudah
Imbasan mudah membolehkan untuk menangkap dokumen yang diimbas dengan mudah, mudah dan mudah digunakan sebagai nama nama. Ia berguna terutama bagi mereka yang menggunakan stesen kerja Fedora 24 dan Fedora 25 di pejabat rumah kecil. Anda boleh mencarinya dalam aplikasi Pengurus Perisian.
# DNF Pasang imbasan sederhana
25. Pasang Penulis Media Fedora
Fedora Media Writer adalah aplikasi lalai yang disediakan oleh Fedora untuk mencipta USB secara langsung atau gambar bootable. Tidak seperti kebanyakan penulis imej, penulis media fedora boleh memuat turun imej (Fedora Workstation dan Fedora Server), tetapi hanya terhad kepada Fedora, tetapi juga dapat menulis ISO untuk sebarang pengagihan.
# DNF Pasang MediaWriter
26. Pasang pemain muzik gnome
Gnome Music adalah pemain muzik yang agak baru yang menawarkan beberapa ciri dan fungsi pemain muzik terbaik, lebih penting lagi, ia mudah dan mudah digunakan.
# DNF Pasang Gnome-Music
27. Tambah akaun dalam talian
Fedora membolehkan anda mengakses akaun dalam talian anda secara langsung di sistem, anda menambahnya apabila anda mula -mula log masuk selepas pemasangan segar atau pergi ke Tetapan, di bawah Peribadi kategori, klik pada Akaun dalam talian.
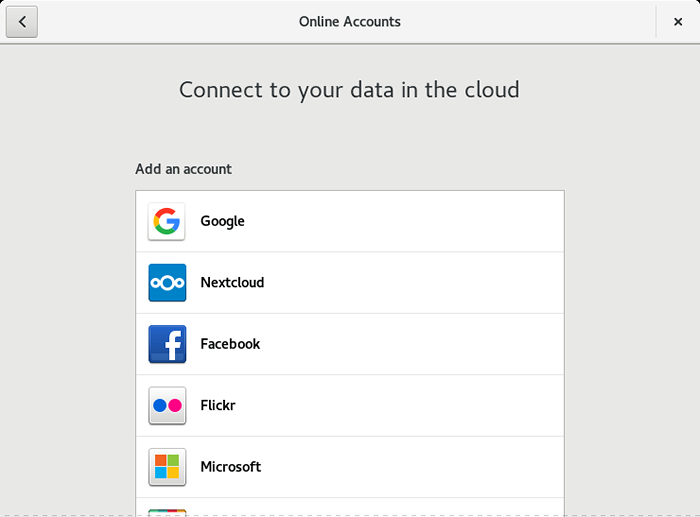 Akaun dalam talian
Akaun dalam talian 28 Belajar DNF
Sejak Fedora 22 Pengurus Pakej Lalai telah digantikan dengan "DNF"Yang bermaksud Dandified Yum (Yum adalah Pengurus Pakej Lama). Sekiranya anda belum mengenali pengurus pakej itu, maka sekarang adalah masa untuk membaca panduan kami yang luas di sini:
- 27 Perintah DNF untuk menguruskan pakej di Fedora
Kesimpulan
Titik di atas sepatutnya cukup untuk menambah rasa ke stesen kerja fedora anda tanpa terlalu banyak bloatware. Sekiranya anda fikir kami telah melepaskan sesuatu atau ingin kami menambah penjelasan lanjut, sila gunakan bahagian komen di bawah.
- « Cara Menyimpan Output Perintah ke Fail di Linux
- Pasang cache varnis 5.1 untuk nginx di Debian dan Ubuntu »

