21 CMD memerintahkan semua pengguna Windows harus tahu
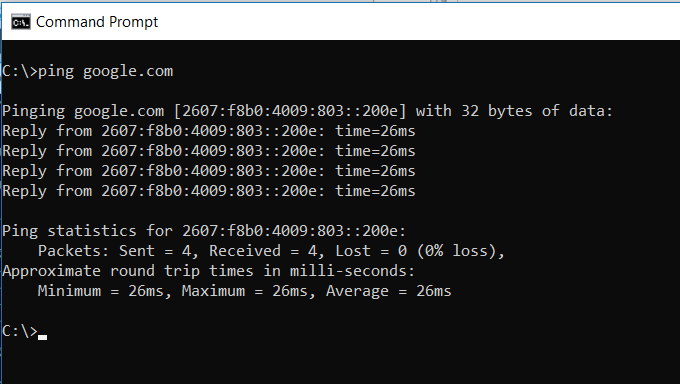
- 2227
- 577
- Dana Hammes
Windows Command Prompt adalah ciri yang menjadi bahagian teras sistem operasi Windows untuk masa yang lama. Terdapat beberapa arahan CMD yang sangat berguna dan mudah digunakan walaupun pengguna biasa melihat prompt perintah Windows sebagai bahagian utama sistem operasi.
Selalu ada khabar angin bahawa ia akan dihentikan pada satu ketika, tetapi itu tidak mungkin berlaku dalam masa terdekat.
Isi kandungan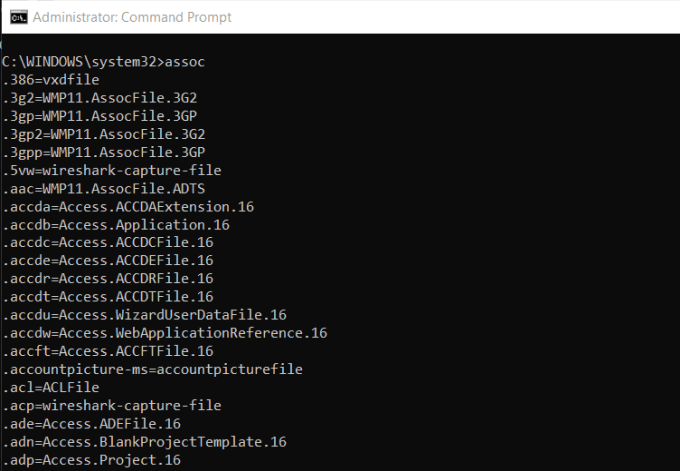
Anda boleh melihat semua persatuan fail komputer anda tahu dengan menaip Assoc di tetingkap arahan. Anda akan melihat sambungan fail dan program yang dikaitkan dengan.
Anda boleh menetapkan persatuan dengan menaip sesuatu seperti Assoc .Doc = Word.Dokumen.8.
2. FC: Bandingkan fail
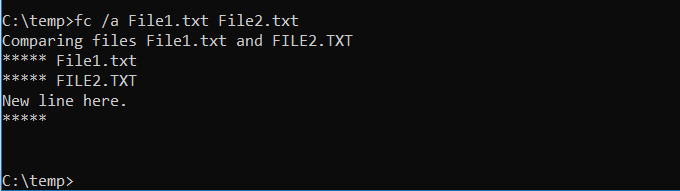
Kadang -kadang apabila fail berubah dari masa ke masa, sukar untuk mengingati apa perbezaannya antara versi. Anda mungkin tidak tahu bahawa arahan CMD menawarkan keupayaan untuk membandingkan fail dan melihat semua perbezaan, tetapi itu benar.
The FC Perintah melakukan sama ada ASCII atau perbandingan fail binari dan akan menyenaraikan semua perbezaan yang ditemui.
Fc /a file1.txt file2.txt akan membandingkan dua fail ASCII.
FC /B Picture1.JPG Picture2.JPG akan membandingkan binari pada dua gambar.
3. IPConfig: Konfigurasi IP
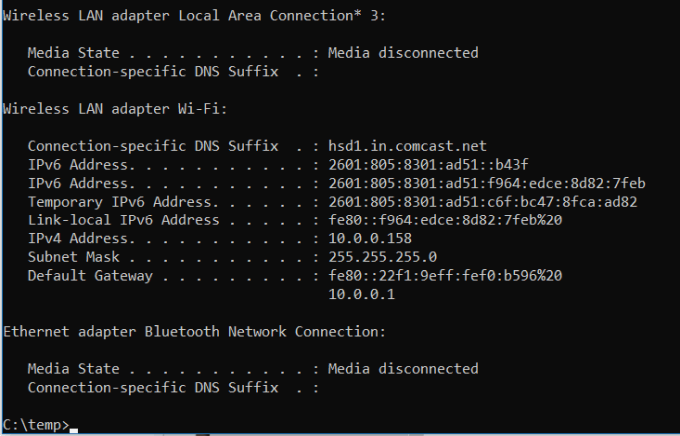
Penyelesaian masalah rangkaian tidak pernah mudah, tetapi satu arahan yang menjadikannya lebih mudah adalah IPConfig.
Menggunakan arahan ini dalam CMD Command Prompt mengembalikan maklumat terperinci mengenai sambungan penyesuai rangkaian semasa anda termasuk:
- Alamat IP semasa
- Topeng subnet
- IP Gateway lalai
- Domain semasa
Maklumat ini dapat membantu anda menyelesaikan masalah penghala dan isu sambungan lain yang boleh anda hadapi dengan penyesuai rangkaian anda.
4. Netstat: Statistik Rangkaian
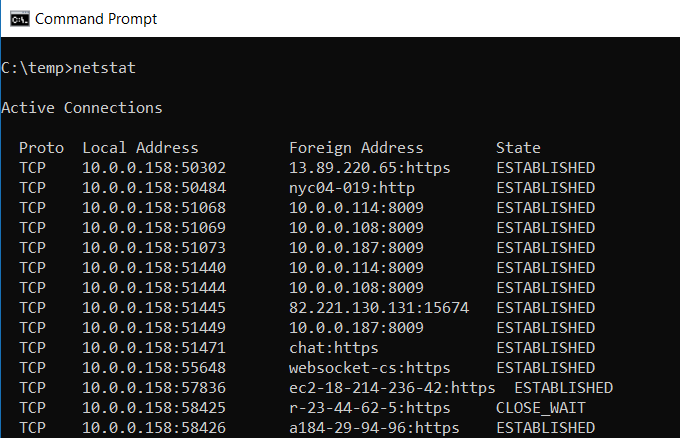
Prihatin bahawa anda boleh melakukan perisian hasad di komputer anda yang menghubungkan ke lokasi internet tanpa anda mengetahui mengenainya?
Sekiranya anda menjalankan a Netstat Perintah dalam arahan arahan, anda boleh mendapatkan senarai semua sambungan TCP aktif dari komputer anda.
5. Ping: Hantar paket ujian
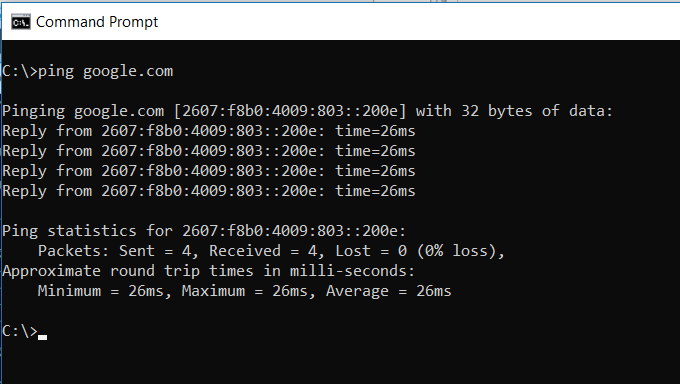
Sahabat penganalisis IT adalah Ping perintah. Menjalankan arahan ini menghantar paket ujian ke rangkaian ke sistem sasaran.
Anda boleh menggunakan arahan ping untuk menguji sama ada komputer anda boleh mengakses komputer lain, pelayan, atau laman web. Ia dapat membantu dengan mendedahkan pemotongan rangkaian. Ia juga menyediakan masa transit untuk paket dalam milisaat, jadi ia juga mendedahkan sambungan rangkaian yang buruk juga.
6. Tracert: Laluan Jejak
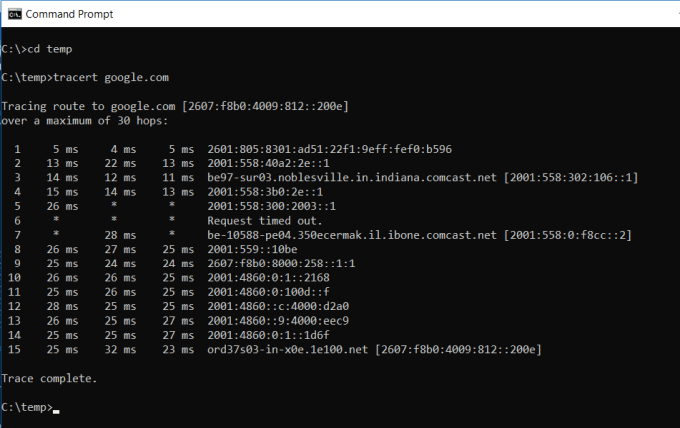
Tracert adalah arahan Windows yang menarik untuk digunakan. Sekiranya anda ingin melihat jalan trafik internet anda diperlukan untuk mendapatkan dari penyemak imbas anda ke sistem terpencil seperti pelayan Google, anda boleh menggunakan Tracert untuk melihatnya.
Perintah ini bermaksud "Laluan Jejak", yang menghantar paket ke destinasi jauh (pelayan atau laman web), dan memberikan anda semua maklumat berikut:
- Bilangan hop (pelayan pertengahan) sebelum sampai ke destinasi
- Masa yang diperlukan untuk sampai ke setiap hop
- IP dan kadang -kadang nama setiap hop
Tracert dapat mendedahkan bagaimana laluan permintaan internet anda berubah bergantung di mana anda mengakses web. Ia juga membantu menyelesaikan masalah penghala atau menghidupkan rangkaian tempatan yang mungkin bermasalah.
7. PowerCFG: Konfigurasi Kuasa
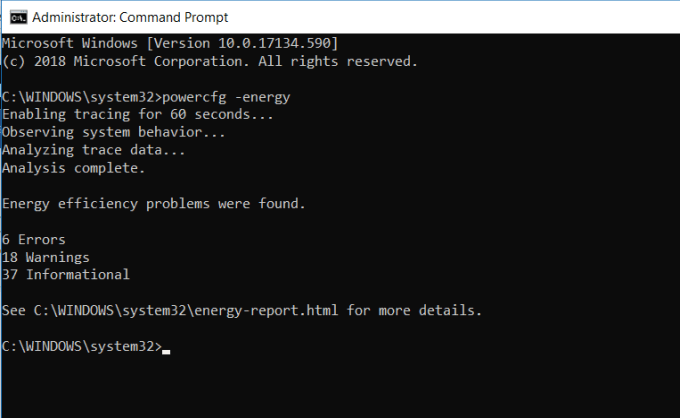
Adakah anda kecewa dengan seberapa cepat komputer riba anda kelihatan kehabisan kuasa? Mungkin bahawa tetapan kuasa anda dikonfigurasikan secepat mungkin. Ada perintah windows cmd yang dipanggil Powercfg (Konfigurasi Kuasa) yang dapat membantu. Jalankan command prompt sebagai pentadbir dan jenis powercfg - tenaga untuk mendapatkan laporan kecekapan kuasa penuh.
Proses ini boleh mengambil masa kira -kira satu minit, tetapi apabila selesai, anda akan melihat sama ada terdapat sebarang amaran atau kesilapan yang mungkin membantu anda meningkatkan kecekapan kuasa sistem anda.
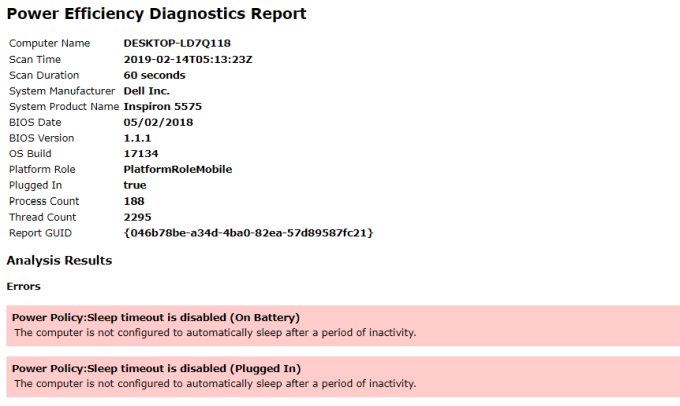
Lihat laporan tenaga.fail html untuk melihat butiran kesilapan dan amaran tersebut.
8. Shutdown: Matikan komputer
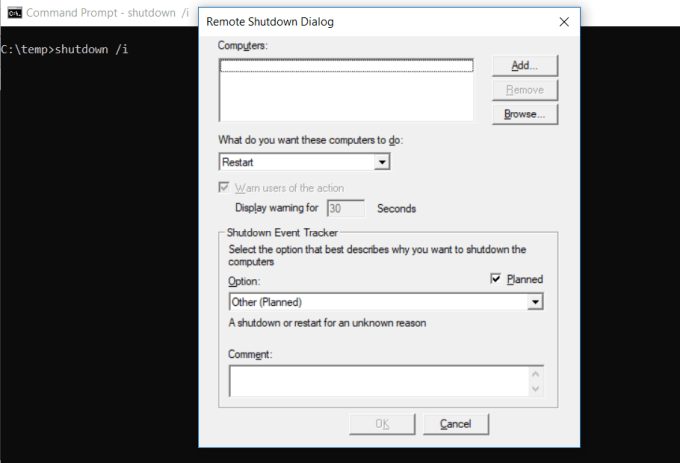
The MENUTUP Perintah adalah arahan yang cukup serba boleh yang membolehkan anda menutup komputer tetapi mengawal tingkah laku penutupan itu. Ia biasanya digunakan sebagai tugas yang dijadualkan atau sebahagian daripada pekerjaan batch IT selepas patch telah digunakan untuk sistem komputer.
Menaip Shutdown /i dari command prompt akan memulakan penutupan, tetapi ia akan mendapat GUI untuk memberi pengguna pilihan sama ada untuk memulakan semula atau melakukan penutupan penuh. Sekiranya anda tidak mahu mempunyai GUI muncul, anda hanya boleh mengeluarkan a Shutdown /s perintah.
Terdapat senarai panjang parameter lain yang boleh anda gunakan untuk melakukan log off, hibernate, memulakan semula, dan banyak lagi. Hanya taip menutup tanpa sebarang hujah untuk melihat mereka semua.
9. SystemInfo: Maklumat Sistem
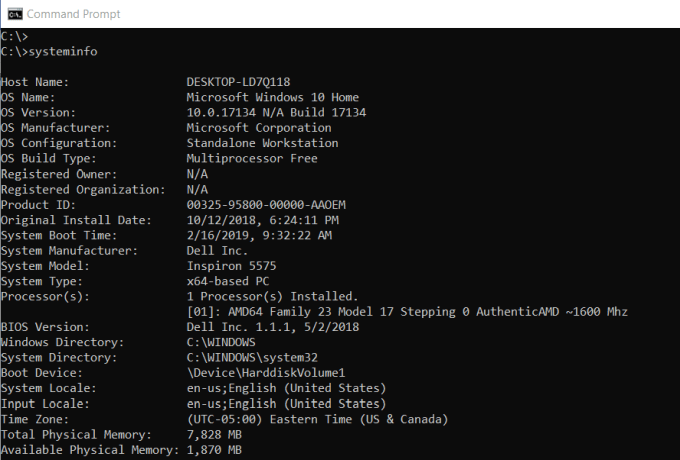
Sekiranya anda perlu mengetahui jenama kad rangkaian yang anda ada, butiran pemproses, atau versi tepat Windows OS anda, SystemInfo Perintah boleh membantu.
Perintah ini mengundi sistem anda dan menarik maklumat yang paling penting mengenai sistem anda. Ia menyenaraikan maklumat dalam format bersih yang mudah dibaca.
10. SFC: Pemeriksa Fail Sistem
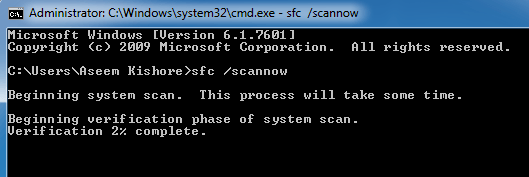
Sekiranya anda pernah bimbang bahawa virus atau perisian lain mungkin telah merosakkan fail sistem teras anda, ada arahan Windows yang dapat mengimbas fail tersebut dan memastikan integriti mereka.
Anda perlu melancarkan CMD sebagai pentadbir (klik kanan dan pilih Jalankan sebagai pentadbir). Menaip SFC /Scannow akan memeriksa integriti semua fail sistem yang dilindungi. Sekiranya masalah dijumpai, fail akan dibaiki dengan fail sistem yang disokong.
Perintah SFC juga membolehkan anda:
- /VerifyOnly: Periksa integriti tetapi jangan membaiki fail.
- /Scanfile: Mengimbas integriti fail tertentu dan menetapkan jika rosak.
- /VerifyFile: Sahkan integriti fail tertentu tetapi jangan membaikinya.
- /Offbootdir: Gunakan ini untuk melakukan pembaikan pada direktori boot luar talian.
- /Offwindir: Gunakan ini untuk melakukan pembaikan pada direktori windows luar talian.
- /Offlogfile: Tentukan jalan untuk menyimpan fail log dengan hasil imbasan.
Imbasan boleh mengambil masa sehingga 10 atau 15 minit, jadi beri masa.
11. Penggunaan Bersih: Pemacu Peta
Jika anda ingin memetakan pemacu baru, anda boleh membuka Fail Explorer, klik kanan pada PC ini, dan pergi melalui Wizard Pemacu Rangkaian Peta. Walau bagaimanapun, menggunakan Penggunaan bersih perintah, anda boleh melakukan perkara yang sama dengan satu rentetan arahan.
Sebagai contoh, jika anda mempunyai folder kongsi pada komputer di rangkaian anda yang dipanggil \\ lain-komputer \ share \, anda boleh memetakan ini sebagai z anda sendiri: memandu dengan menaip arahan:
Penggunaan Bersih Z: "\\ Lain-computer \ Share" /berterusan: Ya
The berterusan suis memberitahu komputer anda bahawa anda mahu pemacu ini dipadamkan setiap kali anda log masuk semula ke komputer anda.
12. CHKDSK: periksa cakera
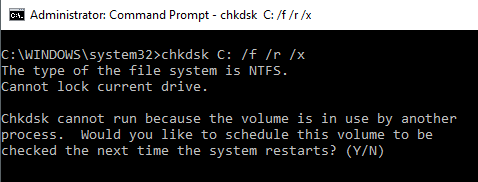
Walaupun arahan SFC hanya memeriksa integriti fail sistem teras, anda boleh menggunakan Chkdsk Perintah untuk mengimbas keseluruhan pemacu.
Perintah untuk memeriksa C: memandu dan membaiki sebarang masalah, melancarkan tetingkap arahan sebagai pentadbir dan jenis CHKDSK /F C:.
Perintah ini memeriksa perkara seperti:
- Pemecahan fail
- Kesalahan cakera
- Sektor yang buruk
Perintah boleh membetulkan kesalahan cakera (jika boleh). Apabila arahan selesai, anda akan melihat status imbasan dan tindakan apa yang diambil.
13. Schtasks: Jadual tugas
Windows dilengkapi dengan penyihir untuk membuat tugas yang dijadualkan. Contohnya, mungkin anda mempunyai fail kelawar yang disimpan di C: \ temp yang ingin anda jalankan setiap hari pada tengah hari.
Anda perlu mengklik melalui wizard tugas yang dijadualkan untuk mengkonfigurasi ini. Atau anda boleh menaip satu Schtasks Perintah untuk menetapkannya.
Schtasks /create /sc jam /mo 12 /tr contoh /tn c: \ temp \ file1.kelawar
Suis yang dijadualkan menerima hujah seperti minit, setiap jam, setiap hari, dan bulanan. Kemudian anda menentukan kekerapan dengan perintah /mo.
Sekiranya anda menaip arahan dengan betul, anda akan melihat jawapannya, Kejayaan: "Contoh" tugas yang dijadualkan telah berjaya dibuat.
14. Attrib: Tukar atribut fail
Di Windows, anda boleh menukar atribut fail dengan mengklik kanan pada fail dan mencari harta yang betul untuk menukar. Walau bagaimanapun, bukannya memburu untuk atribut fail, anda boleh menggunakan Atrib perintah untuk menetapkan atribut fail.
Sebagai contoh, jika anda menaip: Attrib +r +h c: \ temp \ file1.kelawar, Ia akan menetapkan File1.kelawar sebagai fail tersembunyi, baca sahaja.
Tidak ada tindak balas apabila berjaya, jadi melainkan jika anda melihat mesej ralat, perintah itu berfungsi.
Perintah Windows CMD lain
Seperti yang anda lihat, terdapat beberapa perkara yang kuat dan berguna yang boleh anda lakukan dengan prompt perintah Windows, jika anda mengetahui arahan yang betul.
Percayalah atau tidak, ada lebih banyak arahan yang akan memberi anda keupayaan untuk melakukan beberapa perkara yang mungkin tidak pernah anda nyatakan hanya dengan menaip arahan yang mudah.
- Bitsadmin: Memulakan muat naik atau memuat turun pekerjaan melalui rangkaian atau internet dan memantau keadaan semasa pemindahan fail tersebut.
- WARNA: Tukar warna latar belakang tetingkap command prompt.
- Comp: Bandingkan kandungan mana -mana dua fail untuk melihat perbezaannya.
- Cari/Findstr: Cari rentetan di dalam mana -mana fail ASCII.
- Segera: Tukar arahan arahan dari c: \> kepada yang lain.
- Tajuk: Tukar Tajuk Tetingkap Command Prompt.
- Regedit: Edit kekunci dalam pendaftaran Windows (gunakan dengan berhati -hati).
- Robocopy: Utiliti salinan fail yang kuat dibina ke Windows.
Sekiranya anda berminat untuk mempelajari lebih lanjut, Microsoft menawarkan senarai penuh semua arahan Windows CMD yang termasuk dalam versi terkini Windows OS.
- « 7 Cara Menghapus Memori Dan Meningkatkan RAM Pada Windows
- Cara Mengaktifkan Mod Gelap di mana -mana pada Windows 10 »

