20 Perintah Windows Berguna untuk Mengurus Fail
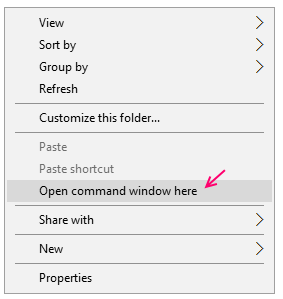
- 3952
- 429
- Dale Harris II
Kebanyakan orang tidak biasanya menggunakan arahan prompt arahan di tingkap kerana mereka merasa mudah menggunakannya sebagai antara muka pengguna grafik. Menggunakan arahan tidak terhad kepada Linux. Anda boleh menggunakan arahan yang indah untuk melakukan zillion sesuatu dan juga pada kadar yang cukup pantas. Keupayaan arahan pada arahan arahan sangat besar. Di sini dalam artikel ini, saya telah menyenaraikan beberapa perintah yang berguna untuk arahan arahan di Windows OS.
Isi kandungan
- Buat fail baru
- Cari fail yang lebih tua dari N hari di dalam folder
- Cari fail yang diubah suai pada hari terakhir N
- Cari fail yang lebih besar daripada saiz tertentu
- Namakan semula semua sambungan fail di dalam folder sekaligus
- Padam fail sistem di Windows
- Dapatkan masa dan tarikh penciptaan fail
- Cari rentetan di dalam fail
- Mengambil pemilikan fail
- Dapatkan senarai semua fail tersembunyi di dalam folder
- Memampatkan fail menggunakan baris arahan
- Sembunyikan fail menggunakan baris arahan
- Tetapkan Atribut Baca Hanya ke Fail
- Padam fail di Windows menggunakan CMD
- Namakan semula arahan fail
- Baca arahan fail
- Baca 10 atau 20 baris terakhir dari fail
- Pindahkan fail / folder ke lokasi lain
- Salin fail dari satu destinasi ke tempat lain
Buat fail baru
Langkah 1: - Pertama sekali pergi ke folder masing -masing, di mana anda ingin membuat fail.
Langkah 2: - Sekarang, tekan Shift dan buat klik kanan di mana sahaja.
Langkah 3: - Sekarang, klik pada tetingkap Open Command Prompt di sini.
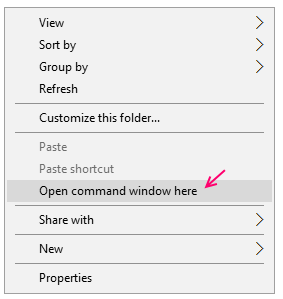
Catatan: - Ini adalah kaedah terpantas untuk melayari mana -mana direktori dan membuka arahan arahan dari sana.
Langkah 4: - Sekarang, tulis arahan berikut yang diberikan di bawah untuk membuat fail di sini.
File File File FileNew File.TXT 3000
Perhatikan bahawa 3000 adalah saiz fail dalam kb. Anda juga memberitahu Windows untuk membuat fail dengan saiz yang diperlukan. Anda boleh membuat sebarang jenis fail. Cukup berikan sambungan, nama dan saiz fail yang diperlukan.

Cari fail yang lebih tua dari N hari di dalam folder
Untuk mencari fail yang lebih tua dari 1 hari, gunakan arahan yang diberikan di bawah.
forfiles /s /m *.* /d -1 /c "cmd /c echo @file

Cari fail yang diubah suai pada hari terakhir N
Direktori Forfiles /P /S /D +(hari ini - 10 hari)
Cari fail yang lebih besar daripada saiz tertentu
Anda boleh menjalankan perintah forfiles dalam kes ini.
Contohnya jika anda perlu mencari fail yang lebih besar daripada 1 GB = 1073741824 bait, arahan akan diberikan di bawah.
forfiles /s /m * /c "cmd /c jika @fsize GEQ 1073741824 echo @path"
Untuk mencari fail yang lebih besar daripada 1 MB Gunakan arahan yang diberikan.
forfiles /s /m * /c "cmd /c jika @fsize geq 1048576 echo @path"
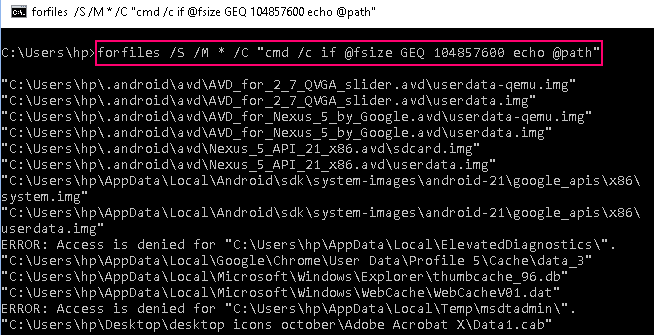
Namakan semula semua sambungan fail di dalam folder sekaligus
Sekarang, pergi ke folder di mana semua fail disimpan. Sekarang, lakukan shift + klik kanan untuk membuka arahan arahan di sana.
Sekarang, tulis arahan yang diberikan di bawah untuk menamakan semula PNG ke JPEG.
Namakan semula *.png*.JPEG
Catatan: - Hanya gunakan sebarang sambungan di tempat JPG dan PNG di atas dengan menggantikan JPG dan PNG dengan sambungan yang diperlukan.
Perintah di atas tidak berjalan secara rekursif. Maksudnya, arahan ini tidak akan menjejaskan fail yang disimpan di subfolder.
Untuk menggunakannya secara rekursif menggunakan arahan di bawah yang diberikan.
forfiles /s /m *.jpeg /c "cmd /c menamakan semula @file @fname.png "
Dalam arahan di atas kita menukar semua fail dengan .jpeg ke .png .
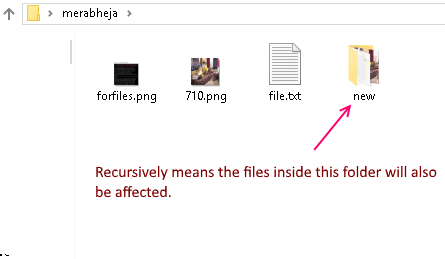
Padam fail sistem di Windows
Siapa yang mengatakan anda tidak boleh memadam fail sistem. Untuk memadam fail sistem:-
Del /a: s Systemfile.exe
Dapatkan masa dan tarikh penciptaan fail
Gunakan arahan yang diberikan di bawah untuk mendapatkan tarikh dan masa apabila fail dibuat.
dir /t: c nameoftheFile
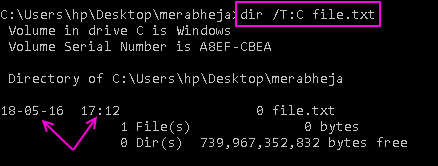
Cari rentetan di dalam fail
Perintah yang diberikan di bawah akan mengambil semua baris dan mencetaknya di skrin yang mempunyai perkataan .
cari rentetan file_name
Contohnya jika kita perlu mencari semua baris yang mengandungi tingkap dalam fail.txt, maka kami akan menggunakan arahan yang diberikan di bawah.
Fail Windows Cari.txt
Perhatikan bahawa, perintah di atas adalah sensitif kes. Untuk melakukan carian yang tidak sensitif kepada kes tambah /saya selepas rentetan.
cari tingkap /saya memfailkan.txt
Anda juga boleh mencari garis yang mempunyai rentetan yang diberikan.
Findstr /C: "String1 String2 String3 String 4 ..." FileName
Mengambil pemilikan fail
Nama fail pengambilan /f
Dapatkan senarai semua fail tersembunyi di dalam folder
Untuk mendapatkan senarai semua fail dan folder tersembunyi di dalam direktori Gunakan arahan yang diberikan.
dir /a: h /b
Untuk mendapatkan senarai penuh semua fail / folder tersembunyi di dalam semua sub-folder, gunakan di bawah arahan yang diberikan.
dir /s /b /a: DH
Memampatkan fail menggunakan baris arahan
nama fail padat /c
Sembunyikan fail menggunakan baris arahan
attrib + s + h file_name
Fail yang disembunyikan oleh kaedah ini tidak dapat dilihat walaupun dengan Windows Normal Show Files dan Kaedah Pilihan Folder.
Untuk menyingkirkan fail lagi, gunakan: -
attrib -s -h file_name
Tetapkan Atribut Baca Hanya ke Fail
Fail Attrib +R.Dokumen
Untuk mengeluarkan atribut baca sahaja dari fail lagi.
Fail attrib -r.Dokumen
Padam fail di Windows menggunakan CMD
Untuk memadam fail hanya pergi ke folder masing -masing. buat a shift + klik kanan dan buka tetingkap command prompt di sana.
Sekarang gunakan arahan yang diberikan di bawah.
Del FileName.txt
Untuk memadam semua fail dalam folder semasa
del *
Untuk memadam semua fail dengan '.lanjutan JPEG
del *.JPEG
Untuk memadam semua fail yang mempunyai 'ABC' di suatu tempat dalam nama fail
del *abc *
Namakan semula arahan fail
Namakan semula nama fail.txt newname.txt
Baca arahan fail
Sekarang, untuk membaca kandungan fail, cuma buka command prompt di lokasi di mana fail disimpan.
Sekarang, tulis arahan yang diberikan di bawah.
lebih banyak nama fail
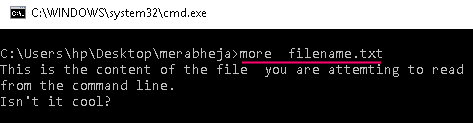
Baca 10 atau 20 baris terakhir dari fail
Perintah ini akan mengambil baris N lepas dari fail dan memaparkannya pada tetingkap prompt arahan. Anda boleh membaca sebilangan baris dari fail. Ganti 10 dengan nombor apa pun.
fail ekor -10.txt
Pindahkan fail / folder ke lokasi lain
Dalam arahan langkah ini diikuti dengan nama fail dan destinasi di mana anda ingin memindahkan fail.
gerakkan fail.Doc D: \ new \ folder \
Gerakkan semua fail pelanjutan biasa ke folder baru.
bergerak *.txt d: \ new \ folder \
Pindahkan semua fail bermula dengan huruf c.
gerakkan c* d: \ new \ folder \
Begitu juga anda boleh memindahkan folder ke lokasi baru. Cukup gunakan nama folder.
gerakkan data d: \ sandaran \ folder baru
Salin fail dari satu destinasi ke tempat lain
Untuk menyalin semua fail di dalam folder ke lokasi lain
Xcopy /i source_folder destinasi_folder
Untuk menyalin semua fail dan juga sub-folder di dalam folder juga.
Xcopy /s /i /e source_folder destinasi_folder
Sebagai contoh: -
Xcopy /s /i /e d: \ sandaran \ video f: \ new \ media
Anda juga boleh melihat lebih daripada 100 pintasan arahan run berguna di Windows
- « Sembunyikan sepenuhnya folder dengan baris arahan tunggal di Windows
- Cara membuat folder yang tidak kelihatan di Windows 10 »

