20 perkara yang perlu dilakukan setelah memasang ubuntu 20.10 'Gorilla Groovy'

- 1374
- 367
- Mr. Ramon Runolfsson
Ubuntu 20.10 dengan nama kod Gorila Groovy kini di sini dan tersedia untuk dipasang. Bagi anda yang ingin menyemak versi Ubuntu terkini dan untuk semua pendatang baru kepada keluarga Linux, kami telah menyediakan beberapa petua untuk membantu anda memulakan dengan Ubuntu 20.10 dan dapatkan apa yang anda perlukan untuk menyelesaikan persediaan desktop/komputer riba anda.
Artikel yang berkaitan: 25 perkara yang perlu dilakukan setelah memasang ubuntu 20.04 LTS (Focal Fossa)Perkara yang perlu dilakukan setelah memasang ubuntu 20.10
Langkah -langkah dalam artikel ini adalah pilihan dan anda boleh memilih mana yang hendak digunakan berdasarkan keutamaan peribadi anda ..
1. Menyemak kemas kini
Sekiranya anda belum memilih untuk memasang kemas kini semasa pemasangan OS, disyorkan untuk menjalankan kemas kini, untuk memastikan anda menjalankan versi terkini perisian.
Untuk melakukan ini, gunakan gabungan papan kekunci berikut Ctrl + alt + t yang akan membuka terminal baru di hadapan anda. Input seterusnya arahan berikut:
$ sudo apt update & & sudo apt upgrade
2. Pilih penyemak imbas kegemaran anda
Sebilangan besar masa di depan komputer kami, kami menghabiskan melayari laman web yang berbeza. Memilih Penyemak Imbas Web yang betul adalah penting untuk pengalaman dalam talian kami. Terdapat semua penyemak imbas yang berbeza untuk Ubuntu, tapi mari kita jujur, yang paling banyak digunakan adalah Google Chrome, Mozilla Firefox (yang dipasang di Ubuntu) dan opera.
Proses pemasangan untuk kedua -duanya Chrome dan Opera agak mudah. Cukup buka yang dimuat turun .Deb pakej yang akan memuatkan Pusat Perisian Ubuntu.
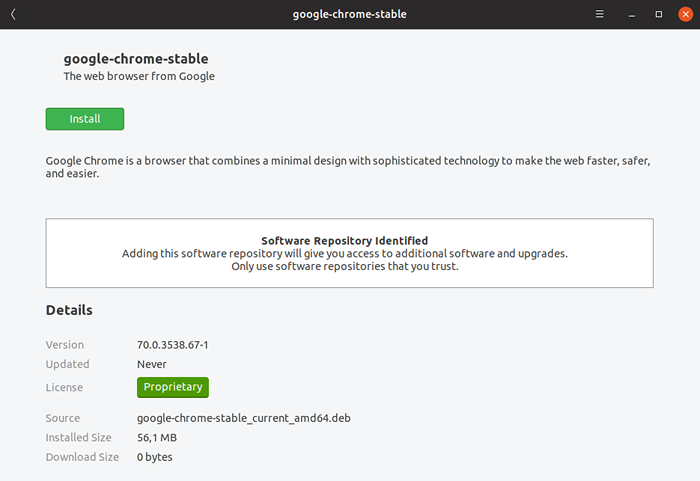 Pasang Google Chrome di Ubuntu
Pasang Google Chrome di Ubuntu Sebaik sahaja anda mengklik Pasang, masukkan kata laluan pengguna anda dan tunggu proses pemasangan selesai.
3. Menyediakan pelanggan mel anda
Ramai di antara kita menerima banyak e -mel setiap hari. Menggunakan pelanggan web yang berbeza untuk membaca e -mel tidak selalu optimum dan dengan itu, menggunakan pelanggan mel desktop seperti Thunderbird dapat membantu meningkatkan produktiviti.
Thunderbird Datang dipasangkan dengan Ubuntu dan mudah dimulakan dari panel sebelah kiri. Apabila dibuka masukkan nama, alamat e -mel, dan kata laluan anda. Tunggu Thunderbird mengesahkan SMTP/IMAP/POP3 Tetapan dan persediaan selesai.
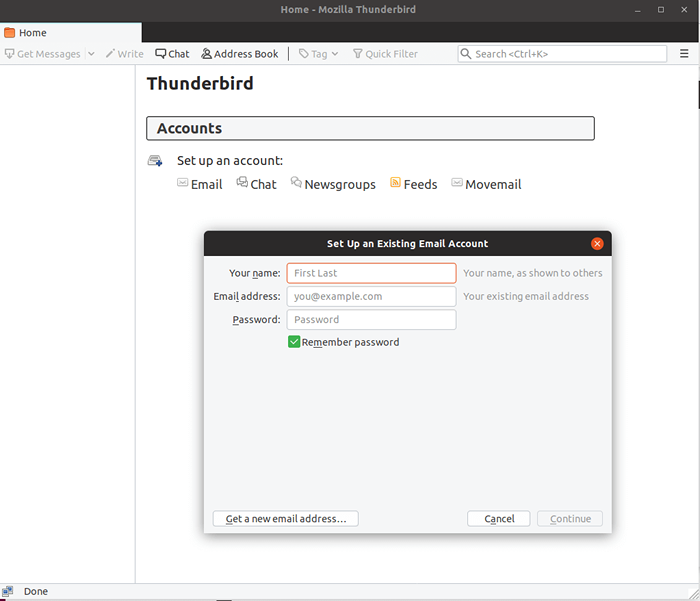 Persediaan Mail Thunderbird di Ubuntu
Persediaan Mail Thunderbird di Ubuntu 4. Pasang sambungan gnome yang berguna
Sekiranya anda baru Ubuntu, Gnome Adakah persekitaran desktop yang digunakan dalam versi Ubuntu yang lebih baru. Sekiranya anda telah menggunakan versi Ubuntu sebelumnya yang disertakan Perpaduan, Anda mungkin ingin melihat persekitaran gnome yang disesuaikan yang digunakan dalam versi Ubuntu yang lebih baru.
Anda boleh memanjangkan fungsi Gnome dengan sambungan yang dibangunkan oleh masyarakat. Lebih banyak sambungan boleh didapati di laman web Gnome. Pemasangannya cukup mudah, anda hanya perlu pergi ke laman web Gnome dan membolehkan pelanjutan penyemak imbas mereka.
Ada satu untuk kedua -duanya Chrome dan Firefox. Walau bagaimanapun, anda perlu memasang penyambung hos sama ada. Untuk melakukan ini membuka tetingkap terminal baru dan gunakan arahan berikut:
$ sudo apt pasang krom-gnome-shell
Selepas itu, memasang sambungan baru mudah seperti mengklik hidup/mati Tukar:
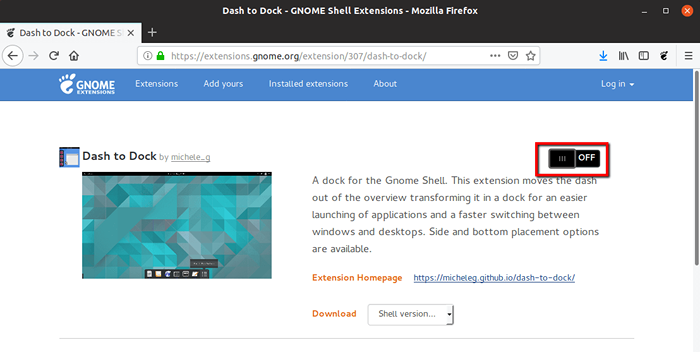 Pasang sambungan gnome di Ubuntu
Pasang sambungan gnome di Ubuntu Beberapa sambungan gnome yang patut disebut:
- Tema Pengguna - Mudah pasangkan tema shell baru yang dimuat turun dari web.
- Sambungan - Menguruskan sambungan GNOME melalui menu panel.
- Petunjuk Status Tempat - Menu untuk mengakses tempat dengan cepat di sistem anda.
- OpenWeather - Dapatkan kemas kini cuaca di desktop anda.
- Dash to Dock - Gerakkan dash keluar dari gambaran keseluruhan dan gunakannya sebagai panel.
Terdapat banyak lagi yang boleh anda pilih. Pasti anda akan meluangkan sedikit masa memilih yang sesuai untuk anda.
5. Pasang codec media
Untuk menikmati fail media di Avi MPEG-4 Format dan lain -lain, anda perlu memasang codec media pada sistem anda. Mereka boleh didapati di repositori Ubuntu tetapi tidak dipasang secara lalai kerana isu hak cipta di negara yang berbeza.
Anda boleh memasang codec dengan membuka terminal dan menjalankan arahan berikut:
$ sudo apt pasang ubuntu-halangan-tambahan
6. Pasang perisian dari pusat perisian
Apa yang anda pasang pada sistem anda bergantung sepenuhnya kepada anda. Disyorkan untuk memasang dan menyimpan hanya apa yang anda rancangkan untuk menggunakan untuk mengelakkan sistem anda kembung dengan perisian yang tidak berguna.
Di sini anda dapat melihat senarai aplikasi yang sering digunakan dan disukai:
- VLC - pemain video dengan ciri hebat.
- GIMP - Perisian Pengeditan Imej, sering dibandingkan dengan Photoshop.
- Spotify - Aplikasi Streaming Muzik.
- Skype - Permohonan pemesejan dan pemesejan video.
- Viber - Pemesejan dan aplikasi panggilan percuma antara pengguna.
- Xchat IRC - Pelanggan IRC Grafik.
- Atom - editor teks yang bagus dengan banyak sambungan. Baik untuk pemaju juga.
- Kaliber - Alat Pengurusan Ebook.
- Dropbox - Penyimpanan awan peribadi untuk menyimpan beberapa fail.
- Qbittorent - pelanggan torrent serupa.
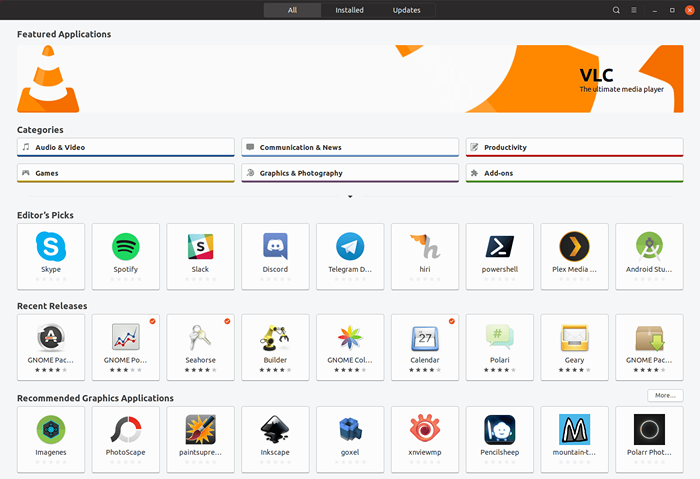 Pusat Perisian Ubuntu
Pusat Perisian Ubuntu 7. Dayakan cahaya malam di Ubuntu
Melindungi mata anda pada waktu malam semasa anda bekerja di komputer anda adalah penting dan penting. Gnome mempunyai alat bersepadu yang dipanggil lampu malam. Ia mengurangkan lampu biru, yang mengurangkan ketegangan mata pada waktu malam, dengan ketara.
Untuk membolehkan ciri ini pergi ke Tetapan -> peranti -> cahaya malam dan menghidupkannya pada.
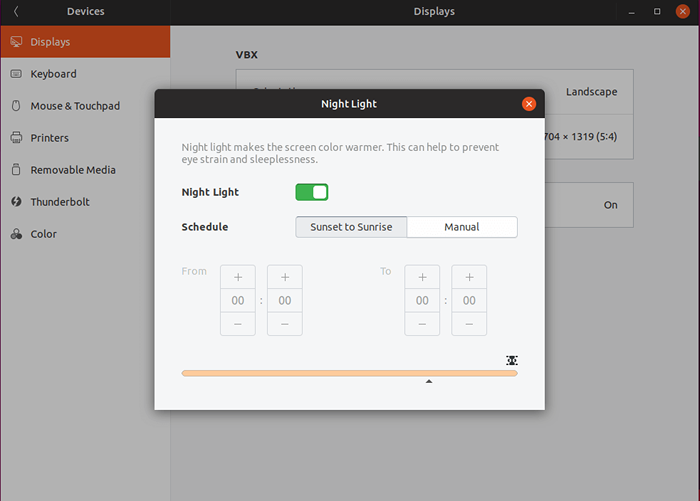 Dayakan cahaya malam di Ubuntu
Dayakan cahaya malam di Ubuntu Anda boleh memilih jam yang tepat di mana Lampu malam untuk dihidupkan atau biarkan ia bermula secara automatik pada matahari terbenam hingga matahari terbit.
8. Opt-out/opt-in dari pengumpulan data
Ubuntu mengumpulkan beberapa data mengenai perkakasan sistem anda yang membantu menentukan perkakasan OS yang digunakan dan memperbaikinya. Sekiranya anda tidak selesa dengan memberikan maklumat tersebut, anda boleh melumpuhkan pilihan dengan pergi Tetapan -> Privasi -> Pelaporan Masalah dan Lumpuhkan suis:
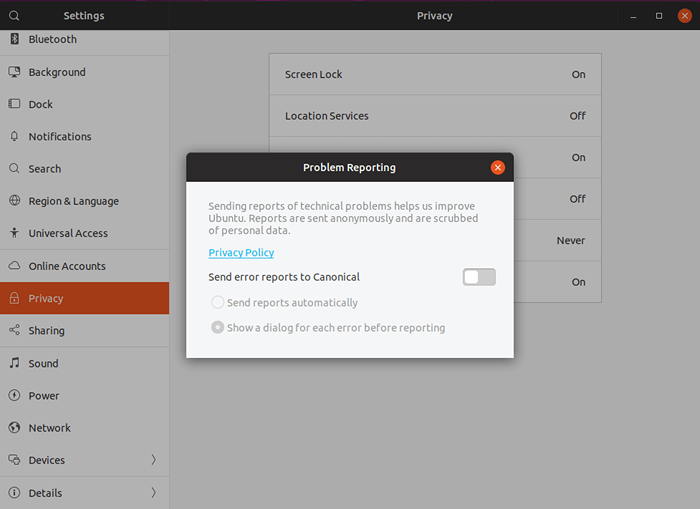 Lumpuhkan Pelaporan Masalah di Ubuntu
Lumpuhkan Pelaporan Masalah di Ubuntu 9. Pasang tweak gnome
Menyesuaikan desktop anda lebih mudah dengan Tweak Gnome alat, yang membolehkan anda menukar penampilan sistem, ikon, memasang tema baru, menukar fon dan banyak lagi.
Untuk memasang Tweak Gnome buka Pusat Perisian Ubuntu dan cari Tweak Gnome:
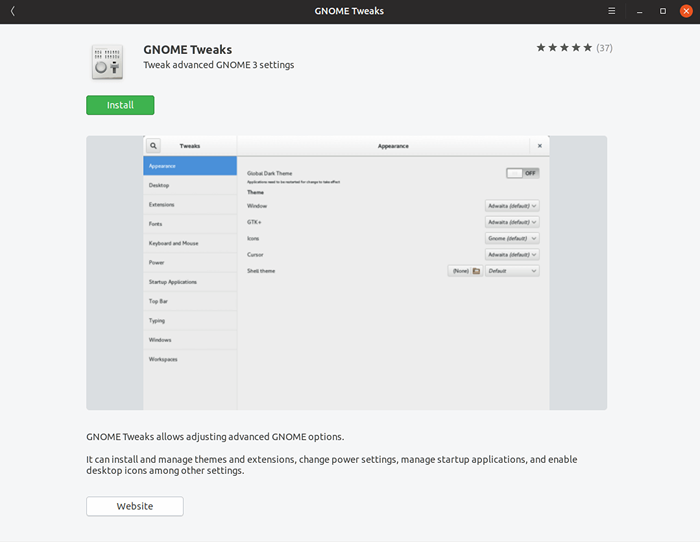 Pasang Tweak Gnome di Ubuntu
Pasang Tweak Gnome di Ubuntu Anda boleh bermain -main dengan alat dan menyesuaikan kesan dan penampilan sistem anda seperti yang anda mahukan.
10. Konfigurasikan pintasan papan kekunci
Ubuntu menyediakan fleksibiliti dan menetapkan jalan pintas kegemaran anda sendiri untuk melakukan beberapa tindakan seperti membuka aplikasi, memainkan lagu seterusnya, beralih antara tingkap dan banyak lagi.
Untuk mengkonfigurasi pintasan papan kekunci anda sendiri Tetapan -> peranti -> papan kekunci. Anda akan melihat senarai jalan pintas yang ada. Anda boleh mengubahnya ke pilihan peribadi anda dan menambah lebih banyak:
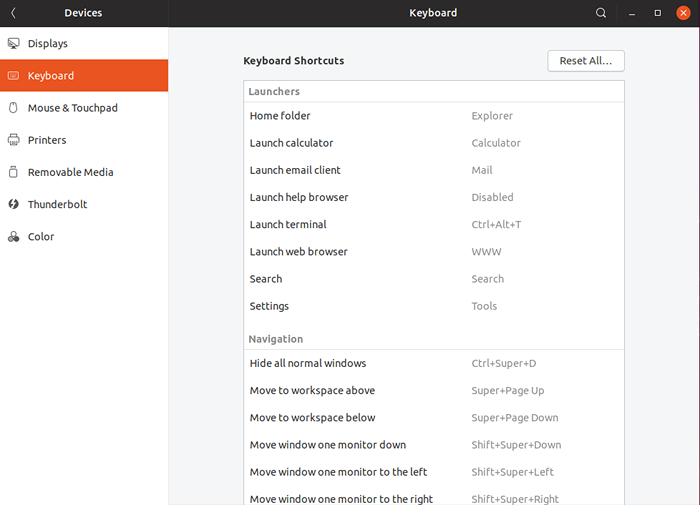 Tetapkan pintasan papan kekunci di Ubuntu
Tetapkan pintasan papan kekunci di Ubuntu 11. Pasang Steam di Ubuntu
Sekiranya anda bermain permainan, tidak ada cara untuk pergi tanpa memasang Wap. Wap adalah platform utama yang tersedia untuk Windows, Mac, dan Linux.
Anda boleh memilih dari semua jenis genre permainan yang berbeza, kedua -dua pemain berbilang dan pemain tunggal. Wap terdapat di Pusat Perisian Ubuntu dan boleh dipasang dengan satu klik:
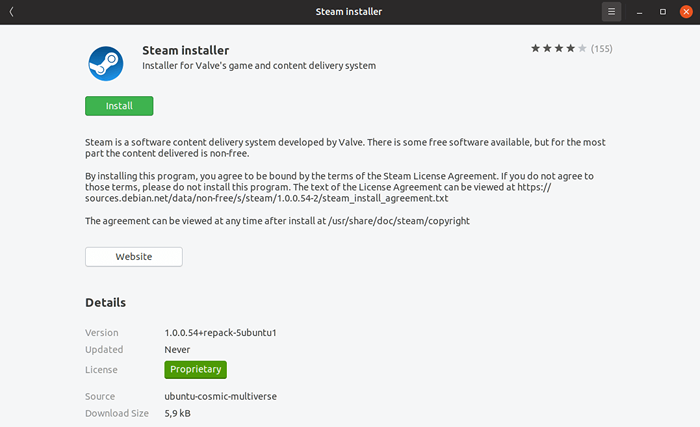 Pasang Steam di Ubuntu
Pasang Steam di Ubuntu 12. Pilih aplikasi lalai
Anda mungkin mempunyai lebih daripada satu perisian yang digunakan untuk tujuan yang sama. Contohnya, anda mungkin mahu bermain filem dengan sama ada VLC atau pemain video Ubuntu lalai.
Untuk menyesuaikan aplikasi pilihan anda, buka Menu Tetapan -> Butiran -> Aplikasi lalai. Menggunakan menu dropdown, anda boleh memilih aplikasi yang ingin anda gunakan untuk, web, mel, kalendar, muzik dan lain -lain:
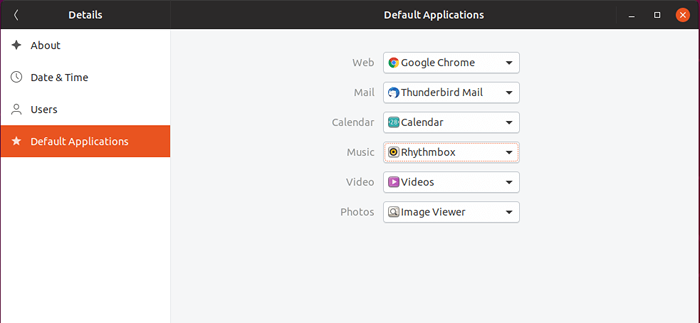 Tetapkan Aplikasi Lalai di Ubuntu
Tetapkan Aplikasi Lalai di Ubuntu 13. Dayakan repositori rakan kongsi kanonik
Ubuntu menggunakan repositori yang berbeza untuk memberikan perisian kepada penggunanya. Anda boleh mendapatkan lebih banyak perisian, dengan membolehkan Rakan kongsi kanonik repositori.
Ia terdiri daripada perisian pihak ketiga yang telah diuji di Ubuntu. Untuk membolehkan repositori ini menekan Kunci Super (Kekunci Windows) dan cari Perisian dan Kemas kini:
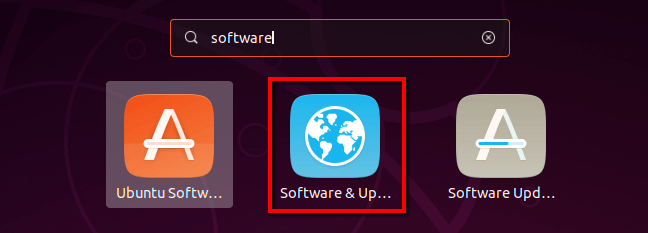 Kemas kini perisian Ubuntu
Kemas kini perisian Ubuntu Di tetingkap yang baru dibuka Pilih tab kedua, yang dipanggil "Perisian lain"Dan aktifkan"Rakan kongsi kanonik"Repo, yang sepatutnya menjadi yang pertama dalam senarai:
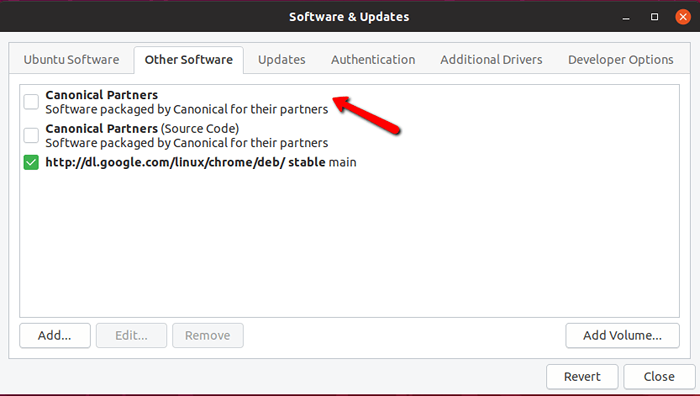 Dayakan rakan kanonik di Ubuntu
Dayakan rakan kanonik di Ubuntu Sebaik sahaja anda mengaktifkannya, anda akan diminta untuk kata laluan anda. Masukkannya dan tunggu sumber perisian dikemas kini. Apabila selesai, anda akan mempunyai lebih banyak perisian yang tersedia di pusat perisian Ubuntu.
14. Pasang pemacu grafik
Menggunakan pemacu yang sesuai untuk kad grafik anda adalah penting kerana anda boleh mendapatkan pengalaman yang lebih baik pada sistem anda, tanpa pergerakan tingkap yang berbeza. Bukan itu sahaja, tetapi anda juga boleh bermain permainan di sistem Ubuntu Linux anda yang memerlukan pemandu yang betul dipasang.
Untuk memasang pemacu grafik anda, lancarkan Perisian & kemas kini dan pilih "Pemandu tambahan"Dan klik pada ikon. Tetingkap baru akan muncul yang secara automatik akan mencari pemacu yang betul:
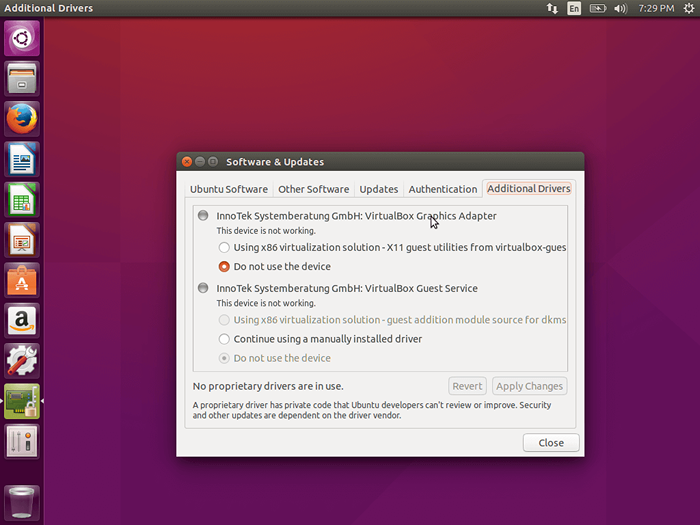 Pasang pemacu grafik
Pasang pemacu grafik Apabila dijumpai, pilih versi yang sesuai dan pasangkannya.
15. Pasang aplikasi arkib
Secara lalai, Linux dengan mudah boleh mengendalikan fail tar, tetapi untuk melanjutkan bilangan fail arkib yang berbeza yang boleh anda gunakan pada sistem Ubuntu anda (ZIP, TAR.GZ, ZIP, 7ZIP RAR dll) Pasang pakej berikut dengan menjalankan arahan di bawah:
$ sudo apt-get memasang unrar zip unzip p7zip-full p7zip-rar rar
16. Pasang wain
Wain adalah emulator Windows dan membolehkan anda menjalankan aplikasi Windows pada sistem Ubuntu anda. Malangnya, tidak semua aplikasi disokong dan ada yang mungkin kereta, tetapi pada akhirnya anda akan dapat melakukan pekerjaan itu.
Memasang wain boleh dilakukan dengan berjalan:
$ sudo apt-get memasang wain wain winetricks
17. Pasang timeshift
Membuat sandaran sistem sangat penting. Dengan cara itu, anda sentiasa dapat memulihkan sistem anda ke keadaan kerja yang lebih awal sekiranya berlaku bencana. Itulah sebabnya anda boleh memasang alat seperti Peralihan masa Untuk membuat sandaran sistem ubuntu anda.
Untuk melakukan ini, jalankan arahan berikut di terminal:
$ sudo add-apt-repository -y ppa: teejee2008/ppa $ sudo apt-get update $ sudo apt-get timeshift
18. Cuba persekitaran desktop yang berbeza
Ubuntu bukan sahaja terhad kepada Gnome. Ia boleh digunakan dengan persekitaran desktop yang berbeza seperti kayu manis, pasangan, kde dan lain -lain. Walaupun terdapat siaran Ubuntu dengan yang dipasang sebelum ini, anda boleh mencubanya dalam satu pemasangan Ubuntu.
Untuk memasang kayu manis, anda boleh menggunakan arahan berikut yang dilaksanakan di terminal:
$ sudo apt-get memasang persekitaran kayu manis-desktop
Untuk memasang pasangan, gunakan arahan berikut.
$ sudo apt-get memasang ubuntu-mate-desktop
19. Pasang Java di Ubuntu
Java adalah bahasa pengaturcaraan dan banyak program dan laman web tidak akan berfungsi dengan baik melainkan anda memasangnya. Untuk memasang Java di Ubuntu jalankan arahan berikut:
$ sudo apt-get pemasangan openjdk-11-jdk
20. Pasang alat komputer riba
Sekiranya anda menggunakan Ubuntu pada komputer riba, anda boleh memasang alat tweak tambahan untuk meningkatkan bateri komputer riba dan penggunaan kuasa anda. Alat ini dapat meningkatkan hayat bateri anda dan menambah beberapa ciri baru yang sejuk. Untuk memasang alat komputer riba, jalankan arahan berikut di terminal:
$ sudo apt-get pemasangan komputer riba-mod
Kesimpulan
Ini adalah langkah masuk ke dalam yang baru Ubuntu 20.10 pemasangan. Anda boleh mula menikmati ubuntu anda yang baru dipasang, tetapi jika anda berfikir bahawa ada sesuatu yang perlu dilakukan setelah memasang Ubuntu, sila kongsi pemikiran anda di bahagian komen di bawah.
- « Cara Memasang dan Menyediakan ZSH di Ubuntu 20.04
- Cara Mengurus Bekas Menggunakan Podman dan Skopeo di RHEL 8 »

