20 Microsoft Edge Ciri menjadikannya lebih baik daripada Chrome

- 2906
- 500
- Marcus Kassulke
20 Petua dan Trik Edge Microsoft Cool
Microsoft Edge adalah tawaran lain oleh Microsoft selain pelancaran Windows 10. Edge adalah pelayar baru yang cepat dilancarkan dengan matlamat untuk menggantikan pelayar web grafik Microsoft dan popular "Internet Explorer."Ini akan menjadi pesaing langsung terhadap pemimpin pasaran seperti Firefox dan Chrome.
Menjadi peserta baru dalam kelebihan kategori mungkin tidak bersaing dengan pelayar web dominan semasa, bagaimanapun, dengan penambahan beberapa ciri unik dan pilihan penyesuaian ia menunjukkan beberapa prospek yang hebat untuk menjadi dominator masa depan.
Microsoft telah mencipta Edge dengan tujuan untuk menyediakan platform mesra pengguna untuk semua, bersama dengan semua komponen penting di tangan. Mengenai penyelidikan lanjut, ia juga menawarkan beberapa alternatif maju yang hebat.
Kami sudah dapat melihat mata yang ingin tahu meminta lebih banyak maklumat mengenai Microsoft Edge, apa lagi yang ditawarkan dan bagaimana ia dapat membantu anda dengan pengalaman melayari yang lebih baik. Oleh itu, untuk menjawab pertanyaan anda hari ini, kami telah menyusun lembaran cheat muktamad di Microsoft Edge untuk anda dapat menggunakan faedah penuhnya.
Ultimate Cheat-Sheet untuk Microsoft Edge
-
Isi kandungan
- Microsoft Edge Start Halaman Peribadi
- Peribadi tab baru di tepi
- Bawa penanda halaman dan kegemaran anda ke tepi
- Keluarkan gangguan dengan membaca Edge
- Bina "senarai bacaan" di tepi untuk artikel
- Kongsi pautan web atau tangkapan skrin web
- Tambahkan nota ke laman web
- Buat Pintasan Laman Web pada Menu Mula
- Ubah suai tema kelebihan
- Melayari dalam mod peribadi
- Mengintegrasikan Flash Player
- Aktifkan butang Laman Utama
- Paparkan bar kegemaran
- Alter Enjin Carian Lalai
- Buka laman web di Internet Explorer
- Pergi keyboard percuma dengan pelayaran karet
- Mengintegrasikan Penolong Digital Cortana
- Petua berguna pada pintasan papan kekunci
- Tetapan Privasi di Edge
- Sambungan tidak lama lagi akan tiba di tepi
Microsoft Edge Start Halaman Peribadi
Halaman Mula adalah halaman pertama yang anda perhatikan mengenai melancarkan penyemak imbas Microsoft Edge. Oleh kerana Edge memberi anda pilihan yang sejuk untuk memperibadikan halaman permulaan, ini adalah pilihan anda sepenuhnya apa yang anda ingin lihat sebagai penyemak imbas dilancarkan. Untuk dapat memperibadikannya, anda perlu pergi ke tiga titik mendatar di sudut kanan yang melampau di bahagian atas (menu utama) dan kemudian pilih pilihan "Tetapan".

Di sini anda dapat melihat salah satu pilihan yang membolehkan anda memperibadikan "halaman permulaan" di bawah tajuk "Buka dengan". Pilih mana -mana butang radio dari "halaman permulaan", "halaman tab baru", "halaman sebelumnya" atau "halaman atau halaman tertentu" untuk menyesuaikan mengikut hasrat anda.
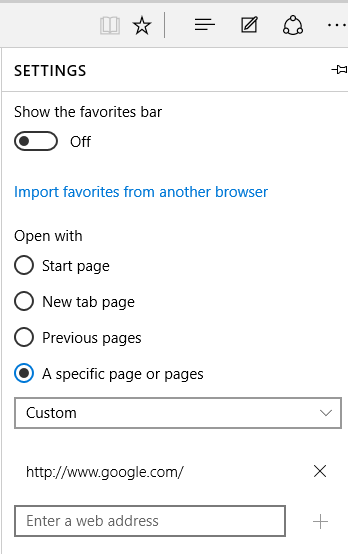
-
Peribadi tab baru di tepi
Dengan Edge anda juga mempunyai pilihan untuk memilih apa yang anda mahu muncul di tab baru. Anda boleh memperibadikan tab baru dengan membuka ikon menu utama (tiga titik mendatar) di sudut kanan atas dan kemudian membuka pilihan "Tetapan". Di sini anda perlu memilih menu drop down di bawah tajuk yang mengatakan "Buka tab baru dengan" dan pilih pilihan yang anda mahukan.
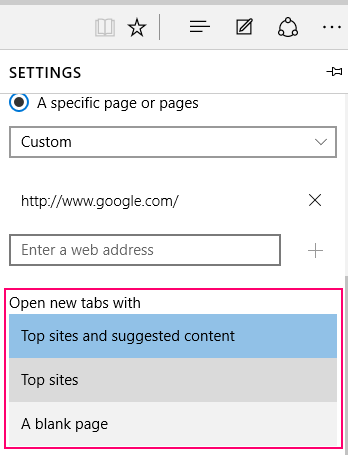
-
Bawa penanda halaman dan kegemaran anda ke tepi
Edge membolehkan anda membawa mana -mana kegemaran anda/penanda halaman dengan mudah dari pelayar lain seperti, Firefox, Internet Explorer atau Chrome. Untuk mencapai matlamat ini, pergi ke pilihan "Hub" di sudut kanan atas yang dilambangkan dengan tiga garis lurus mendatar. Cari pilihan yang mengatakan "Import Kegemaran" di bawahnya, klik padanya dan kemudian pilih dari senarai pelayar yang disediakan di halaman seterusnya dari mana anda ingin membawa penanda buku/kegemaran dan kemudian pilih pilihan "Import".
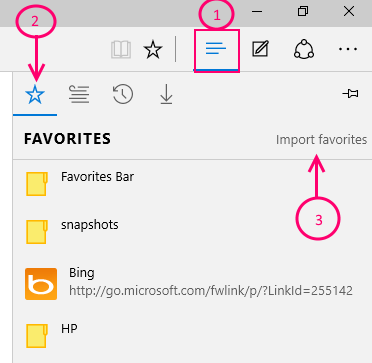
-
Keluarkan gangguan dengan membaca Edge
Sekiranya anda ingin menyingkirkan sebarang cadangan yang menjengkelkan atau tidak diingini, gunakan pilihan "View Reading" yang akan membantu anda membaca kandungan laman web tanpa sebarang gangguan. Oleh itu, ketika anda ingin membaca artikel gangguan percuma, alat ini menjadi sangat berguna.
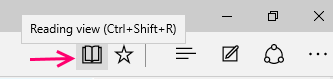
Untuk menetapkan pilihan bacaan percuma gangguan, pilih pilihan yang mengatakan "buku" di hujung kiri atas tetingkap semasa membaca kandungan web dan pilihan "bacaan bacaan" diaktifkan.
-
Bina "senarai bacaan" di tepi untuk artikel
"Senarai Membaca" adalah alternatif pintar untuk menyimpan pautan kegemaran anda atau laman web daripada menyimpannya di bawah penanda buku yang menjadikannya kelihatan tidak teratur. Anda hanya boleh menyimpan kandungan kegemaran di bawah "senarai bacaan" dan menjadi kekacauan percuma.
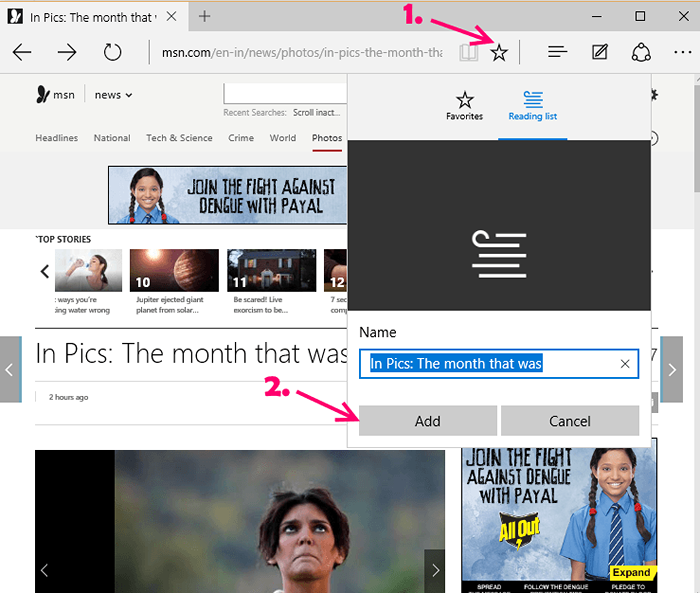
Semasa membaca apa -apa kandungan, pergi ke pilihan yang ditandakan sebagai bintang di hujung kanan atas skrin dan pilih pilihan "senarai bacaan" dari drop down. Akhirnya klik pada pilihan yang mengatakan "Tambah" untuk menambah laman kandungan/pautan/web ke jadual perjalanan.
-
Kongsi pautan web atau tangkapan skrin web
Jika anda telah mencari pilihan sejak agak lama untuk dapat berkongsi pautan/laman web web di platform media sosial, impian anda menjadi kenyataan dengan penyemak imbas Edge. Jadi, jika anda ingin berkongsi laman web anda di Google Plus, anda perlu memasang aplikasi (Google Plus) pada peranti anda yang kemudiannya membolehkan anda berkongsi halaman web di atasnya.
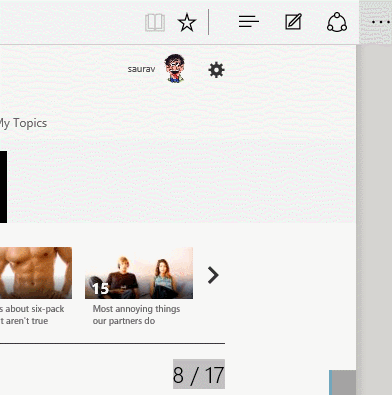
Untuk berkongsi laman web, anda perlu pergi ke pilihan "kongsi" di hujung kanan atas skrin komputer dan kemudian pilih aplikasi media sosial di mana anda ingin berkongsi. Walau bagaimanapun, jika anda sebaliknya ingin berkongsi tangkapan skrin laman web maka anda perlu memilih nama laman web dari senarai drop down yang sama. Ini akan terus membuka senarai segar di mana anda memilih pilihan yang mengatakan "tangkapan skrin" dan klik padanya. Sekarang anda telah mengklik padanya, pilih ikon media sosial pilihan anda di mana anda ingin berkongsi tangkapan skrin dan bukan pautan.
-
Tambahkan nota ke laman web

Ini adalah salah satu kemudahan paling keren yang disediakan oleh Microsoft Edge untuk penggunanya, di mana anda boleh menambah nota dan melakukan lebih banyak lagi di laman web kegemaran anda. Penyemak imbas membolehkan anda melukis, menulis atau menyerlahkan kandungan laman web mana -mana seperti yang anda lakukan pada buku fizikal, dan kemudian simpan dan kongsi di mana anda mahu!
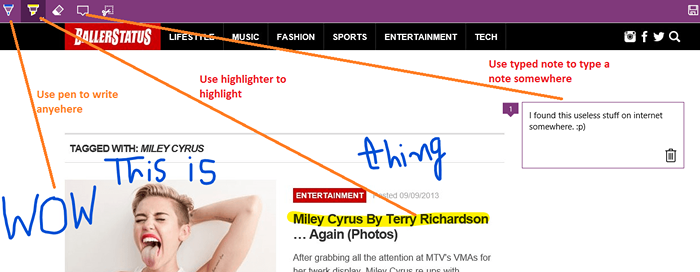
Pilih ikon di sudut kanan atas skrin yang digambarkan oleh "pen dan kertas" dan dalam beberapa saat muncul pelbagai pilihan yang membolehkan anda memberi penjelasan kandungan web. Gunakan ikon di sebelah kiri atas kotak untuk memberi penjelasan kandungan.
Akhirnya simpan atau kongsi dari pilihan di sebelah kiri atas skrin.
-
Buat Pintasan Laman Web pada Menu Mula
Ini sekali lagi menjadikan hidup anda lebih mudah kerana ia membantu anda membuat pintasan laman web/pautan kegemaran anda pada menu Mula. Ini memberi anda akses yang lebih cepat untuk pergi ke pautan dengan hanya satu klik butang.
Untuk menambah laman web/pautan pergi ke tiga titik mendatar (menu utama) di sudut kiri atas skrin tepi dan kemudian klik pada pilihan "pin untuk memulakan" dari senarai. Dengan ini anda kini berjaya menyematkan laman web/pautan ke menu Mula.
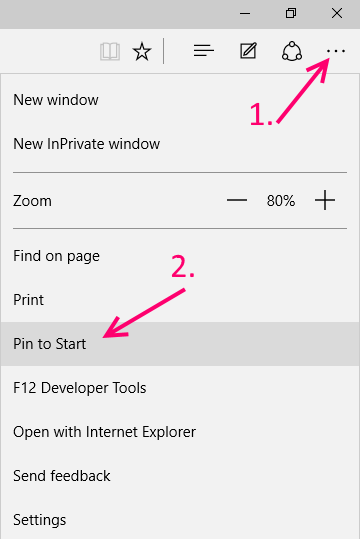
-
Ubah suai tema kelebihan
Mampu menukar tema penyemak imbas anda adalah satu konsep yang menarik, kerana ia membolehkan anda melihat penyemak imbas anda dalam mod kegemaran anda. Microsoft Edge dilengkapi dengan dua tema yang berbeza: cahaya dan gelap.
Untuk memilih tema pilihan anda, pergi ke tiga titik mendatar sekali lagi di sudut kanan atas skrin, pilih pilihan "Tetapan".

Sekarang dari senarai drop down Pilih cahaya atau gelap di bawah tajuk "Pilih tema" dan anda semua bersedia!
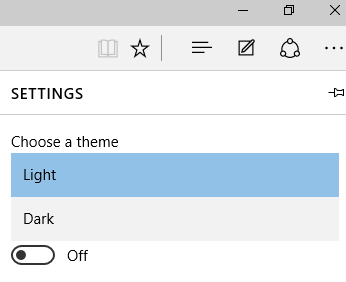
-
Melayari dalam mod peribadi
Mod Incognito Seperti yang anda katakan di Google Chrome atau pelayaran inprivate dalam kes Internet Explorer, pilihan pelayaran peribadi di Microsoft Edge dilengkapi dengan nama "Window Inprivate Baru."Ini sekali lagi kerana orang lain akan membiarkan anda melayari mod peribadi tanpa sejarah pelayaran masa lalu. Sama dengan mod Incognito dalam penyemak imbas Chrome.
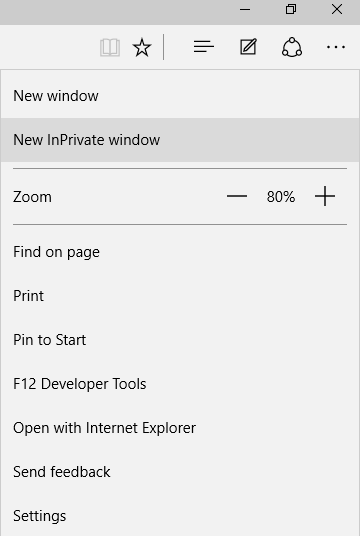
Untuk membuka tetingkap dalam mod peribadi, pergi ke menu utama dengan tiga titik mendatar di hujung kanan atas penyemak imbas dan kemudian pilih pilihan yang mengatakan "tetingkap inprivate baru" dari drop down.
-
Mengintegrasikan Flash Player
Adobe Flash Player datang tertanam dalam pelayar Microsoft Edge seperti yang dilakukan dengan Google Chrome. Ini membantu anda memainkan video yang dijalankan di flash di laman web. Ciri ini membolehkan anda menukar fungsi hidup atau dimatikan mengikut hasrat anda.
Untuk menghidupkan atau mematikannya pergi ke menu utama penyemak imbas tepi seperti biasa di hujung kanan atas skrin.

Klik Buka "Tetapan Lanjutan" di mana anda akan melihat pilihan "Gunakan Adobe Player" dalam senarai.
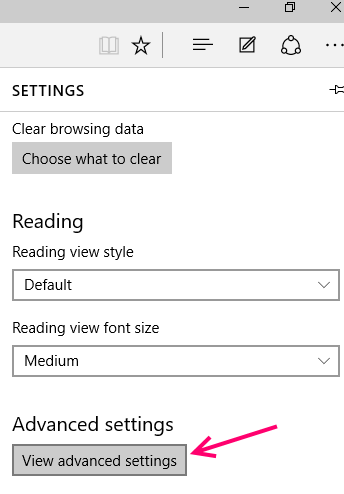
Anda kini boleh mengaktifkan atau menyahaktifkan pilihan ini berdasarkan keperluan anda.
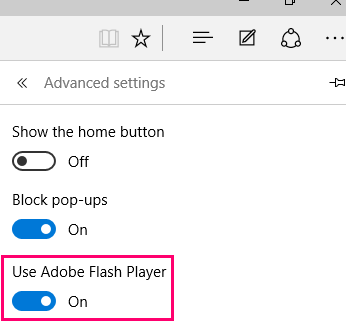
-
Aktifkan butang Laman Utama
Ramai di antara kita mungkin tidak mahu pilihan halaman rumah; Oleh itu, butang rumah dinyahaktifkan secara lalai. Walau bagaimanapun, jika anda mahu ia diaktifkan, anda perlu pergi menu utama penyemak imbas, klik pada pilihan "Tetapan" dan pilih "Tetapan Lanjutan". Ini akan membuka kotak di mana anda dapat melihat pilihan pertama yang mengatakan "Tunjukkan butang rumah" dan anda hanya boleh meluncurkan bar untuk menghidupkannya sekiranya anda mahu mengaktifkannya.
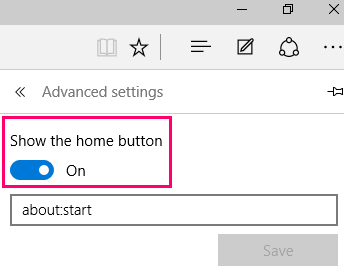
Anda juga boleh menaip laman web di kotak kosong yang disediakan di bawah gelangsar yang anda mahu buka pada mengklik butang Laman Utama.
-
Paparkan bar kegemaran
Cara lain untuk membuka laman web/pautan kegemaran anda dengan cepat ialah menambah bar kegemaran di halaman utama penyemak imbas tepi. Untuk mengaktifkan bar kegemaran supaya anda dapat mengakses laman web pilihan anda dalam masa yang singkat, pergi ke menu utama, klik buka pilihan "Tetapan" dan kemudian pilih pilihan yang mengatakan "Tunjukkan Bar Kegemaran" dari senarai drop down. Gerakkan gelangsar untuk mengaktifkan atau menyahaktifkan pilihan.
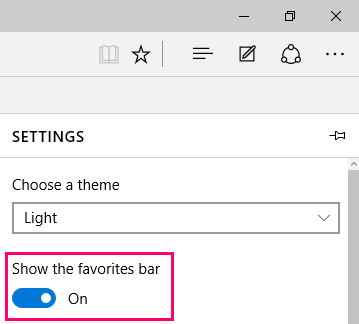
-
Alter Enjin Carian Lalai
Untuk menambah enjin carian pilihan anda sebagai pilihan lalai, anda dikehendaki untuk menaip terlebih dahulu dalam alamat enjin carian di medan carian tepi dan tambahkannya ke senarai enjin carian yang tersedia. Jadi, jika anda mahu Yahoo sebagai enjin carian lalai anda, anda mesti menaip "Yahoo.com "dalam bidang carian, buka dan kemudian teruskan mengikut arahan selanjutnya.
Sekarang anda perlu pergi ke menu utama penyemak imbas Edge, klik Buka "Tetapan" dan kemudian pergi ke "Tetapan Lanjutan."Cari pilihan yang mengatakan" tambah baru "dari senarai drop down yang disebutkan di bawah tajuk" Cari di bar alamat dengan "tajuk, klik padanya dan kemudian pilih enjin carian pilihan anda yang baru -baru ini ditambahkan ke dalam senarai. Sekarang klik pada butang "Tambah" yang dinyatakan di bawah dan anda telah berjaya menukar enjin carian lalai.
Baca: Cara Mengubah Enjin Carian Lalai Dalam Penyemak Imbas Edge
-
Buka laman web di Internet Explorer
Panggil ia adalah kelemahan, tetapi ciri plugin Silverlight tidak hadir di Microsoft Edge yang berfungsi sama seperti Adobe Flash Player. Dengan ketiadaan plugin ini, anda mungkin tidak dapat melihat beberapa jenis animasi, grafik atau media, oleh itu untuk menikmati melihat kandungan yang anda mungkin perlu membuka pautan di Internet Explorer. Fakta bahawa Internet Explorer menyokong plugin Silverlight menjadikan pengalaman tontonan anda yang menyenangkan.
Untuk melihat jenis media tertentu, pergi ke menu utama penyemak imbas, klik pada pilihan yang mengatakan "Buka dengan Internet Explorer" dari senarai dan ia membuka pautan di Internet Explorer.
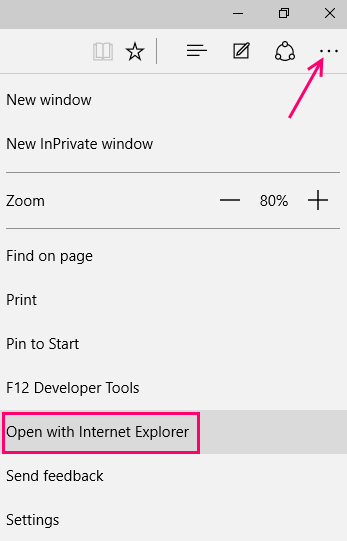
-
Pergi keyboard percuma dengan pelayaran karet
Melayari laman web tanpa penggunaan papan kekunci boleh menarik bukan? Oleh itu, penyemak imbas Microsoft EDGE dilengkapi dengan pilihan yang disebut "pelayaran karet" yang membantu anda melakukannya! Dan bagaimana? Di dalam ini anda akan melihat penunjuk teks di laman web yang boleh digunakan untuk membuka laman web dan melayari.
Tekan butang "F7" pada papan kekunci fizikal anda dan klik pada mesej pengesahan untuk meneruskan untuk mengaktifkan pelayaran karet dan teruskan dengan navigasi percuma papan kekunci.
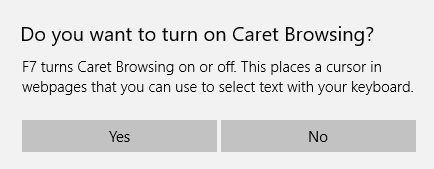
-
Mengintegrasikan Penolong Digital Cortana
Cortana adalah pembantu digital terbina dalam yang ditetapkan secara lalai. Ia berfungsi sebagai pembantu maya yang membantu anda dengan cadangan semasa anda mencari maklumat dan akan memberikan lebih banyak maklumat mengenainya dalam bar carian itu sendiri. Sekiranya ia mendapati bahawa anda mencari maklumat lanjut mengenai topik tertentu, ia juga dapat memberikan gambaran yang lebih banyak mengenai perkara itu.
-
Petua berguna pada pintasan papan kekunci
Pintasan papan kekunci berbeza untuk versi penyemak imbas yang berbeza; Oleh itu, Microsoft Edge dilengkapi dengan set pintasan tersendiri yang pasti berfungsi sebagai kaedah masa untuk banyak. Mari kita lihat dengan cepat:
-
Paparan bacaan akses Ctrl+shift+r Batalkan halaman pemuatan ESC Tab pendua Ctrl+k Kegemaran Terbuka Ctrl+i Sejarah Terbuka Ctrl+H Buka tetingkap Inprivate Ctrl+shift+p
-
Tetapan Privasi di Edge
Untuk menukar tetapan privasi anda di Microsoft Edge, anda perlu pergi ke menu utama penyemak imbas, klik pada "Tetapan" .

Sekarang buka "Tetapan Lanjutan".
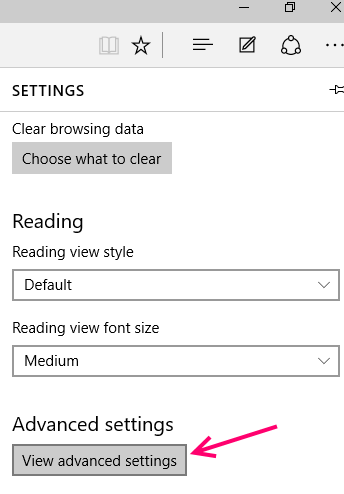
Ia akan membuka senarai di mana anda dapat melihat semua pilihan privasi di bawah tajuk yang mengatakan "Privasi dan Perkhidmatan".
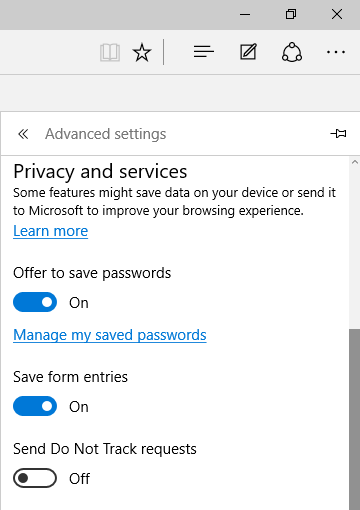
Senarai ini merangkumi pilihan seperti, "Tawaran untuk Menyimpan Kata Laluan", "Mengurus Kata Laluan Saya yang Disimpan", "Simpan dari Penyerta Pilihan yang dinamakan "Tunjukkan cadangan semasa saya menaip".
-
Sambungan tidak lama lagi akan tiba di tepi
Satu-satunya pilihan mungkin kelebihan canggih di sini adalah "sambungan" yang dijanjikan oleh syarikat itu tidak lama lagi. Oleh itu, jika anda akan menumpahkan idea untuk bergerak ke tepi, cuma berpegang pada kuda anda untuk seketika dan Microsoft akan segera kembali dengan peningkatan.
Oleh itu, dengan menggunakan lembaran cheat microsoft edge super dan muktamad ini, anda sepatutnya menjadi tuan dalam menggunakan penyemak imbas, apa yang dikatakan?
- « Perisian Desktop Jauh 10 Top seperti TeamViewer
- Konfigurasi Sistem Minimum untuk Menaik taraf ke Windows 10 »

