18 perkara yang perlu dicuba apabila tetikus anda membeku di Windows 10
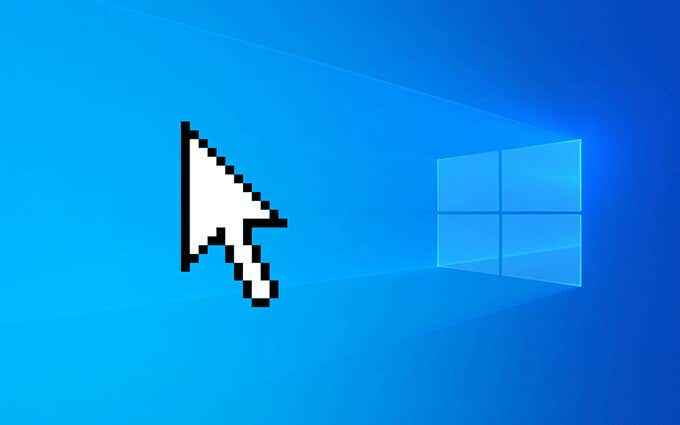
- 1063
- 283
- Dale Harris II
Adakah anda mengalami jeda yang kerap dan membeku dengan kursor tetikus di Windows 10? Pelbagai sebab, seperti tetapan yang bercanggah, pemandu rasuah, dan perisian berniat jahat, boleh menyebabkannya berlaku.
Oleh itu, pada masa akan datang tetikus anda membeku atau mula bertindak di Windows 10, berikut adalah 18 perkara yang anda boleh cuba untuk mendapatkannya berfungsi dengan betul lagi.
Isi kandungan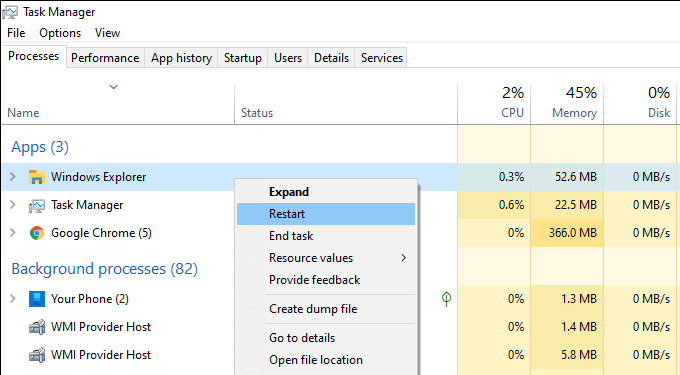
3. Keluar proses memakan sumber
Proses intensif sumber juga boleh menyebabkan kursor tetikus membekukan atau berkelakuan tidak menentu. Cara terbaik untuk memeriksa ialah membuka pengurus tugas dan melihat di bawahnya Proses tab untuk penggunaan CPU dan cakera tinggi.
Anda sentiasa boleh mengakhiri proses dengan mengklik kanan dan memilih Tugas akhir. Tetapi jika ia berkaitan dengan tugas kritikal (seperti kemas kini aplikasi atau imbasan anti-malware), anda harus menunggu.
4. Mulakan semula komputer
Kebocoran memori, proses penyangak, dan pelbagai isu lain boleh ditanam secara rawak di Windows 10. Cara paling mudah untuk memperbaikinya adalah dengan melakukan permulaan yang cepat. Oleh itu, jika anda belum melakukannya, cubalah melakukannya sekarang.
Sekiranya komputer anda kelihatan sama sekali tidak bertindak balas, anda mungkin mahu melakukan penetapan semula keras.
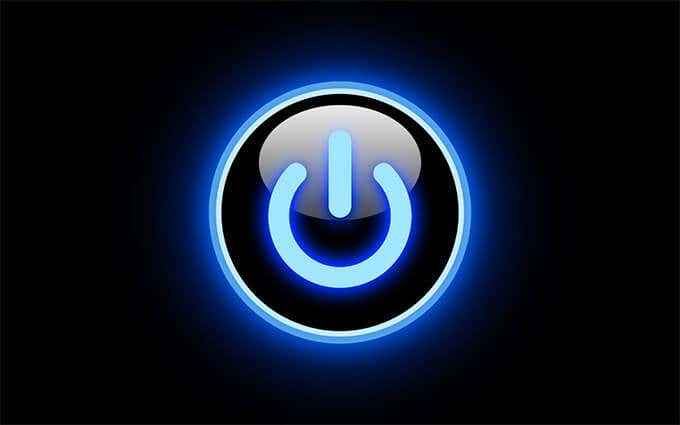
5. Putuskan sambungan & sambung semula tetikus
Memutuskan dan menyambung semula tetikus anda juga boleh menyelesaikan masalah yang berkaitan dengan kursor yang ganjil di PC anda.
Cukup mengeluarkan kabel USB atau penerima tanpa wayar, mulakan semula komputer anda, dan sambungkannya. Sekiranya tetikus terus membeku, teruskan dengan selebihnya.
6. Bersihkan tetikus
Sekiranya anda telah menggunakan tetikus anda untuk beberapa waktu, sensor optik di bawahnya boleh berakhir dengan habuk dan kotoran. Tidak mengejutkan, yang dapat menghalangnya daripada mendaftarkan pergerakan dengan betul.
Menggunakan udara termampat atau swab kapas yang direndam alkohol lembap harus membantu anda membersihkannya dengan cepat.

7. Mengisi semula bateri
Tetikus tanpa wayar atau bluetooth yang akan kehabisan bateri juga boleh gagap dan berhenti sejenak di Windows 10. Periksa sama ada pengisian semula atau menukar baterinya boleh membuat perbezaan.
8. Tukar port USB
Menukar port USB juga boleh membantu membetulkan isu pada peranti USB. Selain itu, lebih baik untuk mengelakkan hab USB luaran dan sambungkan tetikus anda secara langsung untuk memastikan ia menerima kuasa yang mencukupi.
Memutuskan dan bergerak di sekitar periferal USB yang lain-seperti papan kekunci anda-ke pelabuhan yang berlainan di PC mungkin juga akan menyelesaikan masalah.
9. Lumpuhkan penjimatan kuasa untuk port USB
PC anda mungkin cuba memulih kuasa dengan menutup kuasa ke port USB. Anda boleh menghentikannya dengan tweaking tetapan pengurusan kuasa sistem operasi.
Tekan Tingkap + R Untuk membuka kotak lari. Kemudian, taipkan Devmgmt.MSC dan pilih okey untuk memajukan pengurus peranti. Seterusnya, luaskan Pengawal bas bersiri sejagat kategori, klik kanan contoh Hab Akar USB, dan pilih Sifat.
Di bawah Pengurusan tenaga tab, nyahtistikan kotak di sebelah Benarkan komputer mematikan peranti ini untuk menjimatkan kuasa dan pilih okey. Ikuti dengan mengulangi tindakan untuk contoh lain Hab Akar USB.
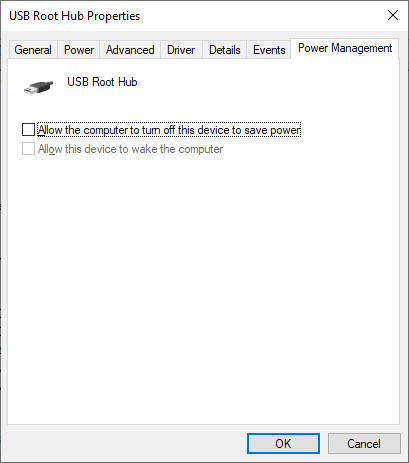
10. Jalankan Penyelesaian Masalah Perkakasan dan Peranti
Penyelesaian masalah perkakasan dan peranti Windows 10 membantu menyelesaikan masalah yang berkaitan dengan tetikus yang teruk. Anda boleh mengaksesnya menggunakan Windows PowerShell.
Mulakan dengan menekan Tingkap + X. Kemudian, pilih Windows PowerShell, dan ikuti dengan menyalin dan menampal arahan di bawah:
msdt.exe -id devicediagnostic
Sebaik sahaja masalah perkakasan dan alat masalah selesai dimuatkan, jalankan cara anda melalui arahan skrin untuk menyelesaikan masalah dengan tetikus anda.
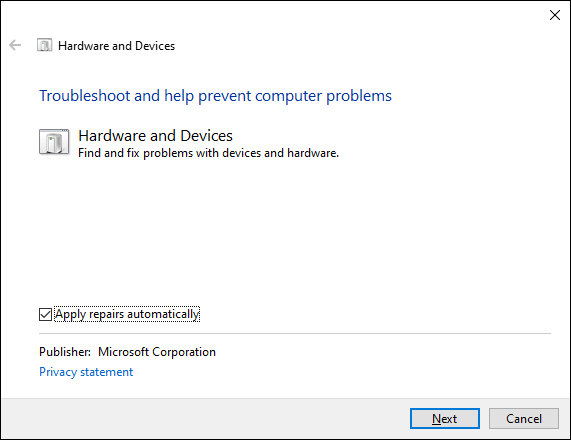
11. Memasang semula pemacu peranti
Anda telah melalui banyak pembetulan cepat. Sekiranya tetikus anda masih terus membeku, kini sudah tiba masanya untuk menolak masalah rasuah dengan mana -mana pemandu tetikus dengan memasang semula mereka.
Untuk melakukan itu, buka pengurus peranti, berkembang Tikus dan peranti menunjuk lain, Klik kanan Tetikus yang mematuhi HID,dan pilih Nyahpasang peranti. Kemudian, ulangi semua contoh Tikus yang mematuhi HID.
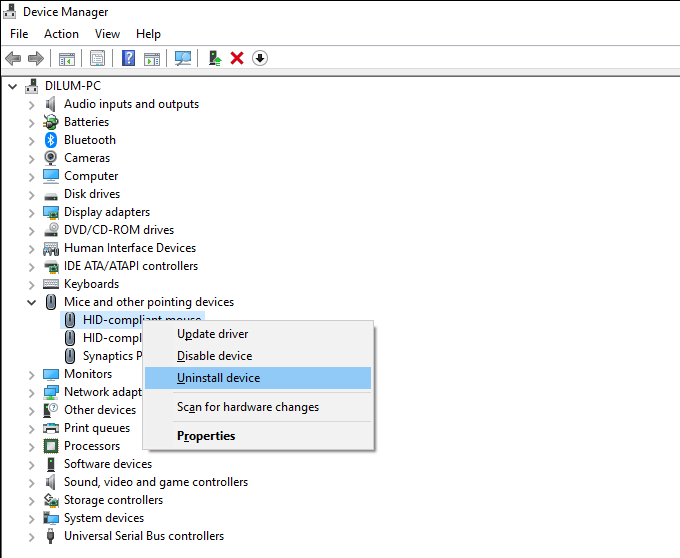
Ikuti dengan memulakan semula komputer anda, dan tingkap harus memasang semula pemacu tetikus secara automatik.
Ia juga merupakan idea yang baik untuk menindaklanjuti dengan memasang perisian sokongan atau pemacu khusus untuk tetikus anda dari laman web pengeluar.
12. Lumpuhkan ketepatan penunjuk
Windows 10 mempunyai tetapan yang dipanggil Meningkatkan Ketepatan Pointer yang bertindak sebagai bentuk pecutan tetikus. Tetapi ia boleh menghasilkan tingkah laku yang tidak konsisten dengan jenis tikus tertentu, jadi anda harus mencuba melumpuhkannya.
Untuk melakukan itu, tekan Tingkap + I untuk membuka Tetapan aplikasi. Kemudian, pilih Peranti > Tetikus > Pilihan tetikus tambahan. Di bawah Pilihan penunjuk tab, nyahtistikan kotak di sebelah Meningkatkan ketepatan penunjuk dan pilih Memohon Untuk menyelamatkan perubahan anda.
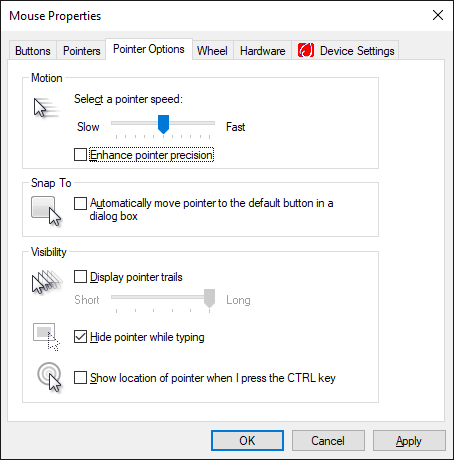
13. Kemas kini pemandu perkakasan
Pemacu paparan usang atau kereta dapat menghasilkan masalah prestasi yang signifikan dan menyebabkan tetikus membekukan. Anda cuba memperbaikinya dengan mendapatkan pemacu terkini dari laman web pengeluar peranti-Nvidia, AMD, Intel, dll.
Di samping itu, anda mesti memohon kemas kini pemacu yang berkaitan dengan perkakasan lain untuk menyelesaikan konflik antara pelbagai peranti di PC anda. Cara terpantas untuk melakukan itu adalah dengan menggunakan alat pengemaskinian pemandu.
14. Kemas kini Windows 10
Mengemas kini Windows 10 dapat menyelesaikan masalah pepijat dan pemacu yang diketahui menghalang tetikus anda berfungsi dengan betul.
Oleh itu, jika anda belum mengemas kini sistem operasi, buka Tetapan aplikasi dan pergi ke Kemas kini & Keselamatan > Kemas kini Windows. Kemudian, pilih Menyemak kemas kini dan ikuti dengan memilih muat turun dan pasang.
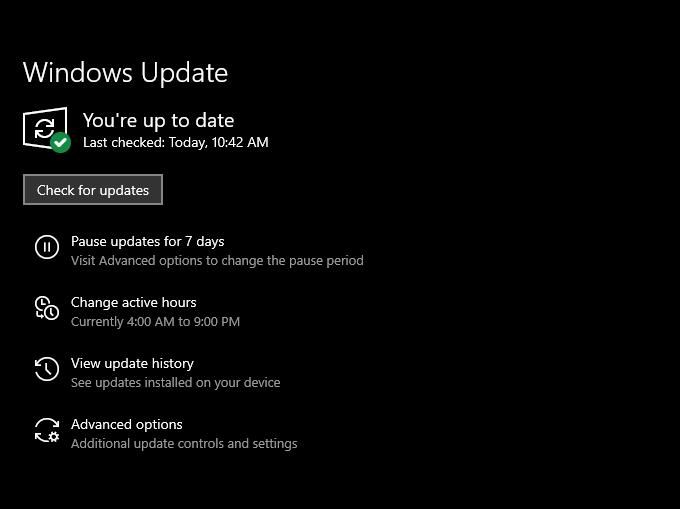
15. Imbas untuk perisian hasad
Virus komputer dan perisian jahat biasanya mengakibatkan masalah prestasi yang teruk dan tingkah laku kursor yang tidak menentu. Anda boleh menggunakan Applet Windows Security Windows dalam Windows 10 untuk melakukan imbasan komputer anda untuk Trojans, cacing, keyloggers, dll.
Walau bagaimanapun, anda juga harus menindaklanjuti dengan menjalankan penghilang malware yang berdedikasi seperti malwarebytes untuk mencari dan menghapuskan bentuk perisian hasad yang tersembunyi.
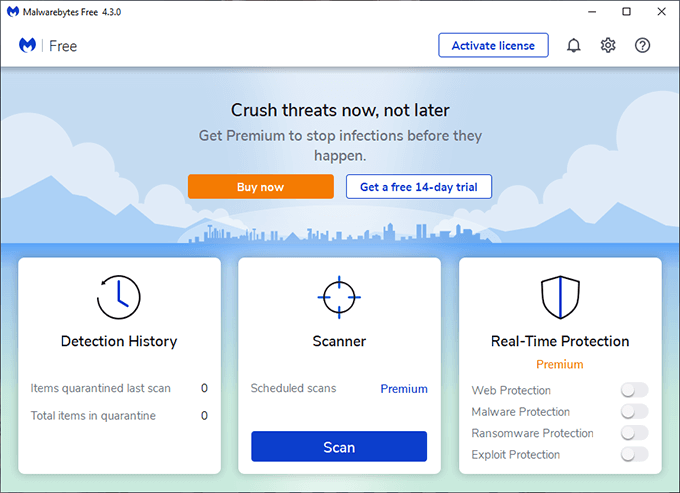
16. Lumpuhkan permulaan yang cepat
Windows 10 menggunakan ciri yang dipanggil permulaan cepat untuk meningkatkan masa boot dengan menyimpan keadaan sistem setiap kali anda melakukan penutupan. Walau bagaimanapun, itu juga boleh mengakibatkan gangguan dan anomali yang pelik pada PC yang berbeza membina. Oleh itu, cubalah melumpuhkannya.
Untuk melakukan itu, tekan Tingkap + X dan pilih Pilihan Kuasa > Tetapan kuasa tambahan > Pilih butang kuasa. Ikuti itu dengan menyahtanda kotak di sebelah Hidupkan Permulaan Cepat (disyorkan).
17. Jalankan imbasan SFC
Menjalankan pemeriksa fail sistem membantu menyelesaikan masalah kestabilan yang teruk di Windows 10. Sekiranya tetikus anda membeku sepenuhnya, anda harus mencuba menjalankannya.
Untuk melakukan itu, tekan Tingkap + X, pilih Windows PowerShell (admin) dan jalankan arahan di bawah.
SFC/ Scannow
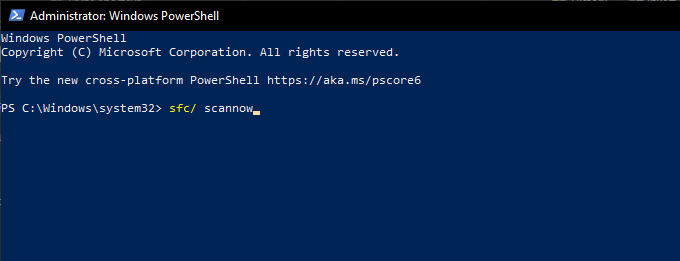
Catatan: Sekiranya anda menghadapi masalah berinteraksi dengan sistem operasi, cuba menjalankan imbasan SFC selepas boot Windows 10 dalam mod selamat.
18. Jalankan imbasan DISM
Amalan terbaik secara amnya untuk mengikuti imbasan SFC dengan menjalankan alat dan alat pengurusan imej yang digunakan (DISM). Yang harus membantu menyelesaikan masalah kestabilan tambahan di Windows 10. Jalankan tiga arahan di bawah dalam konsol PowerShell Windows yang tinggi:
DISM /ONLINE /CLEANUP-IMAGE /CheckHealth
DISM /ONLINE /CLEANUP-IMAGE /SCANHEALTH
DISM /ONLINE /CLEANUP-IMAGE /RESTOREHEALT
Tidak ada lagi yang pelik dan membeku
Petunjuk di atas sepatutnya membantu anda menyelesaikan masalah dengan pembekuan tetikus anda di Windows 10. Tetapi jika tiada seorang pun daripada mereka membantu, anda mesti memeriksa sama ada perkara yang sama berlaku selepas menyambungkannya ke PC lain.
Sekiranya ia berlaku, selamat untuk mengandaikan bahawa anda berurusan dengan tetikus yang cacat. Oleh itu, hantar kembali untuk penggantian atau rawat diri anda ke tetikus baru.
- « Betulkan pengawal xbox terus memutuskan sambungan
- Cara Kilang menetapkan semula Xbox One atau Xbox Series X »

