15 Perintah 'FFMPEG' berguna untuk penukaran video, audio dan imej di Linux - Bahagian 2

- 3894
- 911
- Daryl Wilderman
Dalam artikel ini kita akan melihat beberapa pilihan dan contoh bagaimana anda boleh menggunakan Ffmpeg Rangka Kerja Multimedia Untuk Melaksanakan Pelbagai Prosedur Penukaran pada Fail Audio dan Video.
 15 Contoh Perintah FFMPEG di Linux
15 Contoh Perintah FFMPEG di Linux Untuk maklumat lanjut mengenai FFMPEG dan langkah -langkah untuk memasangnya dalam distro Linux yang berbeza, baca artikel dari pautan di bawah:
Panduan Pemasangan Rangka Kerja Multimedia FFMPEG di Linux - Bahagian 1
Perintah FFMPEG yang berguna
Utiliti FFMPEG menyokong hampir semua format audio dan video utama, jika anda ingin menyemak format yang disokong FFMPEG yang boleh anda gunakan ./ffmpeg -Formats Perintah untuk menyenaraikan semua format yang disokong. Sekiranya anda baru dengan alat ini, berikut adalah beberapa arahan berguna yang akan memberi anda idea yang lebih baik mengenai keupayaan alat yang berkuasa ini.
1. Dapatkan Maklumat Fail Video
Untuk mendapatkan maklumat mengenai fail (katakan video.mp4), jalankan arahan berikut. Ingat anda mesti menentukan ouput fail, tetapi dalam kes ini kami hanya ingin mendapatkan maklumat mengenai fail input.
$ ffmpeg -i video.flv -hide_banner
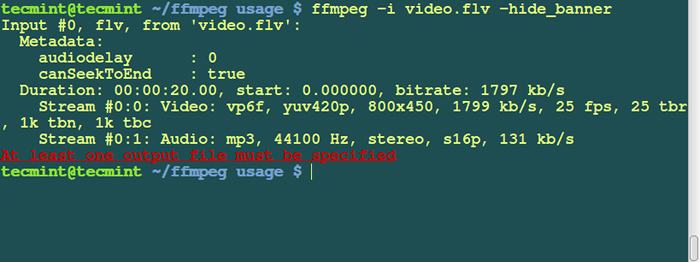 Dapatkan maklumat video
Dapatkan maklumat video Catatan: The -Hide_Banner Pilihan digunakan untuk menyembunyikan notis hak cipta yang menunjukkan FFMPEG saya, seperti pilihan membina dan versi perpustakaan. Pilihan ini boleh digunakan untuk menekan mencetak maklumat ini.
Contohnya, jika anda menjalankan arahan di atas tanpa menambah -Hide_Banner pilihan ia akan mencetak semua maklumat hak cipta FFMPEG TOOLS seperti yang ditunjukkan.
$ ffmpeg -i video.flv
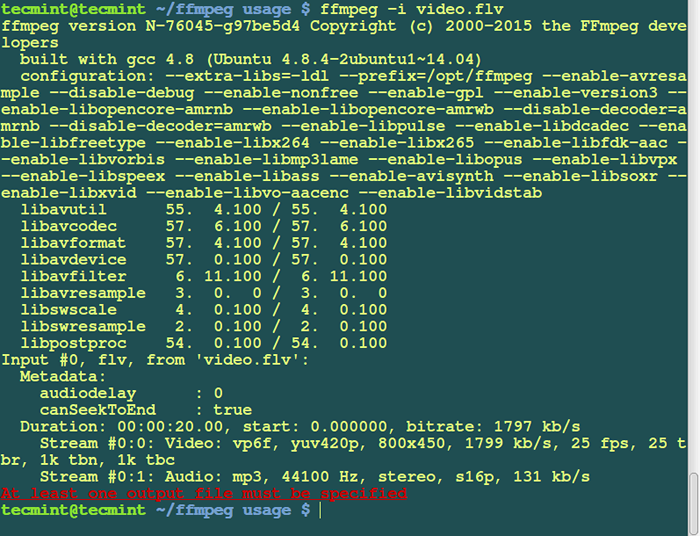 Sembunyikan Maklumat Versi FFMPEG
Sembunyikan Maklumat Versi FFMPEG 2. Pecahkan video ke dalam gambar
Untuk menghidupkan video ke bilangan imej, jalankan arahan di bawah. Perintah menjana fail yang dinamakan Imej1.JPG, imej2.JPG dan sebagainya…
$ ffmpeg -i video.imej flv%d.JPG
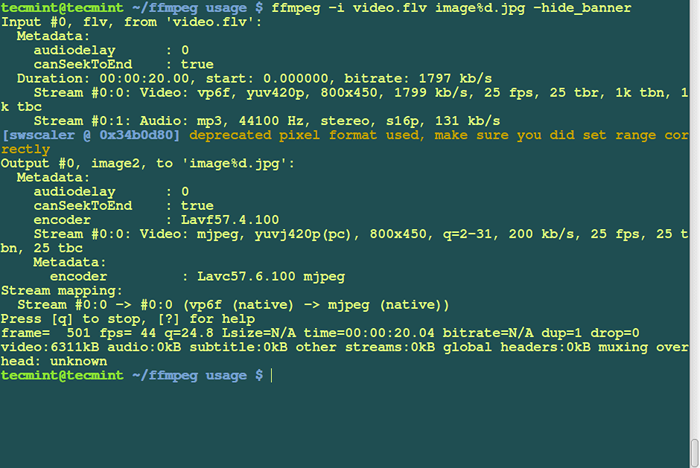 Membuang video ke dalam gambar
Membuang video ke dalam gambar Setelah berjaya melaksanakan perintah di atas, anda dapat mengesahkan bahawa video bertukar menjadi pelbagai imej menggunakan arahan LS berikut.
$ ls -l Jumlah 11648 -RW-R-R-- 1 TECMINT TECMINT 14592 19 Okt 13:19 Image100.JPG -RW-R-R-- 1 TECMINT TECMINT 14603 19 Okt 13:19 Image101.JPG -RW-R-R-- 1 TECMINT TECMINT 14584 19 Okt 13:19 Image102.JPG -RW-R-R-- 1 TECMINT TECMINT 14598 19 Okt 13:19 Image103.JPG -RW-R-R-- 1 TECMINT TECMINT 14634 19 Okt 13:19 Image104.JPG -RW-R-R-- 1 TECMINT TECMINT 14693 19 Okt 13:19 Image105.JPG -RW-R-R-- 1 TECMINT TECMINT 14641 19 Okt 13:19 Image106.JPG -RW-R-R-- 1 TECMINT TECMINT 14581 19 Okt 13:19 Image107.JPG -RW-R-R-- 1 TECMINT TECMINT 14508 19 Okt 13:19 Image108.JPG -RW-R-R-- 1 TECMINT TECMINT 14540 19 Okt 13:19 Image109.JPG -RW-R-R-- 1 TECMINT TECMINT 12219 19 Okt 13:18 Image10.JPG -RW-R-R-- 1 TECMINT TECMINT 14469 19 Okt 13:19 Image110.JPG
3. Tukar gambar ke dalam video
Hidupkan nombor gambar ke urutan video, gunakan arahan berikut. Perintah ini akan mengubah semua imej dari direktori semasa (dinamakan Imej1.JPG, imej2.JPG, dll ...) ke fail video bernama Imagestovideo.mpg.
Terdapat banyak format imej lain (seperti JPEG, PNG, JPG, dll) yang boleh anda gunakan.
$ ffmpeg -f image2 -i image%d.JPG Imagestovideo.mpg
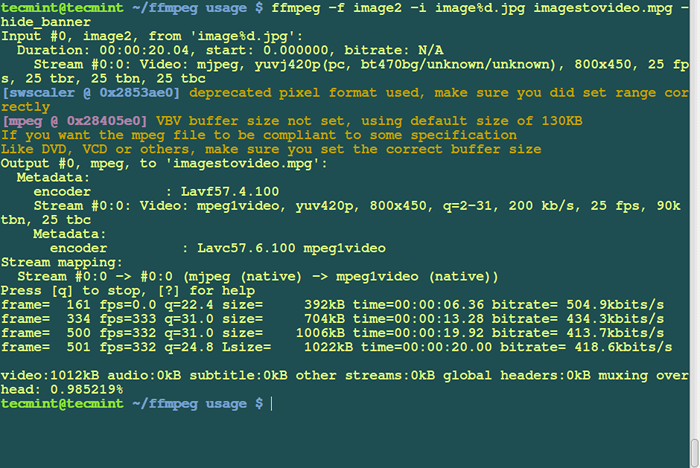 Tukar gambar ke video
Tukar gambar ke video 4. Tukar video menjadi format mp3
Untuk menukar .flv Format fail video ke Mp3 Format, jalankan arahan berikut.
$ ffmpeg -i video.flv -vn -ar 44100 -ac 2 -ab 192 -f mp3 audio.mp3
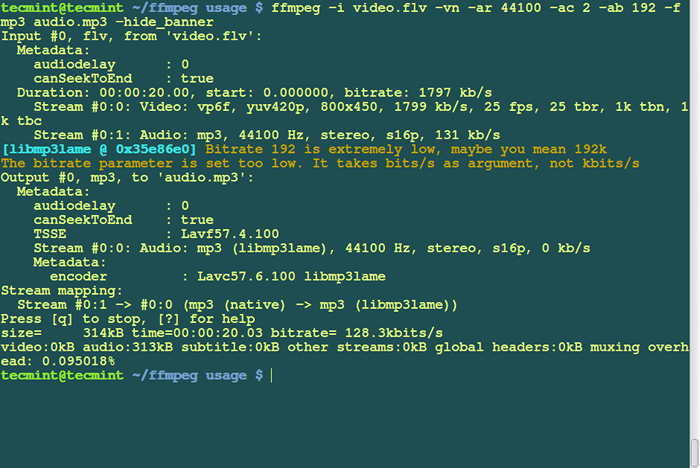 Tukar video ke audio
Tukar video ke audio Penerangan mengenai pilihan yang digunakan dalam arahan di atas:
- vn: Membantu melumpuhkan rakaman video semasa penukaran.
- ar: Membantu anda menetapkan kadar pensampelan audio dalam Hz.
- ab: tetapkan bitrate audio.
- ac: untuk menetapkan bilangan saluran audio.
- -f: format.
5. Fail video FLV rahsia ke format mpg
Untuk menukar a .flv fail video ke .mpg, Gunakan arahan berikut.
$ ffmpeg -i video.Video FLV.mpg
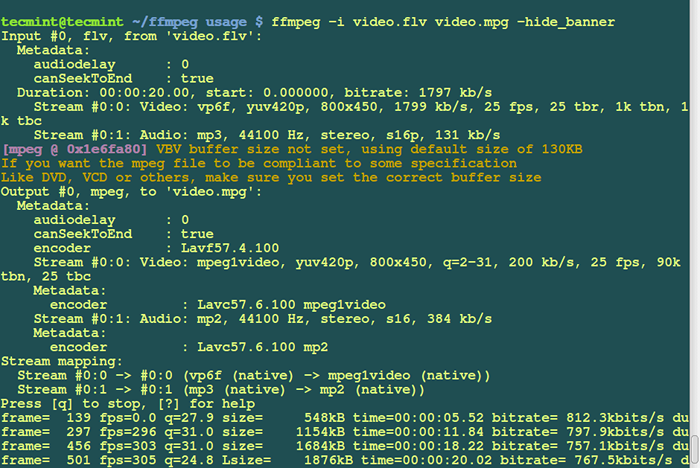 Tukar avi ke format video mpg
Tukar avi ke format video mpg 6. Tukar Video ke Gif Animasi
Untuk menukar a .flv Fail video ke fail gif animasi, tidak dikompresi, gunakan arahan di bawah.
$ ffmpeg -i video.FLV animasi.gif.mp4
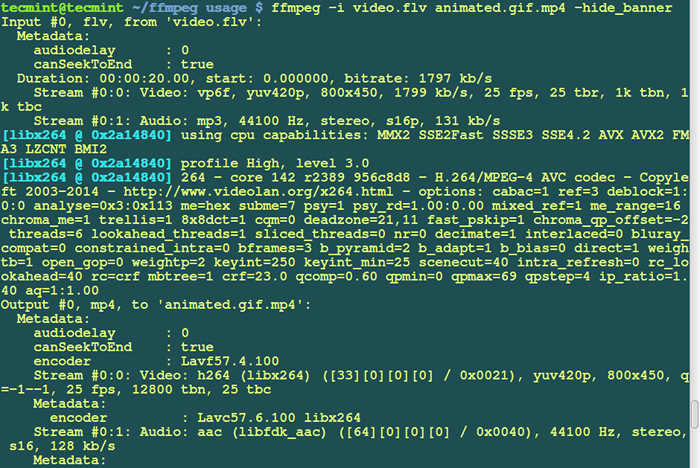 Video rahsia ke gif animasi
Video rahsia ke gif animasi 7. Tukar fail video mpg ke flv
Untuk menukar a .mpg fail ke .flv format, gunakan arahan berikut.
$ ffmpeg -i video.mpg -ab 26k -f flv video1.flv
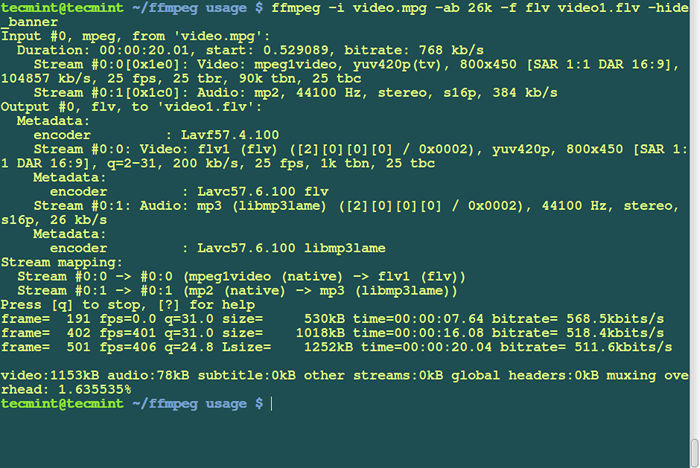 Tukar mpg ke format video flv
Tukar mpg ke format video flv 8. Tukar fail video avi ke mpeg
Untuk menukar a .avi fail ke mpeg Untuk pemain DVD, jalankan arahan di bawah:
$ ffmpeg -i video.Avi -Target PAL -DVD -PS 2000000000 -Aspect 16: 9 Video.mpeg
Penjelasan mengenai pilihan yang digunakan dalam arahan di atas.
- Sasaran PAL-DVD : Format output
- PS 2000000000 Saiz maksimum untuk fail output, dalam bit (di sini, 2 GB).
- Aspek 16: 9 : Skrin lebar.
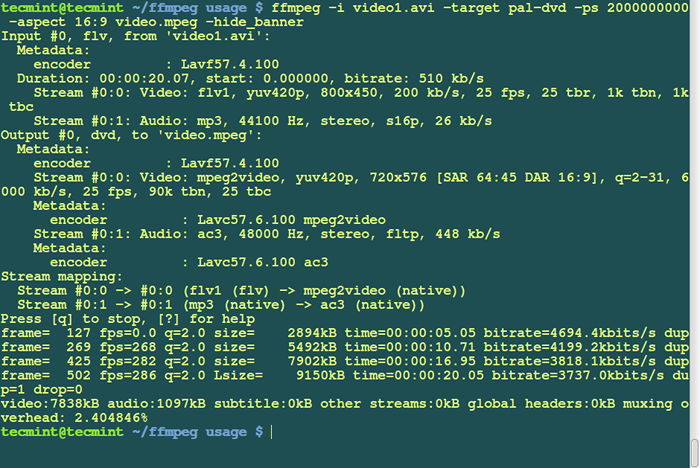 Tukar AVI ke Format Video MPEG
Tukar AVI ke Format Video MPEG 9. Tukar video ke format CD atau DVD
Untuk membuat video CD atau DVD, FFMPEG menjadikannya mudah dengan membiarkan anda menentukan jenis sasaran dan pilihan format yang diperlukan secara automatik.
Anda boleh menetapkan jenis sasaran seperti berikut: Tambah -jenis sasaran; Taipkan tin berikut BE VCD, SVCD, DVD, DV, PAL-VCD atau NTSC-SVCD pada baris arahan.
Untuk membuat VCD, anda boleh menjalankan arahan berikut:
$ ffmpeg -i video.MPG -Target VCD VCD_Video.mpg
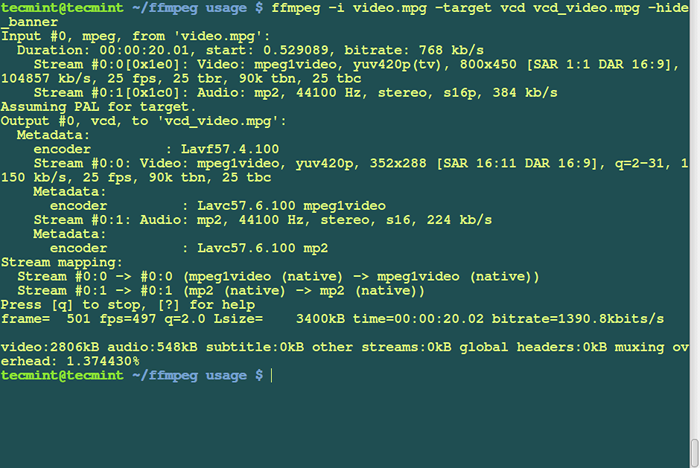 Tukar video ke format DVD
Tukar video ke format DVD 10. Ekstrak audio dari fail video
Untuk mengekstrak bunyi dari fail video, dan simpan sebagai fail mp3, gunakan arahan berikut:
$ ffmpeg -i video1.avi -vn -ar 44100 -ac 2 -ab 192 -f mp3 audio3.mp3
Penjelasan mengenai pilihan yang digunakan dalam arahan di atas.
- Video sumber : video.avi
- Bitrate audio : 192kb/s
- Format output : mp3
- Bunyi yang dihasilkan : Audio3.mp3
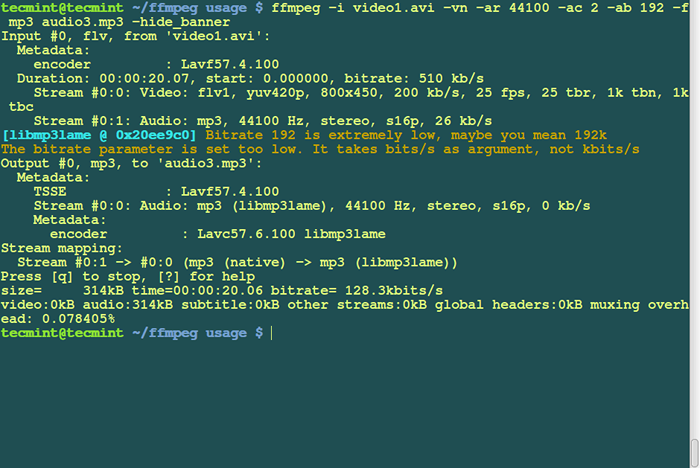 Ekstrak audio dari video
Ekstrak audio dari video 11. Campurkan video dan audio bersama
Anda juga boleh mencampurkan video dengan fail bunyi seperti berikut:
$ ffmpeg -i audio.MP3 -i Video.avi video_udio_mix.mpg
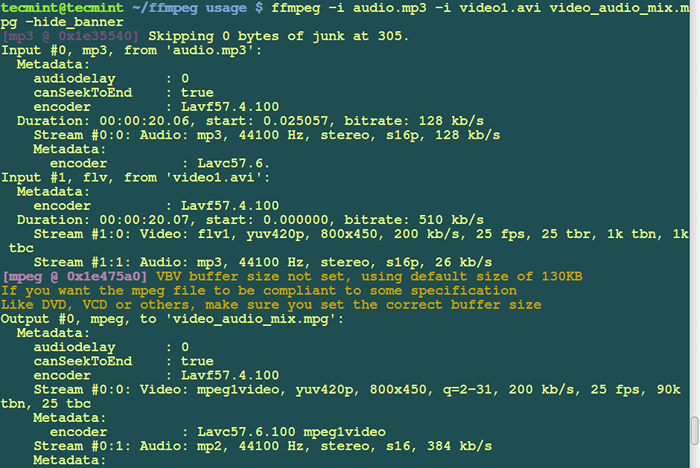 Campurkan video dan audio
Campurkan video dan audio 12. Meningkatkan/mengurangkan kelajuan main balik video
Untuk meningkatkan kelajuan bermain video, jalankan arahan ini. The -vf Pilihan menetapkan penapis video yang membantu menyesuaikan kelajuan.
$ ffmpeg -i video.mpg -vf "setpts = 0.5*pts "Highspeed.mpg
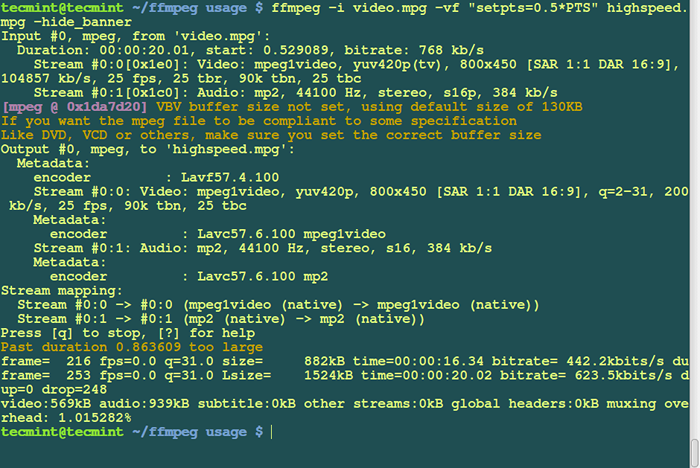 Tingkatkan kelajuan main balik video
Tingkatkan kelajuan main balik video Anda juga boleh mengurangkan kelajuan video seperti berikut:
$ ffmpeg -i video.mpg -vf "setpts = 4.0*pts "lowerspeed.MPG -HIDE_BANNER
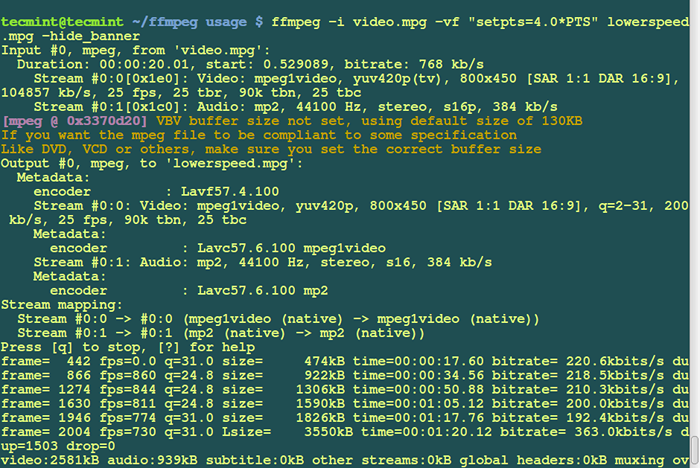 Kurangkan kelajuan main balik video
Kurangkan kelajuan main balik video 13. Bandingkan/ujian video dan kualiti audio
Untuk membandingkan video dan audio setelah menukar anda boleh menggunakan arahan di bawah. Ini membantu anda menguji video dan kualiti audio.
$ ffplay video1.mp4
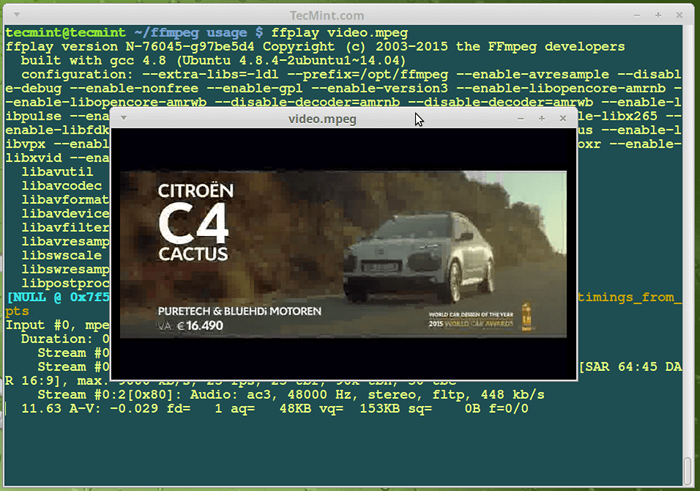 Ujian Kualiti Video
Ujian Kualiti Video Untuk menguji kualiti audio hanya gunakan nama fail audio seperti berikut:
$ ffplay audio_filename1.mp3
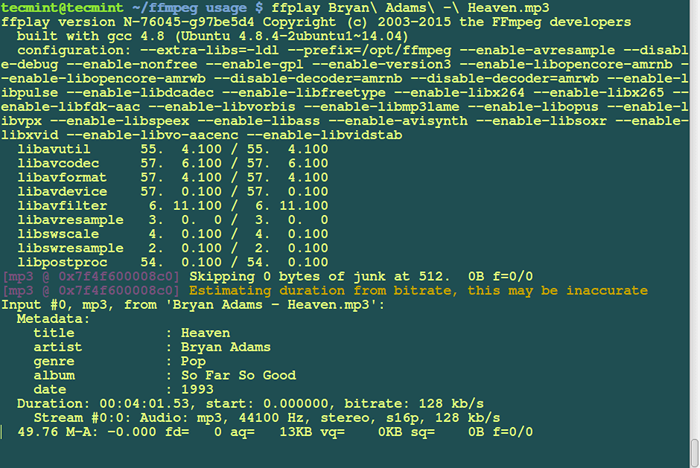 Ujian kualiti audio
Ujian kualiti audio Anda boleh mendengarnya semasa mereka bermain dan membandingkan kualiti dari suara.
14. Tambahkan foto atau spanduk ke audio
Anda boleh menambah poster atau imej penutup ke fail audio menggunakan arahan berikut, ini sangat berguna untuk memuat naik mp3 ke youtube.
$ ffmpeg -loop 1 -i gambar.jpg -i bryan \ adams \ -\ syurga.mp3 -c: v libx264 -c: aac -strict eksperimen -b: output 192k -shortest.mp4
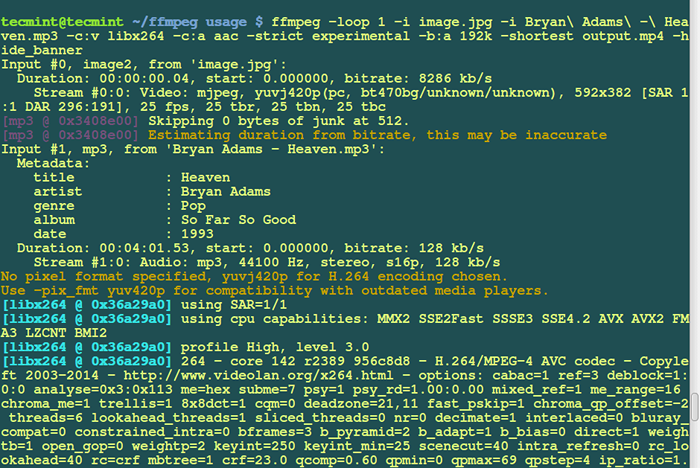 Tambahkan gambar ke audio
Tambahkan gambar ke audio 15. Tambahkan sari kata ke filem
Sekiranya anda mempunyai fail sarikata berasingan yang dipanggil sarikata.srt, Anda boleh menggunakan arahan berikut untuk menambah sari kata ke fail filem:
$ ffmpeg -i video.MP4 -I Subtitle.srt -map 0 -map 1 -c copy -c: v libx264 -crf 23 -preset verypast video -output.mkv
Ringkasan
Itu semua buat masa ini tetapi ini hanya sedikit contoh menggunakan FFMPEG, anda boleh mendapatkan lebih banyak pilihan untuk apa yang anda ingin capai. Ingatlah untuk menghantar komen untuk memberi maklumat tentang cara menggunakan ffmpeg atau jika anda mengalami kesilapan semasa menggunakannya.
Rujukan: https: // ffmpeg.org/
- « Ubuntu 13.10 (Saucy Salamander) Dikeluarkan - Muat turun Pautan dan Panduan Pemasangan
- Menaik taraf Ubuntu 13.10 (saucy salamander) ke Ubuntu 14.04 (Tahr Trusty) »

