13 Petua Penyelesaian Masalah Untuk Apabila Fail Dropbox Tidak Menyegerakkan
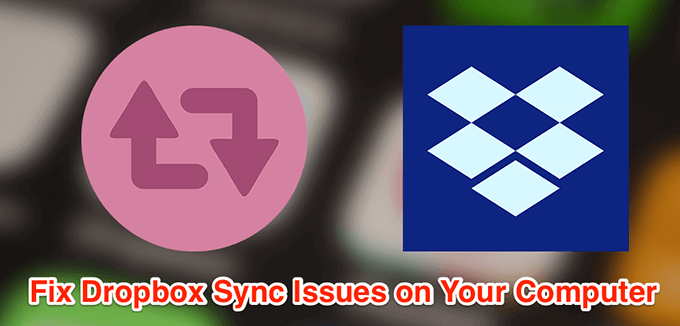
- 4156
- 862
- Noah Torp
Sekiranya anda menggunakan Dropbox sebagai storan utama anda, anda memerlukan akses tanpa gangguan ke fail anda sepanjang masa. Kadang -kadang, anda mungkin mendapati bahawa fail dropbox anda tidak menyegerakkan. Sekiranya ini berlaku, anda tidak akan dapat menyimpan fail anda selaras dan peranti anda akan mempunyai versi lama fail anda.
Terdapat banyak sebab mengapa fail dropbox tidak menyegerakkan. Beberapa sebab ini termasuk firewall anda yang menghalang Dropbox daripada menghantar dan menerima fail, cuba memuat naik fail terhad, dan sebagainya.
Isi kandungan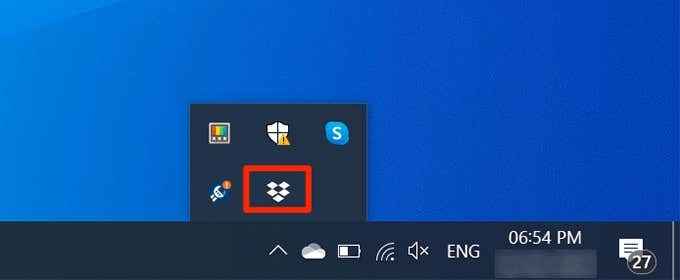
- Klik nama anda di sudut kanan atas dan pilih Keluar Dropbox.
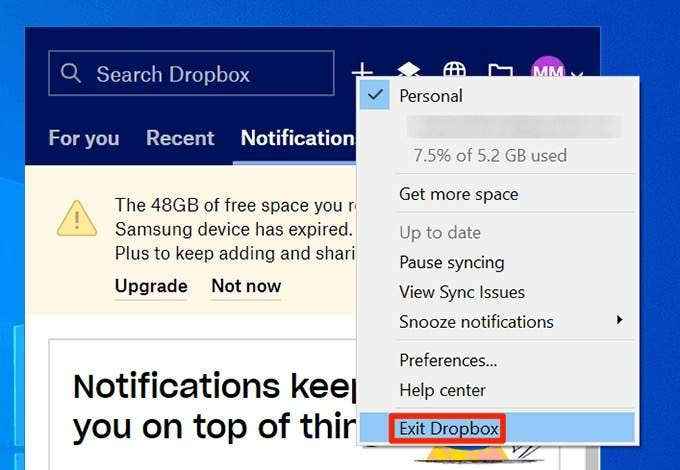
- Pelancaran Dropbox dari menu permulaan.
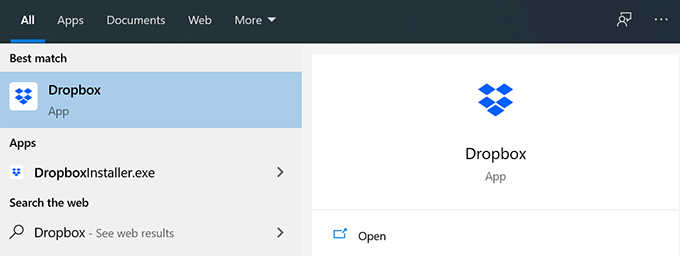
Benarkan Dropbox melalui firewall komputer anda
Sekiranya firewall anda menyebabkan Dropbox tidak menyegerakkan fail anda, anda perlu menambah Dropbox sebagai pengecualian untuk firewall anda.
- Buka Tetapan aplikasi di PC anda.
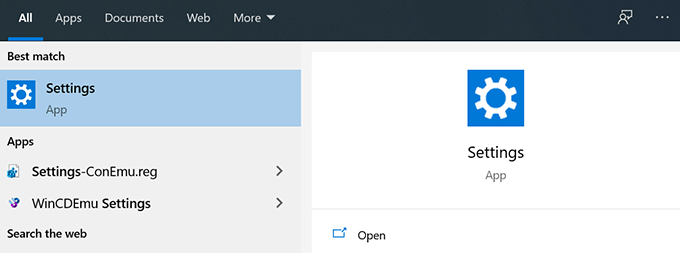
- Klik Kemas kini & Keselamatan.
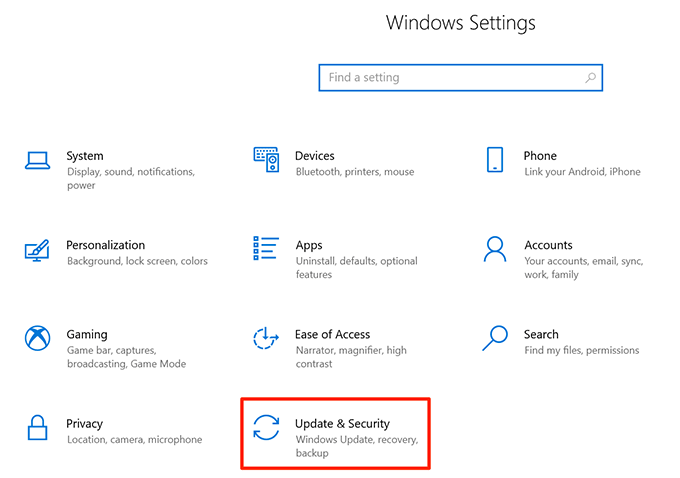
- Pilih Keselamatan Windows dari bar sisi kiri.
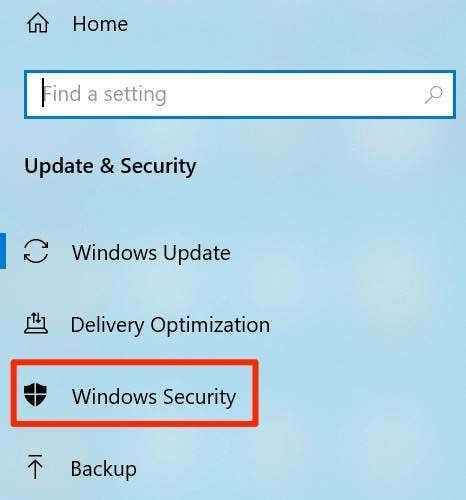
- Klik Perlindungan Firewall & Rangkaian di sebelah kanan anak panah.
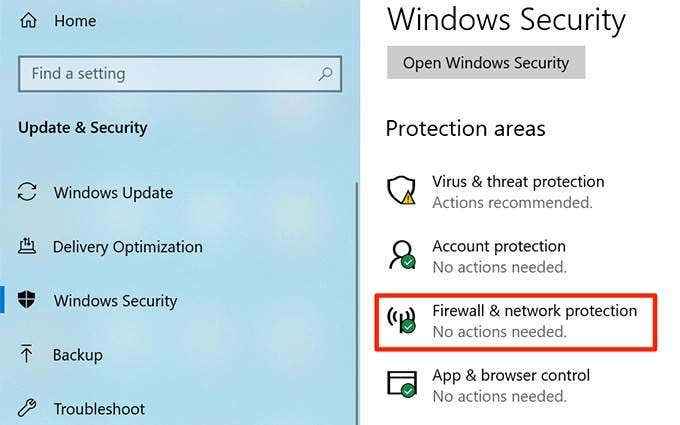
- Pilih Benarkan aplikasi melalui firewall.
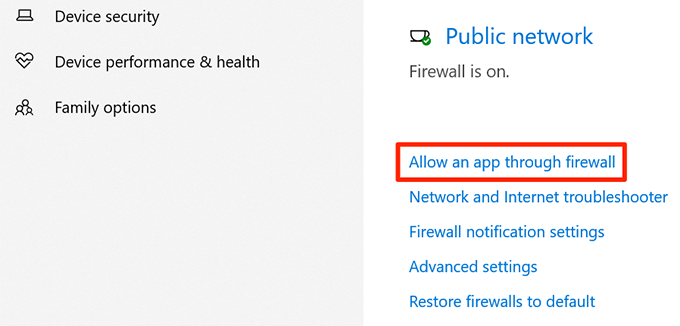
- Klik Tukar Tetapan di bahagian atas.
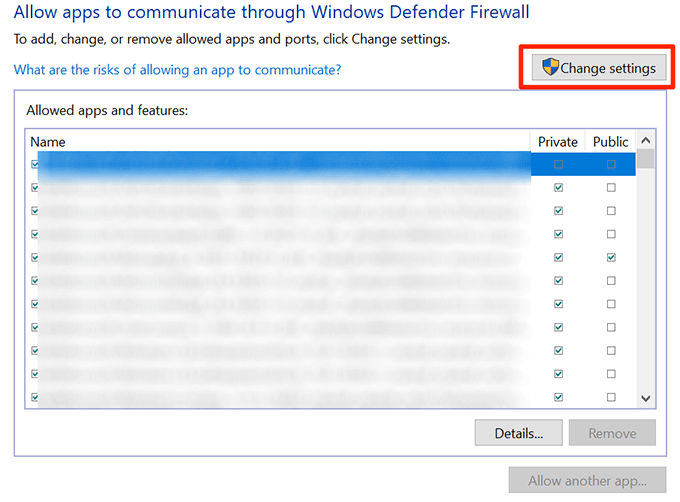
- Tick-Mark The Dropbox pilihan dan klik okey di bawah.
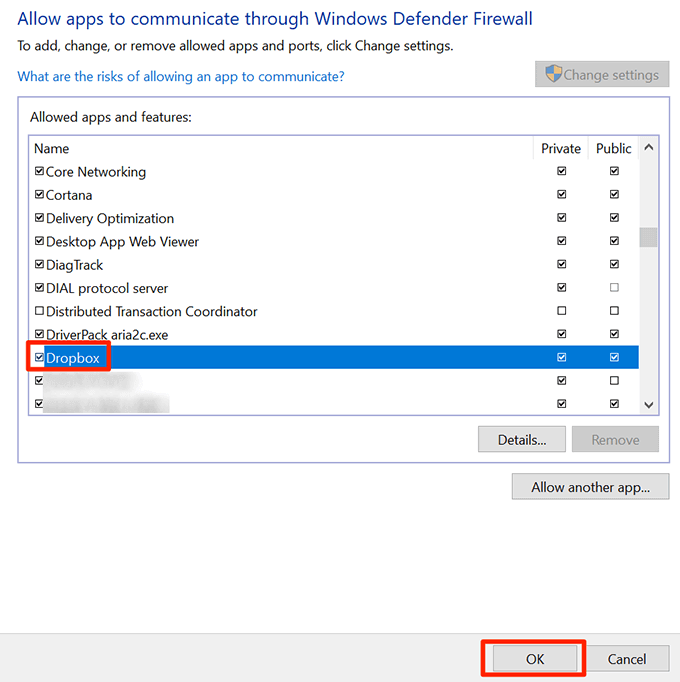
Hentikan aplikasi penyegerakan lain semasa anda menggunakan Dropbox
Sekiranya anda menggunakan aplikasi lain untuk menyegerakkan kandungan pada komputer anda, anda perlu menghentikan aplikasi tersebut semasa Dropbox menyegerakkan kandungannya. Menjalankan pelbagai aplikasi penyegerakan pada masa yang sama boleh menyebabkan Dropbox tidak menyegerakkan fail anda.
Tutup aplikasi penyegerakan anda yang lain seperti OneDrive dan Google Drive sehingga Dropbox selesai menyegerakkan fail anda.
Pastikan ada simpanan yang cukup terdapat di akaun Dropbox anda
Sekiranya anda menambah fail baru ke akaun Dropbox anda, anda perlu memastikan terdapat ruang memori yang cukup terdapat di akaun anda. Anda boleh menyemak penggunaan storan anda di laman web Dropbox seperti berikut.
- Buka tapak Dropbox dan log masuk ke akaun anda.
- Klik ikon profil anda di sudut kanan atas dan pilih Tetapan.
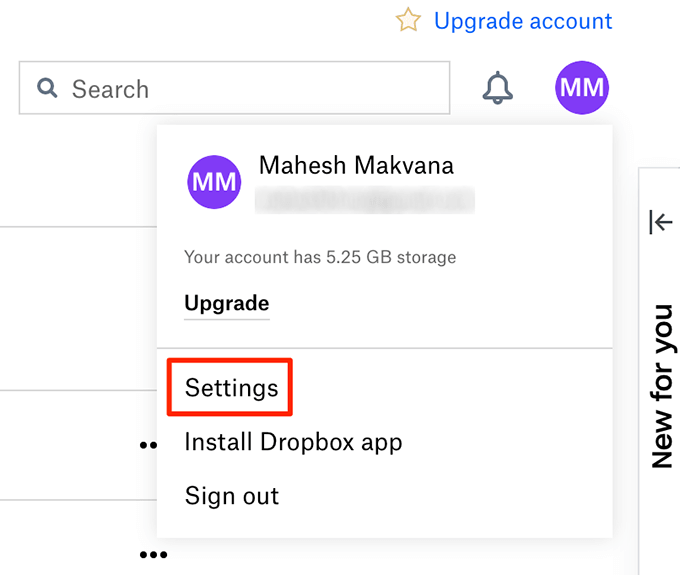
- Klik Merancang tab.
- Anda akan melihat ruang yang tinggal di akaun Dropbox anda.
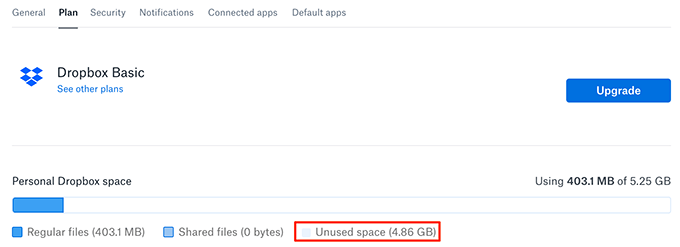
Tetapkan masa & tarikh yang betul di komputer anda
Beberapa prosedur penyegerakan memerlukan tetapan tarikh dan masa anda betul. Sekiranya tetapan masa dan tarikh anda tidak betul, anda perlu membetulkannya.
- Klik kanan tarikh dan masa semasa anda di sudut kanan bawah dan pilih Laraskan tarikh/masa.
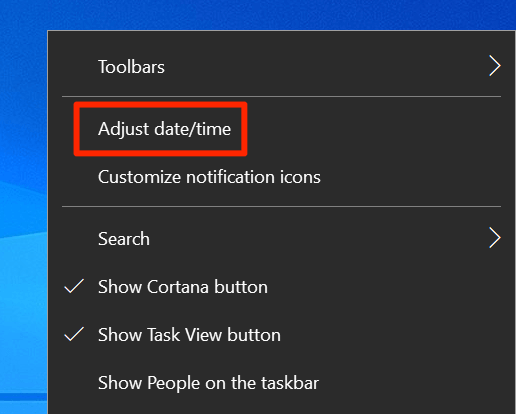
- Lumpuhkan Tetapkan masa secara automatik pilihan.
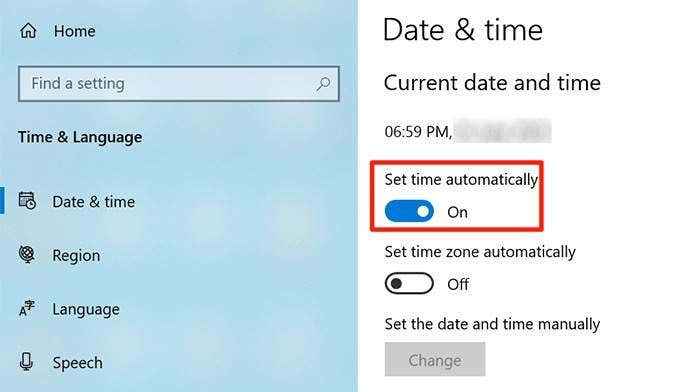
- Klik Ubah di bawah Tetapkan tarikh dan masa secara manual.
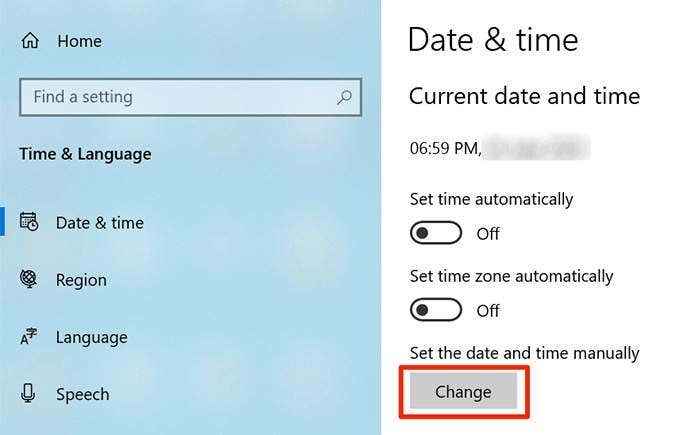
- Masukkan tarikh dan masa yang betul.
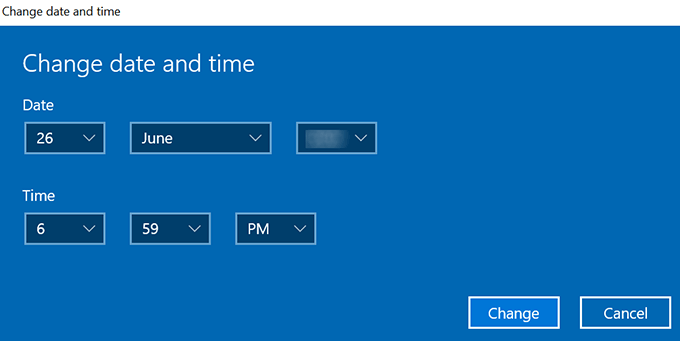
Namakan semula fail anda untuk menyelesaikan masalah penyegerakan dropbox
Salah satu sebab fail dropbox anda tidak menyegerakkan adalah bahawa anda mempunyai beberapa aksara terhad dalam nama fail anda. Dropbox mempunyai panduan yang memberitahu watak apa yang tidak dibenarkan dalam nama fail anda jika anda ingin memuat naik fail anda ke perkhidmatan tersebut.
Anda boleh menamakan semula fail anda untuk menyelesaikan masalah ini.
- Klik kanan fail anda dan pilih Namakan semula.
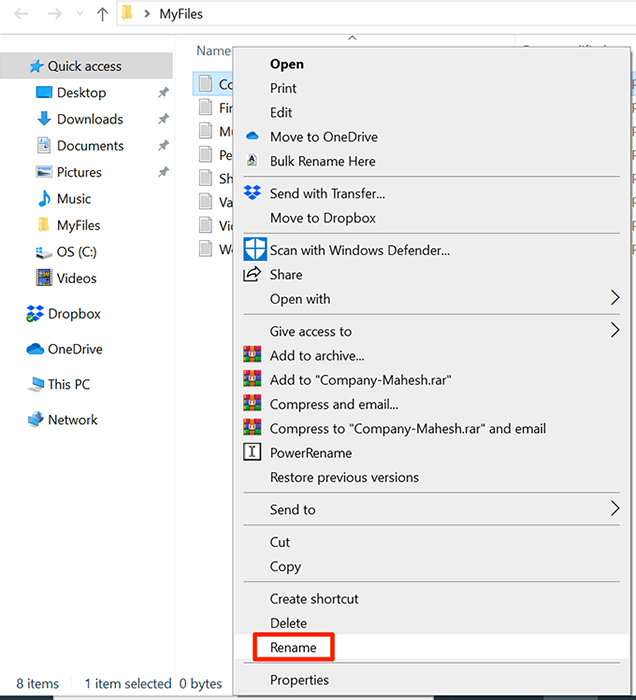
- Masukkan nama mudah untuk fail anda dan tekan Masukkan.
Gunakan pilihan Sync Selective di Dropbox
Sekiranya penyegerakan dropbox anda hanya kehilangan fail tertentu dari akaun anda, anda mungkin tidak memilih fail atau folder tersebut dalam pilihan penyegerakan terpilih.
- Klik Dropbox ikon dalam dulang sistem anda.
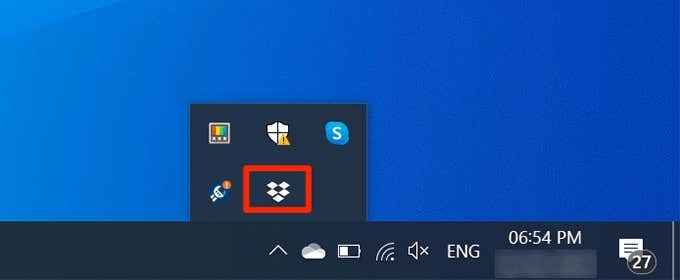
- Pilih ikon profil anda di bahagian atas dan pilih Keutamaan.
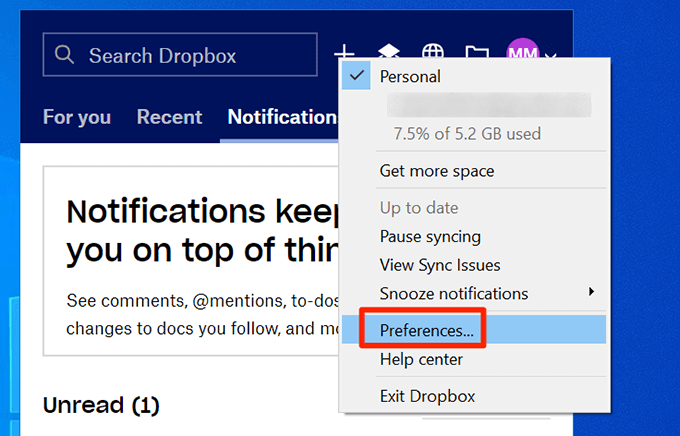
- Klik SYNC tab.
- Pilih Penyegerakan Selektif butang.
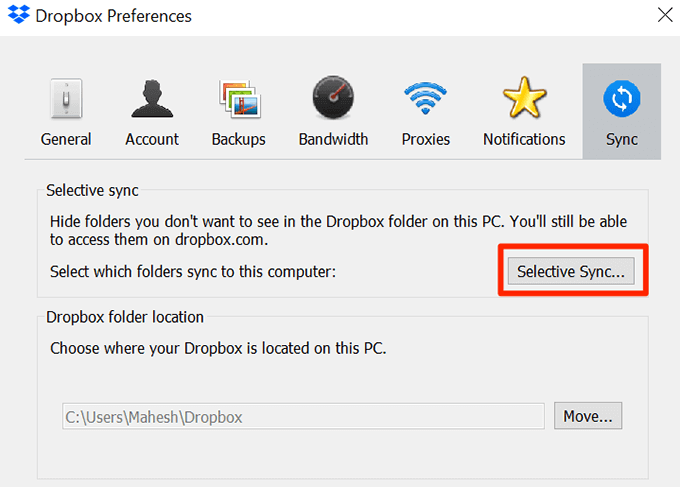
- Pilih folder yang ingin anda penyegerakan dari akaun Dropbox anda dan klik Kemas kini.
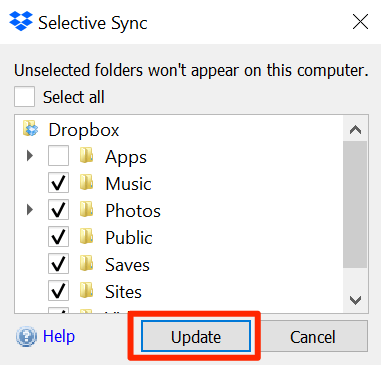
Betulkan hardlink di dropbox di komputer anda
Dropbox mencadangkan anda menggunakan pilihan untuk membetulkan hardlink anda untuk menyelesaikan masalah di mana fail dropbox anda tidak menyegerakkan.
- Klik Dropbox ikon dalam dulang sistem anda.
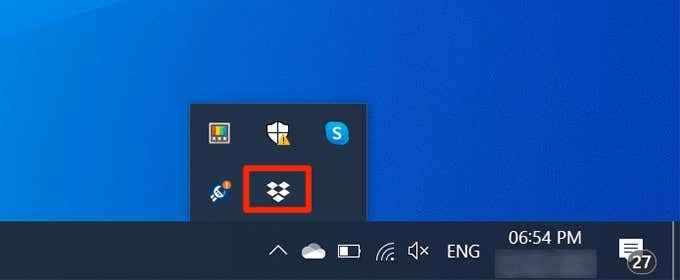
- Klik ikon profil anda di bahagian atas dan pilih Keutamaan.
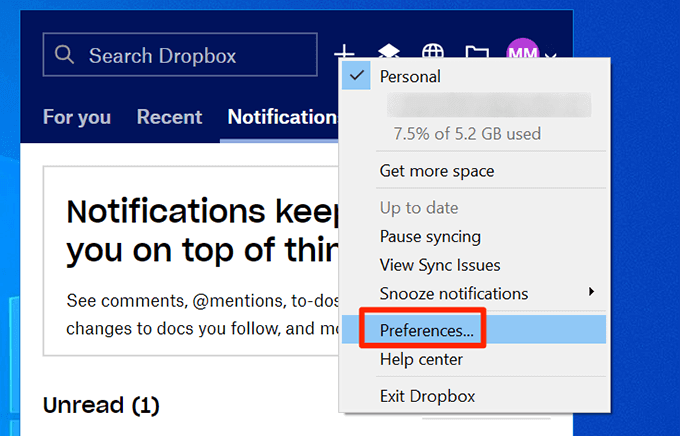
- Pilih Akaun tab.
- Tekan dan tahan Alt + h kunci pada papan kekunci anda dan pilih Betulkan hardlinks butang.
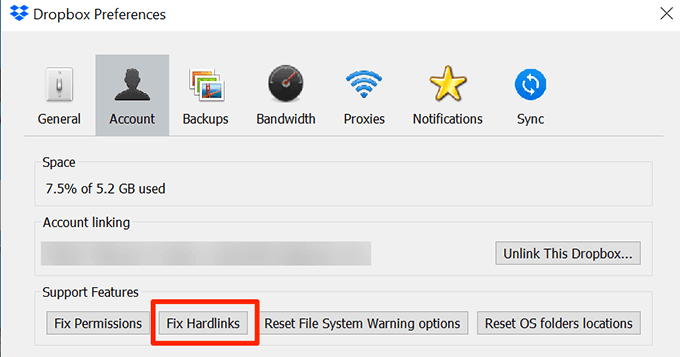
Keluarkan fail cache dropbox
Fail cache sering menjadi sebab fail dropbox anda tidak disegerakkan. Membersihkan fail ini dari komputer anda akan menyelesaikan masalah penyegerakan.
- Tekan Windows + R kunci, taipkan perkara berikut ke dalam Jalankan kotak, dan tekan Masukkan.
%HomePath%\ dropbox \.Dropbox.cache
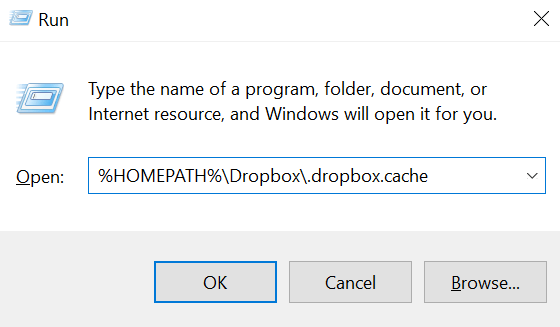
- Pilih semua fail, klik kanan mana-mana fail, dan pilih Padam.
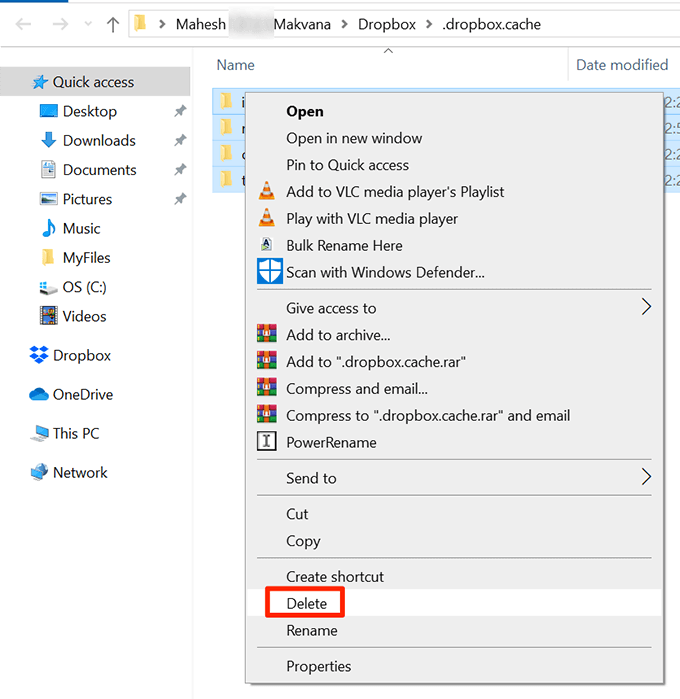
- Klik kanan Tong kitar semula di desktop anda dan pilih Tong kitar semula kosong.
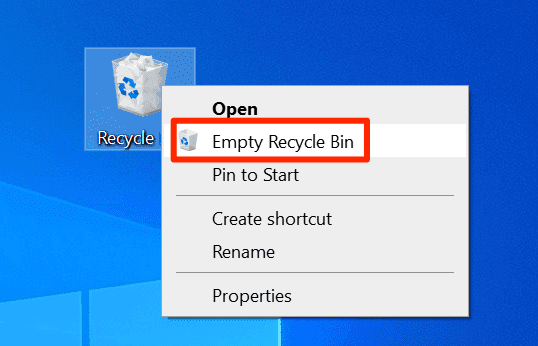
Betulkan isu kebenaran dengan Dropbox
Dropbox tidak dapat menyegerakkan fail anda jika tidak mempunyai kebenaran untuk melakukannya. Ini mungkin mengapa beberapa fail dropbox anda tidak menyegerakkan. Anda boleh membetulkan isu kebenaran ini dengan arahan di CMD.
- Tutup Dropbox dari dulang sistem di PC anda.
- Gunakan carian cortana untuk mencari Arahan prompt dan klik Jalankan sebagai pentadbir.
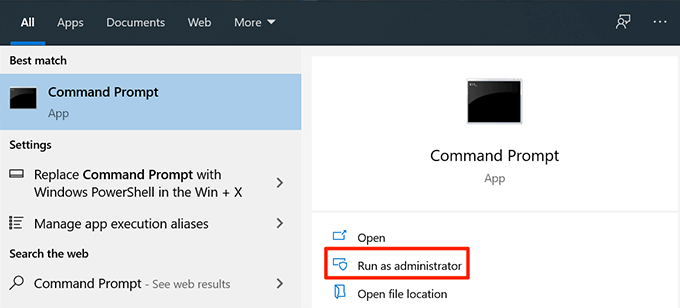
- Taipkan arahan berikut menekan Masukkan selepas setiap arahan.
ICACLS "%HomePath%\ Dropbox" /Grant "%username%" :( f) /t
ICACLS "%HomePath%\ Dropbox" /Grant "%username%" :( f) /t
ICACLS "%appData%\ dropbox" /Grant "%username%" :( f) /t
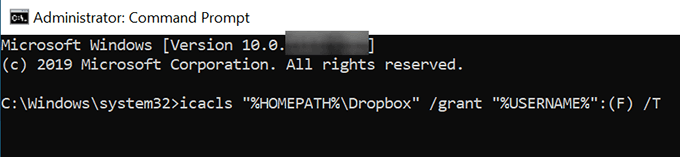
- Pelancaran Dropbox di komputer anda.
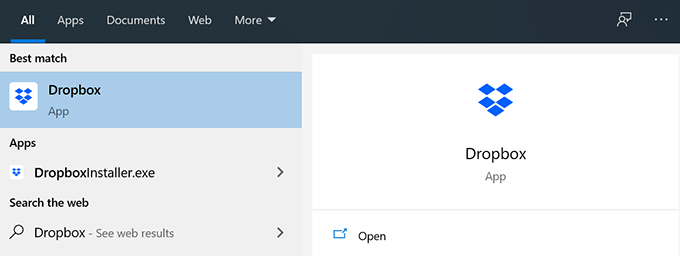
Matikan perisian antivirus anda
Sebilangan besar aplikasi antivirus bermain dengan baik dengan dropbox tetapi ada yang boleh menyebabkan masalah dengannya. Oleh itu, disarankan untuk memastikan alat antivirus anda dimatikan semasa anda menyegerakkan fail anda dengan dropbox.
Gunakan penyelesai masalah aplikasi untuk menyelesaikan masalah penyegerakan dropbox
Sekiranya anda telah memuat turun Dropbox dari kedai Microsoft, anda boleh menggunakan utiliti penyelesai masalah aplikasi untuk menyelesaikan masalah dengan aplikasi Dropbox.
- Lancarkan Tetapan aplikasi.
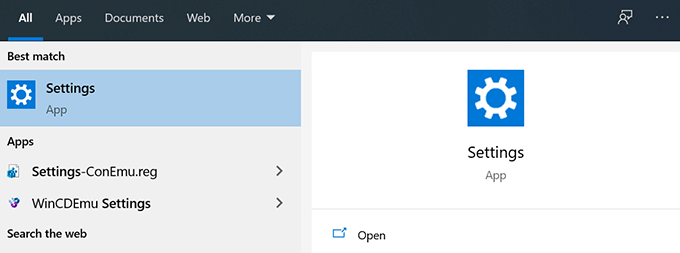
- Klik Kemas kini & Keselamatan.
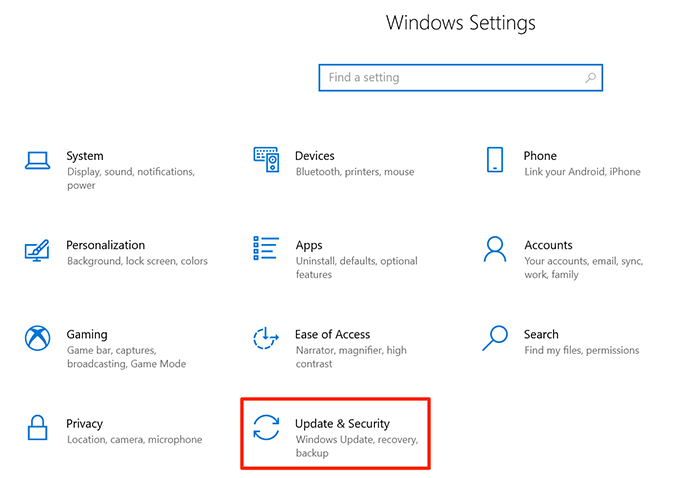
- Pilih Menyelesaikan masalah Di bar sisi kiri.
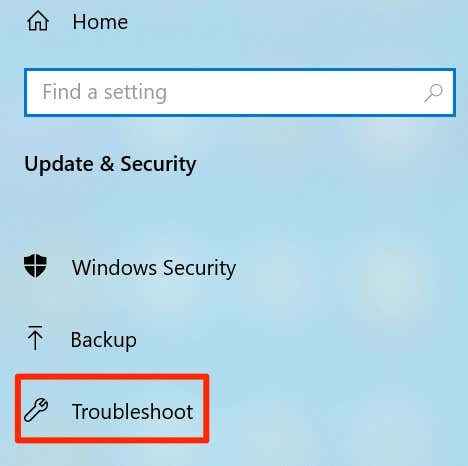
- Pilih Aplikasi Windows Store di sebelah kanan anak panah.
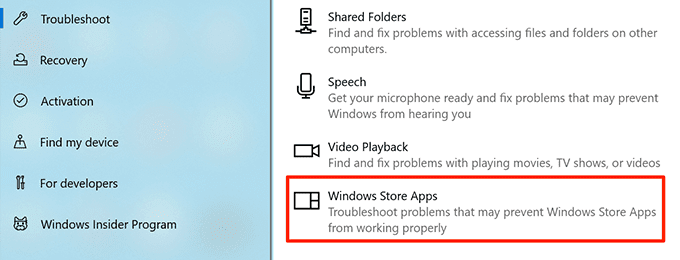
Pasang semula dropbox di komputer anda
Sekiranya tiada kaedah menetapkan isu anda, pilihan terakhir anda adalah untuk memasang semula aplikasi dropbox di komputer anda. Ini akan menyelesaikan masalah kecil dan utama dengan prosedur penyegerakan.
- Buka Panel kawalan.
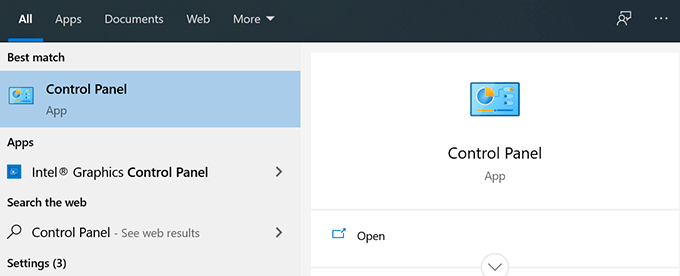
- Klik Nyahpasang program.
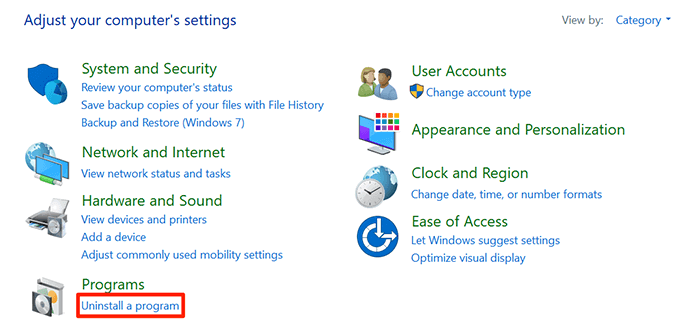
- Pilih Dropbox dalam senarai dan klik Nyahpasang di bahagian atas.
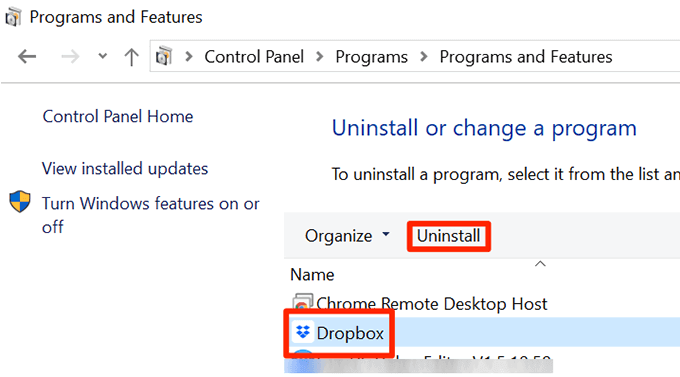
- Muat turun semula aplikasi Dropbox dan pasangnya.
Adakah mana -mana kaedah ini membetulkan masalah penyegerakan dropbox di komputer anda? Kaedah apa yang berfungsi untuk anda? Beritahu kami dalam komen di bawah.
- « Pemacu kilat USB 9 terbaik dibandingkan
- 6 petua untuk diperbaiki apabila peminat komputer anda kuat »

