13 cara yang berbeza untuk membuka perkhidmatan di Windows 11
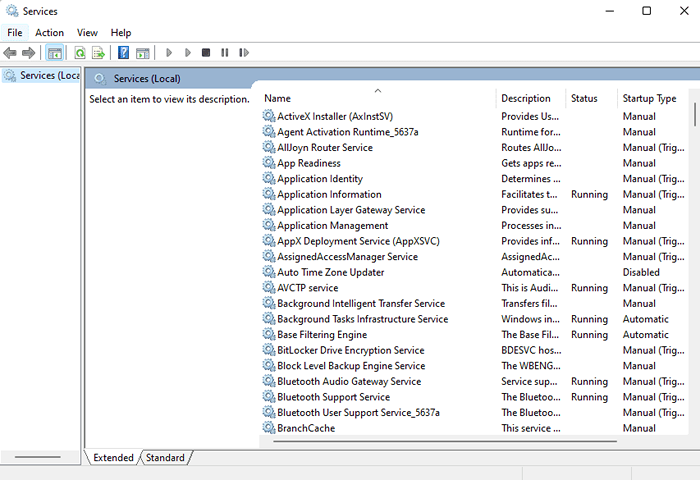
- 1206
- 120
- Clarence Tromp
Terdapat aplikasi yang mula berjalan dari saat sistem anda dihidupkan sehingga ia dimatikan. Aplikasi ini dijalankan di latar belakang dan dipanggil perkhidmatan. Sebilangan perkhidmatan ini penting untuk tingkap anda dan mereka perlu berjalan sepanjang masa untuk memastikan sistem operasi anda yang lancar. Sekiranya mereka berhenti berlari, anda mungkin perlu mendapatkannya di negeri yang sedang berjalan lagi. Walau bagaimanapun, terdapat beberapa perkhidmatan lain yang boleh menyusahkan anda dan mungkin perlu dilumpuhkan secara manual.
Apa pun, alat Perkhidmatan Windows sangat berguna apabila terdapat operasi yang diperlukan untuk dilakukan pada perkhidmatan. Perkhidmatan Windows adalah alat terbina yang dimiliki oleh Windows, yang boleh anda gunakan untuk mengendalikan perkhidmatan yang dijalankan pada Windows. Dalam artikel ini, kami telah meliputi 13 cara yang berbeza menggunakan yang anda boleh membuka Pengurus Perkhidmatan di Windows 11 anda.
Jadi apa yang anda tunggu? Baca terus, untuk memilih cara kegemaran anda untuk membuka Pengurus Perkhidmatan di Windows 11.
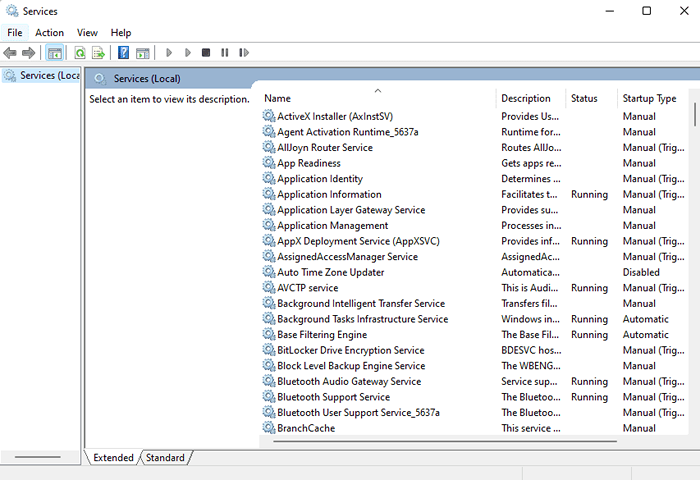
Isi kandungan
- Kaedah 1: Melalui Window Run
- Kaedah 2: Melalui ikon carian Windows
- Kaedah 3: dari tetingkap pengurusan komputer
- Kaedah 4: Melalui Windows PowerShell
- Kaedah 5: Melalui Windows Command Prompt
- Kaedah 6: Dari Alat Windows
- Kaedah 7: Dengan membuat pintasan desktop
- Kaedah 8: Melalui gabungan kunci panas
- Kaedah 9: Dengan menyematkan Pengurus Perkhidmatan untuk Memulakan Menu
- Kaedah 10: Dengan menyematkan ke bar tugas
- Kaedah 11: Melalui Pengurus Tugas
- Kaedah 12: Dari panel kawalan
- Kaedah 13: Melalui Carian Penjelajah Fail
Kaedah 1: Melalui Window Run
Ini adalah salah satu kaedah yang paling mudah menggunakan mana anda boleh melancarkan Pengurus Perkhidmatan di Windows 11 anda.
Cukup tekan kekunci Menang dan r Bersama untuk melancarkan Jalankan tetingkap. Apabila ia berlaku, taipkan perkhidmatan.MSC dan memukul Masukkan kunci.
Itu sahaja. Tunggu beberapa saat untuk pengurus perkhidmatan dilancarkan.
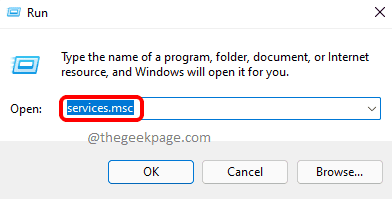
Kaedah 2: Melalui ikon carian Windows
Langkah 1: Tekan di Cari ikon pada bar tugas.
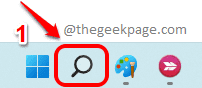
Langkah 2: Di dalam Bar cari, taipkan perkhidmatan dan memukul Perkhidmatan Aplikasi dari hasil carian.
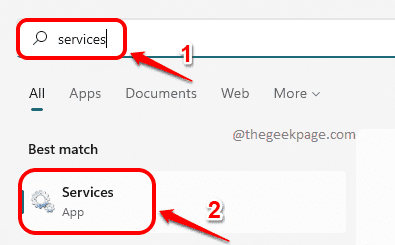
Kaedah 3: dari tetingkap pengurusan komputer
Langkah 1: Pelancaran Jalankan tetingkap dengan menekan kunci Menang + r bersama. Taipkan compmgmt.MSC dan memukul okey butang.
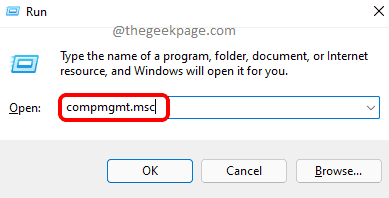
Langkah 2: Apabila Pengurusan komputer Tetingkap terbuka, lakukan langkah -langkah berikut:
- Klik pada Ikon anak panah bawah Berkaitan dengan Perkhidmatan dan aplikasi ke berkembang ia.
- Klik pada Perkhidmatan sub-pilihan.
- Sekarang di panel tengah tetingkap, anda sepatutnya dapat melihat Perkhidmatan pengurus.
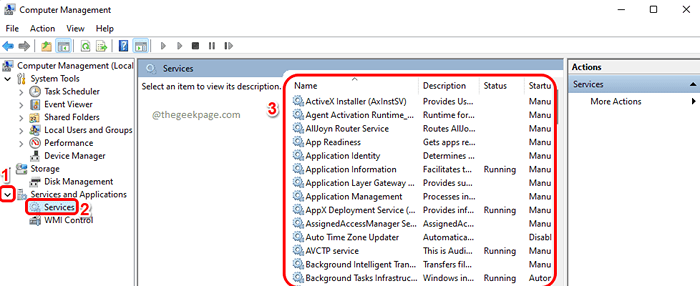
Kaedah 4: Melalui Windows PowerShell
Langkah 1: Klik kanan pada Windows bermula ikon menu dan klik pada Terminal Windows pilihan dari menu yang berkembang.
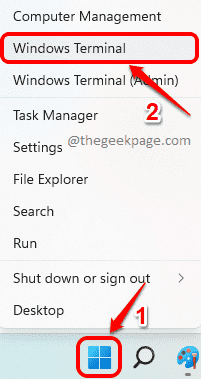
Langkah 2: Taipkan perkhidmatan.MSC dan memukul Masukkan Kunci untuk melancarkan Pengurus Perkhidmatan Segera.
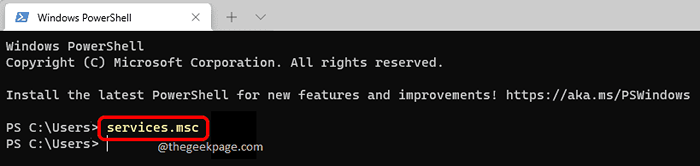
Kaedah 5: Melalui Windows Command Prompt
Langkah 1: Pelancaran Jalankan Kotak dialog menekan Menang dan r kunci pada masa yang sama. Taipkan cmd dan memukul Masukkan kunci.
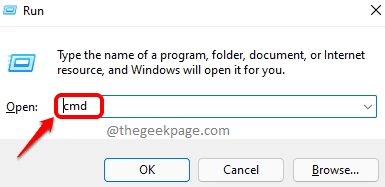
Langkah 2: Di tetingkap arahan arahan, taipkan perkhidmatan.MSC dan memukul Masukkan kunci. Ini akan melancarkan pengurus perkhidmatan langsung.
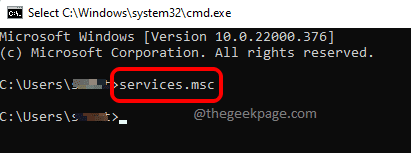
Kaedah 6: Dari Alat Windows
Langkah 1: Klik pada Menu Mula Windows ikon.
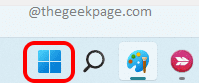
Langkah 2: Seperti seterusnya, klik pada butang Semua aplikasi dekat Sudut kanan atas tetingkap permulaan.
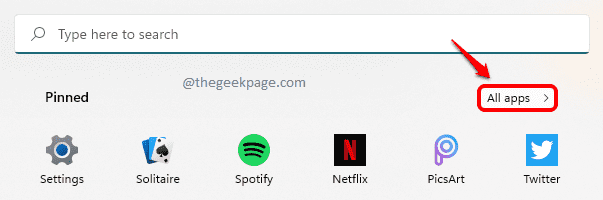
Langkah 3: Tatal ke bawah, cari dan klik mengenai penyenaraian permohonan yang dinamakan Alat Windows.
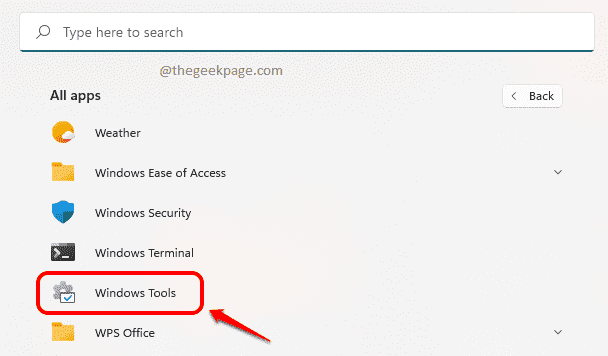
Langkah 4: Sekarang di Alat Windows tetingkap, Tatal ke bawah dan klik pada Perkhidmatan alat untuk melancarkan tetingkap Perkhidmatan secara langsung.
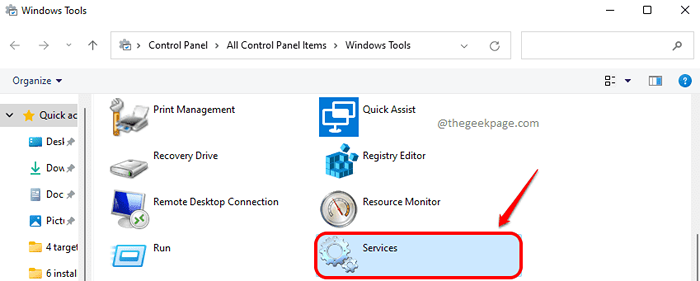
Kaedah 7: Dengan membuat pintasan desktop
Langkah 1: Klik kanan pada ruang kosong di desktop anda.
Daripada Klik kanan menu konteks, klik pada Baru pilihan dan kemudian di Pintasan pilihan untuk membuat jalan pintas.
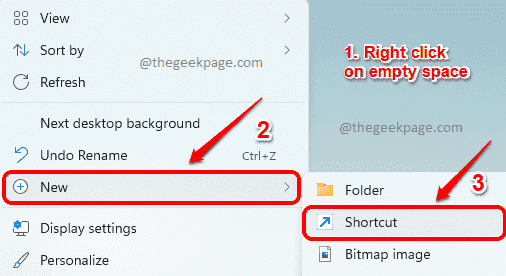
Langkah 2: Di dalam Membuat jalan pintas tetingkap, taipkan di Lokasi jalan pintas sebagai perkhidmatan.MSC. Memukul Seterusnya butang sekali selesai.
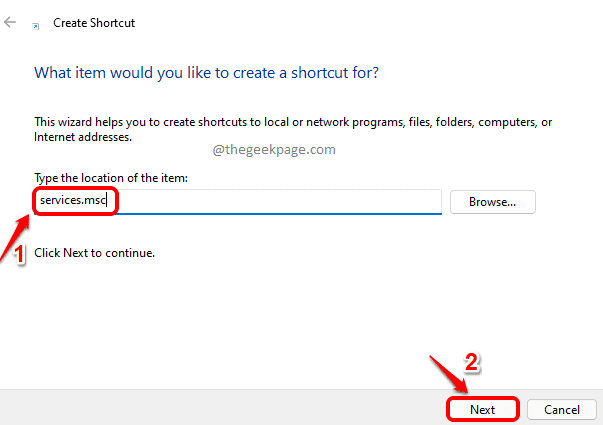
Langkah 3: Akhirnya, beri nama untuk awak pintasan dan klik pada Selesai butang.
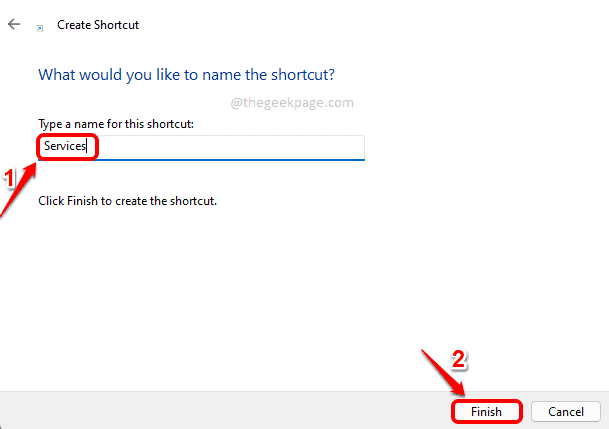
Langkah 4: Itu sahaja. Anda kini dapat melihat a Perkhidmatan pintasan Dibuat di desktop anda, Klik dua kali yang akan Pelancaran Perkhidmatan pengurus untuk anda.
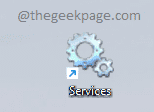
Kaedah 8: Melalui gabungan kunci panas
Betapa sejuknya untuk menekan gabungan kunci untuk melancarkan pengurus perkhidmatan anda? Nah, kaedah ini adalah mengenai bagaimana anda dapat mencapai itu dengan beberapa langkah yang sangat mudah.
Langkah 1: Buat a Pintasan desktop untuk Perkhidmatan seperti yang dijelaskan dalam Kaedah 7.
Setelah pintasan dibuat, Klik kanan di atasnya dan kemudian klik pada Sifat pilihan.
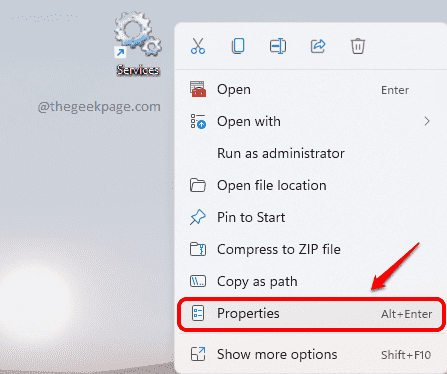
Langkah 2: Apabila tetingkap Servies Properties dibuka, klik pada Pintasan Tab Pertama.
Selanjutnya, klik pada medan teks yang berkaitan dengan pilihan Kunci pintasan.
Akhirnya, anda hanya perlu Tekan kekunci tunggal yang akan ditugaskan sebagai kunci pintasan anda untuk melancarkan pengurus perkhidmatan anda.
Perhatikan bahawa Ctrl + alt akan ditambah secara automatik ke kombo hotkey anda. Itu dia, Sekiranya anda memberikan huruf s Sebagai kunci pintasan pengurus servis anda, maka kombinasi hotkey untuk pengurus perkhidmatan akan menjadi Ctrl + alt + s.
Hit Memohon butang dan kemudian okey butang sebaik sahaja anda sudah siap.
Itu sahaja. Anda boleh cuba menekan Ctrl + Alt + S dengan mudah melancarkan pengurus Servies anda mulai sekarang.
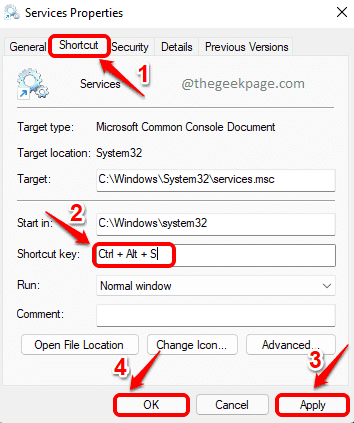
Kaedah 9: Dengan menyematkan Pengurus Perkhidmatan untuk Memulakan Menu
Langkah 1: Buat a Pintasan desktop untuk servis. Anda boleh merujuk Kaedah 7 Sekiranya anda mempunyai keraguan mengenai perkara itu.
Setelah pintasan siap, Klik kanan di atasnya dan klik pada Pin untuk bermula pilihan.
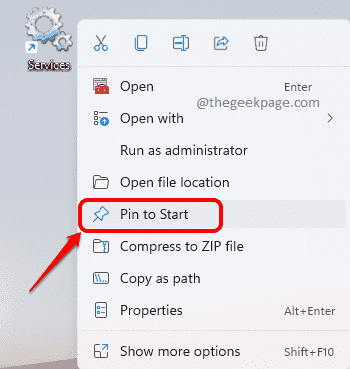
Langkah 2: Sekarang jika anda mengklik pada Windows bermula ikon menu, anda dapat melihatnya Perkhidmatan berjaya Ditambah ke senarai aplikasi anda di dalam Mula menu, dari mana anda boleh melancarkannya secara langsung.
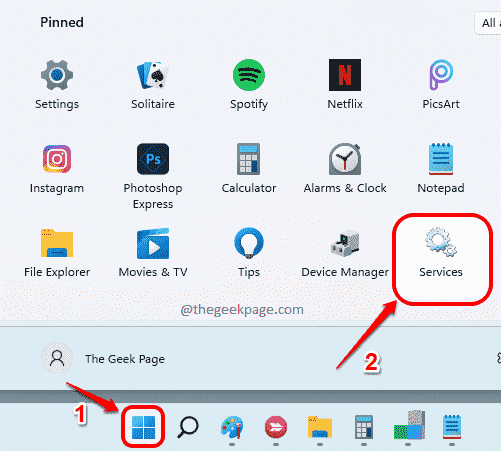
Kaedah 10: Dengan menyematkan ke bar tugas
Lancarkan tetingkap Perkhidmatan menggunakan mana -mana kaedah yang disenaraikan dalam artikel ini. Setelah dilancarkan, sila ikuti langkah -langkah berikut.
Langkah 1: Klik kanan pada Ikon Pengurus Perkhidmatan pada bar tugas. Seperti seterusnya, klik pada Pin ke bar tugas pilihan.
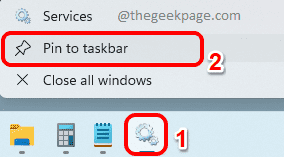
Langkah 2: Itu sahaja. Sekarang walaupun anda menutup tetingkap Perkhidmatan, anda akan dapat melihat ikon perkhidmatan yang disematkan ke bar tugas anda. Awak boleh klik pada ini ikon Mulai sekarang untuk melancarkan perkhidmatan secara langsung.
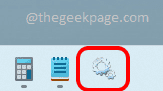
Kaedah 11: Melalui Pengurus Tugas
Langkah 1: Klik kanan pada Ikon Menu Mula Windows dan klik pada Pengurus Tugas pilihan.
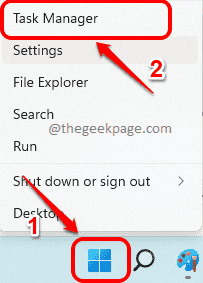
Langkah 2: Dalam tetingkap Pengurus Tugas, klik pada Fail tab di bahagian atas dan kemudian di Jalankan tugas baru pilihan.
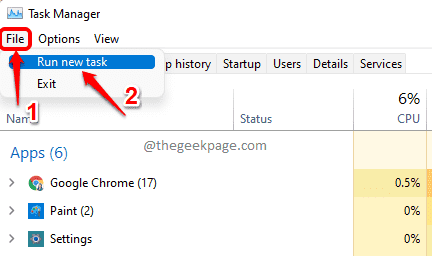
Langkah 3: Di dalam Buat tugas baru tetingkap, taipkan perkhidmatan.MSC dan memukul okey butang untuk melancarkan pengurus perkhidmatan langsung.
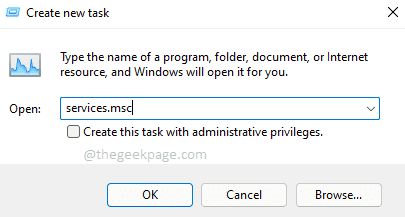
Kaedah 12: Dari panel kawalan
Langkah 1: Klik pada Cari ikon di bar tugas.
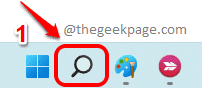
Langkah 2: Di dalam Bar cari, taipkan panel kawalan.
Dari hasil carian, sama ada klik pada Panel kawalan aplikasi atau klik pada Buka butang seperti yang ditunjukkan dalam tangkapan skrin di bawah.
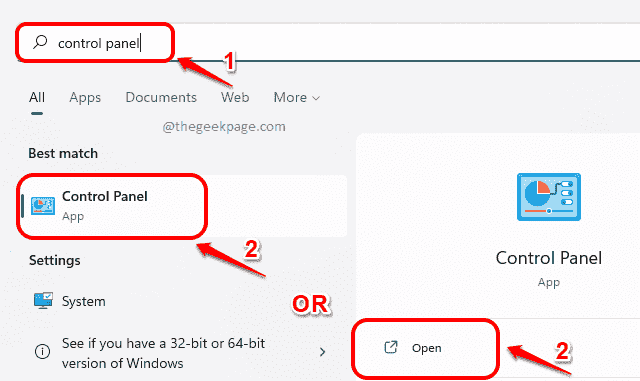
Langkah 3: Sekarang, pilih Ikon kecil daripada Lihat oleh menu dropdown dan klik pada Alat Windows Menetapkan pilihan.
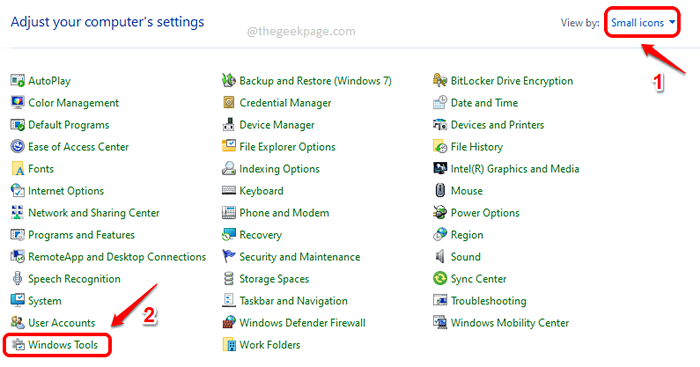
Langkah 4: Di menu Alat Windows, Tatal ke bawah dan klik pada Perkhidmatan alat untuk melancarkan pengurus perkhidmatan.
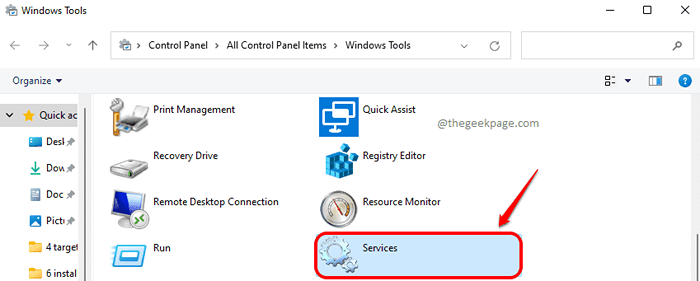
Kaedah 13: Melalui Carian Penjelajah Fail
Langkah 1: Klik kanan pada Menu Mula Windows ikon dan klik pada Penjelajah fail pilihan.
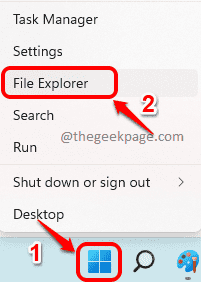
Langkah 2: Di dalam Bar Carian Penjelajah Fail, taipkan perkhidmatan.MSC dan memukul Masukkan kunci. Ini akan melancarkan pengurus perkhidmatan sebelum anda.
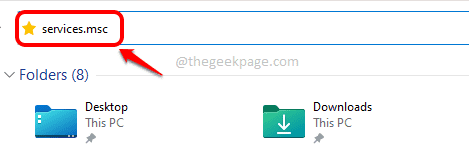
Pasti sukar bagi anda untuk memilih hanya satu kaedah, namun, jika anda adalah pengguna Pengurus Perkhidmatan yang kerap, kami akan mencadangkan Kaedah 8 kepada anda kerana anda boleh membuka Pengurus Perkhidmatan dengan hanya papan kekunci anda.
Sila beritahu kami di bahagian komen sama ada anda menemui artikel yang berguna atau tidak.
- « Betulkan Firefox terus terhempas di Windows 11/10
- Betulkan Witcher 3 hilang VCOMP110.Ralat DLL pada Windows 11/10 »

