13 helah VLC terbaik yang harus anda ketahui sekarang
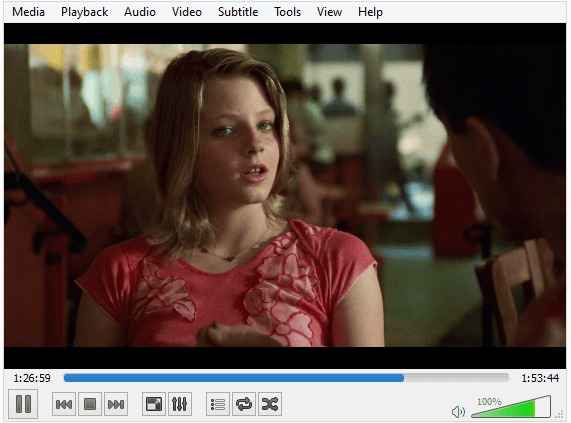
- 4948
- 1300
- Clarence Tromp
Apa yang bermula sebagai projek akademik kini merupakan pemain media sumber terbuka terbesar di dunia. Tetapi VLC di luar sana bukan hanya pemain media. Ia mempunyai ciri -ciri yang jauh lebih banyak yang boleh anda bayangkan. Anda boleh menukar format fail media, boleh mengambil gambar, menambah watermark dan skrin rekod hanya dari pemain VLC anda. Di sini dalam artikel ini saya telah cuba menyusun beberapa perkara yang paling menakjubkan yang boleh dilakukan oleh VLC.
Isi kandungan
- Namakan semula fail sarikata sama seperti Nama Filem dan VLC akan memuat sari kata secara automatik setiap kali anda membuka filem
- Tukar fail video dari satu format ke yang lain
- Rakam atau potong bahagian video di VLC
- Catat skrin anda dengan VLC
- Gunakan VLC sebagai perakam webcam
- RIP DVD dengan pemain VLC
- Tingkatkan audio atau video anda bermain di VLC
- Tambahkan Watermark ke video
- Main Media Tanpa Membongkarnya di VLC
- Ambil gambar video dengan VLC, hanya tekan Shift + S
- Tambahkan fail sarikata ke video bermain
- Main terus dari YouTube atau sumber media lain melalui internet
- Kelembapan atau cepat ke hadapan video bermain kelajuan
- Tukar kulit anda atau dapatkan tambahan untuk meningkatkan VLC
Namakan semula fail sarikata sama seperti Nama Filem dan VLC akan memuat sari kata secara automatik setiap kali anda membuka filem
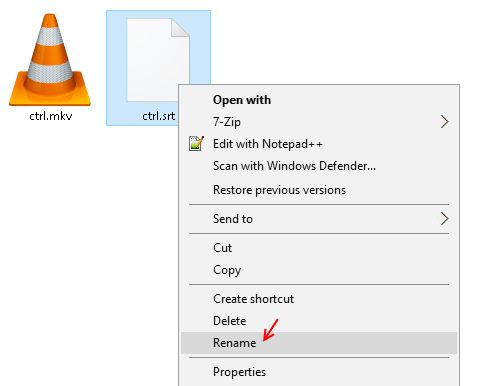
Namakan semula fail sari kata sama seperti nama filem (disimpan dalam folder yang sama) dan anda tidak perlu memuat sari kata setiap kali anda memainkan filem.
Tukar fail video dari satu format ke yang lain
Ini adalah salah satu helah VLC yang paling berguna untuk menukar format video. Pergi ke Media> Tukar / Simpan (Sebagai alternatif, anda boleh menekan Ctrl + R untuk pergi terus ke tetingkap).Semak imbas dari butang tambah fail media anda. Klik pada Tukar / Simpan.
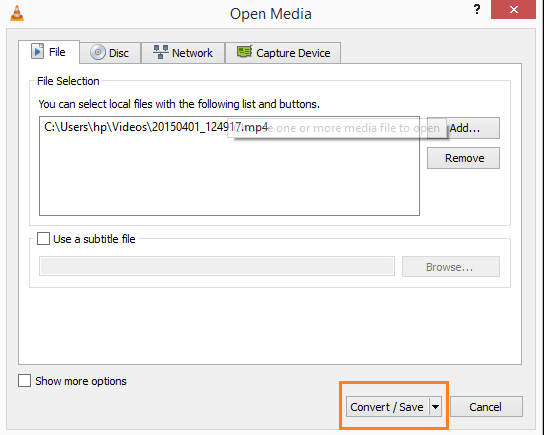
Pilih codec yang dikehendaki untuk menukar dari drop down. Pilih folder tujuan dengan melayari ke lokasi yang berkaitan di PC anda. Akhirnya klik pada butang Mula untuk memulakan proses.
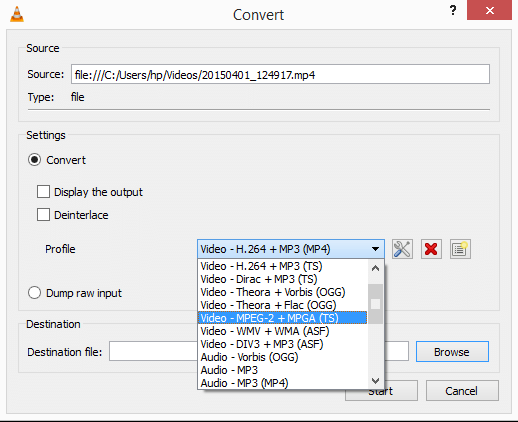
Rakam atau potong bahagian video di VLC
Kadang -kadang anda memerlukan klip keluar dari video bermain di VLC.
Untuk ini hanya pergi ke Lihat> Kawalan Lanjutan dan periksa pilihan Kawalan Lanjutan.
Bar Pilihan Baru akan muncul tepat di atas butang Kawalan Bermain VLC di bahagian bawah video.
Sekarang, klik pada butang Rekod Merah untuk mula merakam video dan klik lagi untuk berhenti merakamnya.
Sebagai alternatif, anda juga menekan Shift + r Untuk memulakan rakaman dan lagi tekan Shift + r untuk berhenti merakam video.
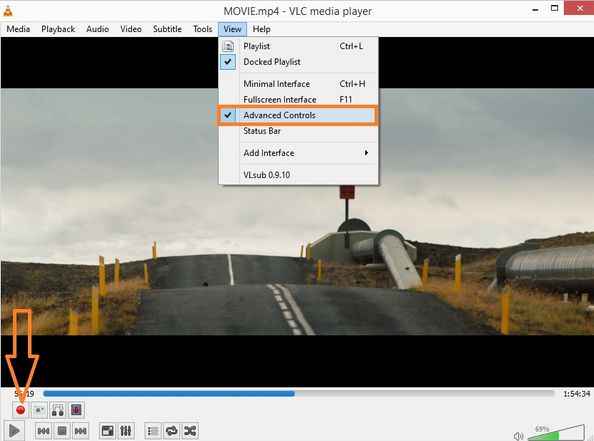
Perhatikan bahawa video akan disimpan secara lalai dalam folder video di Windows. Untuk menukar lokasi penjimatan video yang direkodkan -:
Pergi ke Alat -> Keutamaan -> Input & codec dan Dirakam direktori atau nama fail.
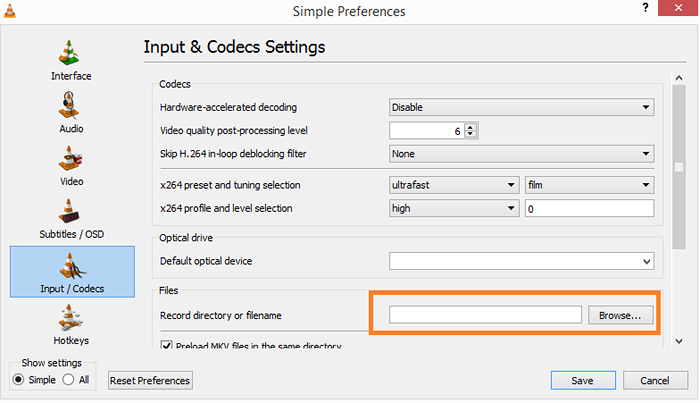
Catat skrin anda dengan VLC
Pergi ke Media> Peranti Tangkap dan klik bermain.
Sekarang klik butang Rekod untuk memulakan rakaman skrin anda. Jangan lupa untuk meminimumkan tetingkap VLC. Lakukan aktiviti anda di PC anda dan skrin anda akan dirakam dan disimpan ke folder video lalai anda.
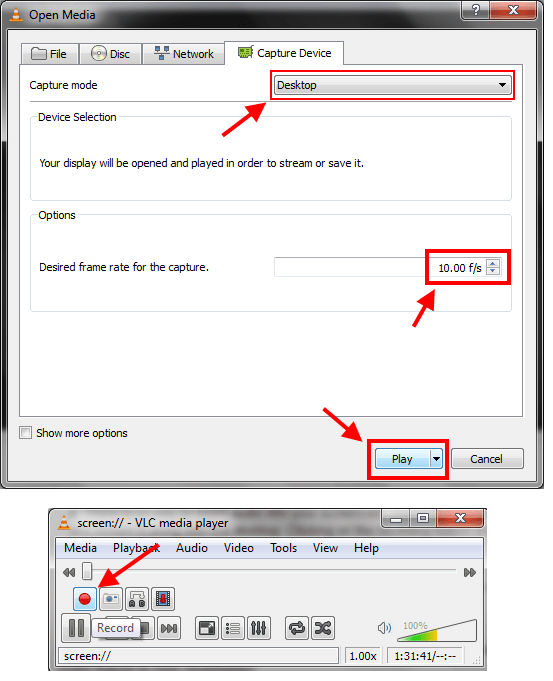
Gunakan VLC sebagai perakam webcam
Dengan helah ini, anda boleh belajar menggunakan VLC sebagai perakam webcam. Hanya pergi ke Media> Peranti Tangkap Terbuka dan Directshow sebagai mod penangkapan. Sekarang setelah mengklik main sebaik sahaja streaming bermula dari cam anda, klik pada butang Rekod untuk memulakan rakaman kamera web anda.
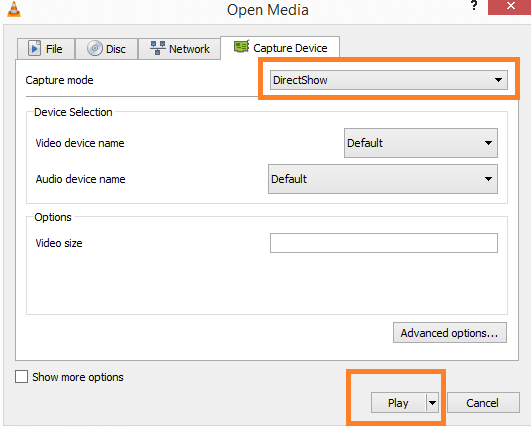
Nota: Pastikan bahawa Lihat> Kawalan Lanjutan diperiksa untuk menunjukkan butang rakaman.
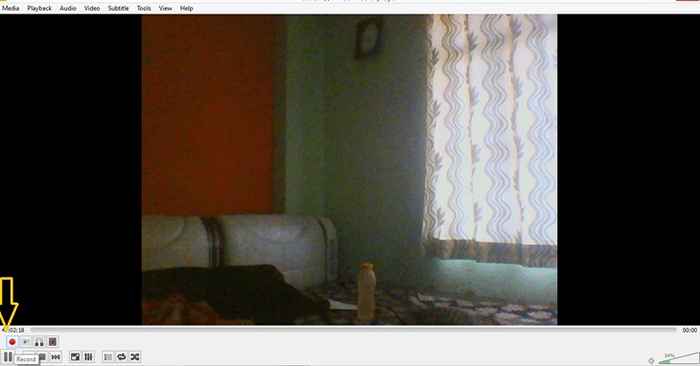
RIP DVD dengan pemain VLC
Pergi ke Media> Tukar / Simpan dan pilih cakera dari tab. Periksa menu cakera dan klik pada butang Tukar / Simpan untuk memulakan proses.
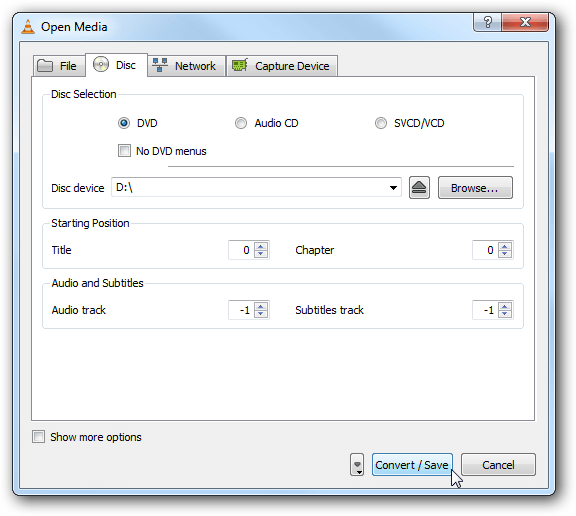
Tingkatkan audio atau video anda bermain di VLC
Menavigasi ke Alat> Kesan dan Penapis (Kaedah Alternatif: Tekan Ctrl + E). Terdapat banyak pilihan untuk anda bermain dengan audio dan video anda. Cubalah hari ini.
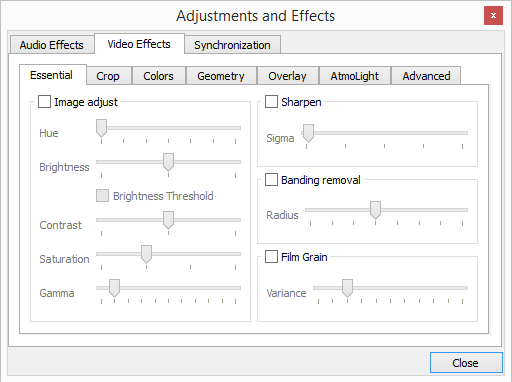
Tambahkan Watermark ke video
Adakah anda tahu VLC boleh bertindak sebagai alat watermark juga. Anda tidak memerlukan editor video yang kompleks untuk menambah tanda air ke video anda. Buka video di pemain VCL dan pergi ke Alat> Kesan dan Penapis Dan kemudian pergi ke kesan video Dan kemudian overlay.
Sekarang semak imbas untuk menambah logo anda di sini. Anda boleh meletakkannya dengan memberikan tetapannya di atas dan kiri di px.
Setelah logo ditambah, mula memainkan video dan juga merakamnya.
Video yang dirakam yang disimpan akan mempunyai tanda air anda di atasnya.
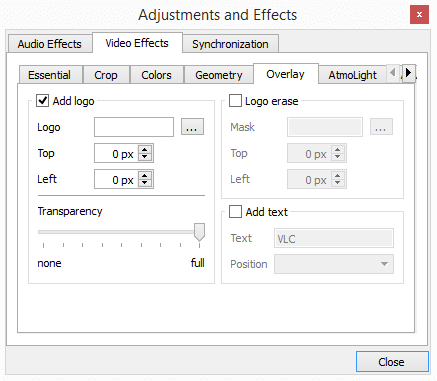
Main Media Tanpa Membongkarnya di VLC
Anda tidak perlu mengekstrak media untuk memainkannya di VLC. Cukup tambahkan folder zip anda di VLC dan mula bermain untuk memeriksa sama ada keperluan untuk unzip atau tidak.
Ambil gambar video dengan VLC, hanya tekan Shift + S
Ini adalah ciri pemain VLC yang paling mudah dan paling keren. Semasa bermain video, jika anda ingin mengambil tangkapan skrin, tekan hanya Shift + S. Tangkapan skrin akan disimpan dalam folder gambar lalai di PC anda.
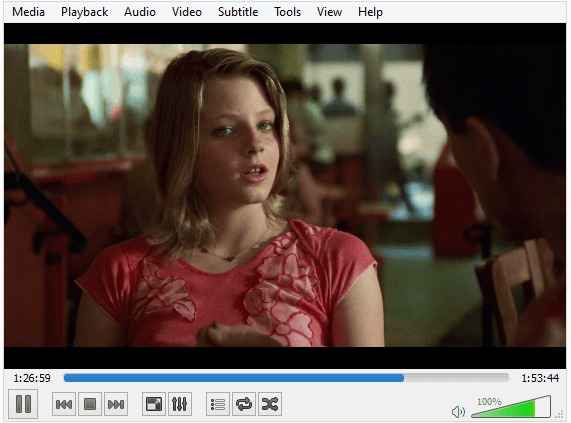
Tambahkan fail sarikata ke video bermain
Saya tahu semua orang tahu itu, tetapi kerana ciri penjimatan hidupnya, difikirkan untuk menambah senarai di sini.
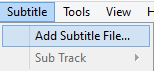
Main terus dari YouTube atau sumber media lain melalui internet
Tekan Ctrl + V dan masukkan URL untuk terus memainkan video dari Sumber Media.
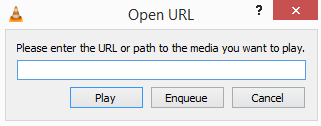
Kelembapan atau cepat ke hadapan video bermain kelajuan
Hanya klik ] di PC anda dan ia akan meningkat sebanyak 0.Kelajuan 1x setiap kali anda menekan kekunci. Untuk mengurangkan dan melambatkan kelajuan hanya tekan [ di papan kekunci anda.
Tukar kulit anda atau dapatkan tambahan untuk meningkatkan VLC
Sama seperti Chrome, anda boleh melanjutkan ciri atau menukar kulit pemain VLC anda. Tambahnya, mereka bebas dan hebat.
- « 15 aplikasi Android yang paling inovatif yang anda mahukan yang anda ketahui sebelum ini
- 9 fakta bahasa Inggeris yang luar biasa »

