12 perkara yang anda tidak tahu yang boleh anda lakukan dengan bar tugas Windows 10
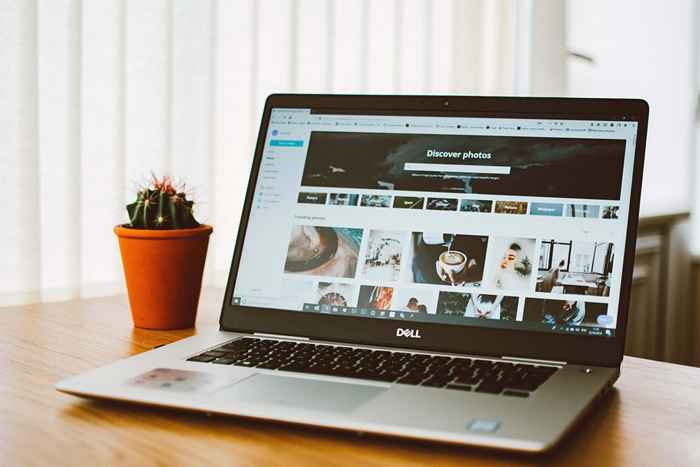
- 2232
- 505
- Dave Kreiger V
Kunci kerja yang berkualiti adalah ruang kerja yang berkualiti. Teratur, tempat untuk segala -galanya dan segala -galanya di tempatnya. Itulah salah satu idea di sebalik bar alat Windows. Mari kita pelajari bagaimana memanfaatkannya.
Bar alat Windows adalah jalur di bahagian bawah skrin anda di mana butang Windows berada di sebelah kiri dan jam di sebelah kanan. Terdapat banyak perkara di antara. Mari lihat mereka dan lihat apa yang boleh mereka lakukan untuk anda.
Isi kandungan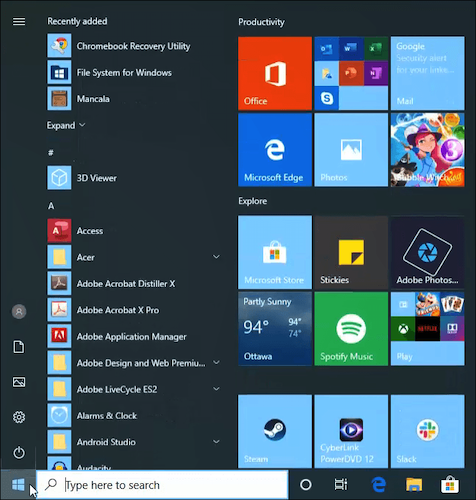
Apa yang anda tidak tahu ialah anda boleh mengklik kanan untuk mendapatkan menu mini utiliti Windows seperti Pengurus Tugas, Aplikasi dan ciri, Dan bahkan Windows PowerShell. Sekiranya anda tidak menggunakan PowerShell, anda perlu belajar mengenainya.
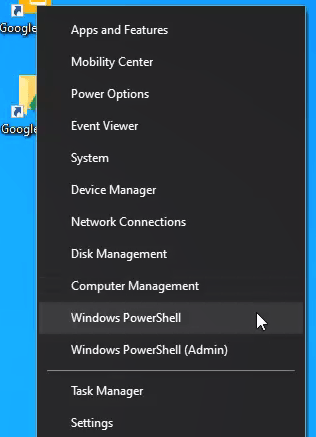
Sesuaikan komputer & carian web anda
Medan carian di sebelah butang Windows melakukan apa yang dikatakannya. Ia mencari. Apabila anda mengklik padanya, anak tetingkap carian muncul. Anda akan melihat di seluruh kategori yang berbeza. Ia mungkir ke Semua, bermaksud bahawa ia akan mencari semua komputer dan web anda.
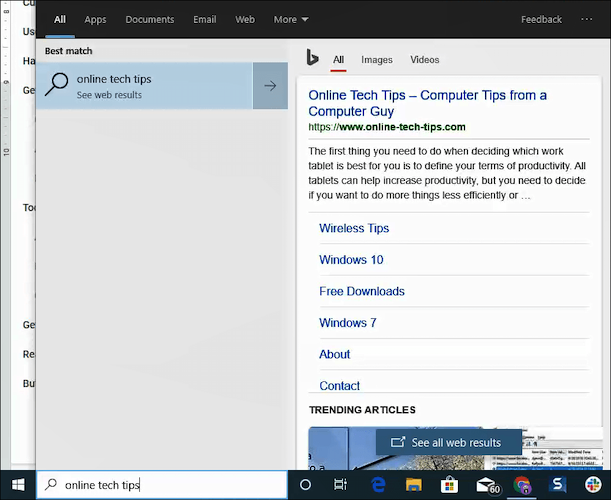
Klik pada salah satu kategori untuk menyempitkan carian anda ke Aplikasi, Dokumen, E -mel, Web, Dan banyak lagi.
Di sudut kanan atas anak tetingkap ini, anda akan menu tiga titik. Klik pada itu dan anda akan mempunyai pilihan untuk menambah akaun atau menukar anda Tetapan carian dan Pilihan pengindeksan.
Gunakan suara anda untuk membuat nota & peringatan
Mengklik ikon bulatan di sebelah bar carian bangun Cortana, Pembantu maya dan suara yang diaktifkan oleh Windows.
Anda tahu anda boleh memberikan arahan lisan Cortana untuk melakukan sesuatu di tingkap, seperti, "Buka Fail Explorer" Dan Cortana akan membukanya. Anda boleh mengemukakan soalan Cortana, ia akan cuba mendapatkan jawapan dari web untuk anda, dan secara lisan akan cuba menjawab soalan anda juga.
Cuba soalan seperti "Pukul berapa?" atau "Apa cuaca esok?". Cortana akan memberitahu anda masa dan cuaca tempatan anda.
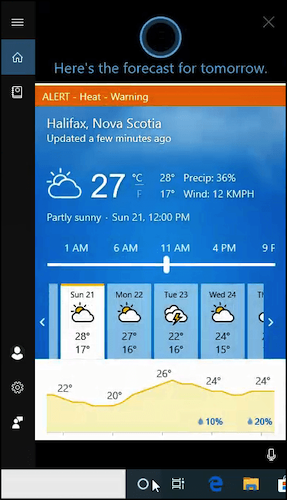
Adakah anda tahu Cortana juga boleh mencatat untuk anda dan mengingatkan anda tentang perkara -perkara penting? Klik pada ikon Cortana dan dalam menu yang dibuka, ada ikon notebook berhampiran sudut kiri atas.
Klik pada itu untuk mengetahui bagaimana anda boleh membuat nota kecil di mana sahaja dan tambahkan perkhidmatan lain yang dikenali sebagai 'kemahiran' ke Cortana untuk pelacak kecergasan, muzik, atau juga memesan makanan.
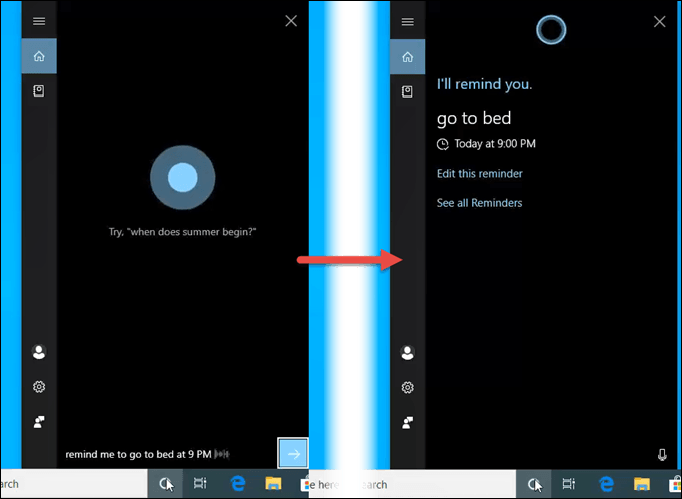
Mempunyai beberapa desktop
Betul -betul di sebelah bulatan Cortana di bar tugas adalah Pandangan Tugas ikon. Mengklik pada yang melakukan beberapa perkara, seperti memberi anda sejarah apa yang telah anda lakukan akhir -akhir ini dan tunjukkan kepada anda semua program yang telah anda buka sekarang.
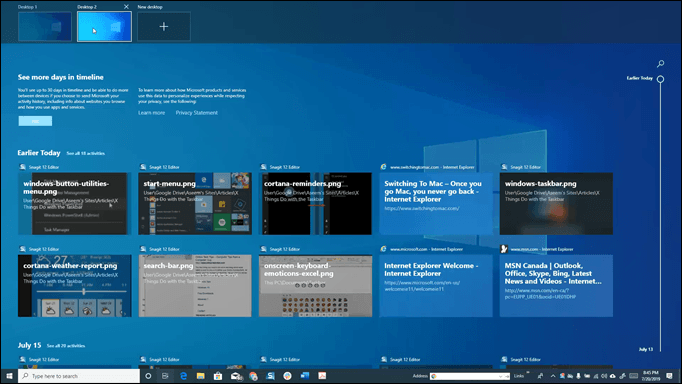
Tetapi ciri terbaik ialah Desktop Baru ciri. Tidak semua orang boleh mempunyai dua atau lebih monitor, tetapi anda boleh mempunyai beberapa desktop, masing -masing dengan program mereka sendiri terbuka.
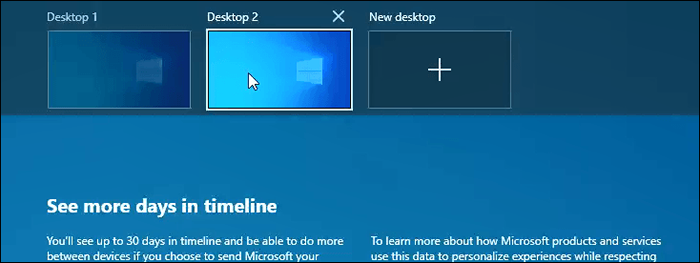
Bagaimana dengan mempunyai satu desktop untuk melakukan kerja dan desktop lain untuk hanya bermain -main di internet? Ini memberi anda keupayaan untuk memberi tumpuan kepada kerja apabila anda perlu, tetapi juga melompat ke laman sosial anda apabila anda berehat sebentar.
Bagaimana anda menggunakan ciri ini terpulang kepada anda, tetapi kami pasti anda akan mendapat penggunaan yang baik untuknya.
Dapatkan lebih banyak daripada aplikasi yang disematkan
Sangat bagus bahawa anda boleh memasukkan aplikasi kegemaran anda ke bar tugas. Ini adalah perkara yang paling kita sukai. Semua program yang kita perlukan untuk turun ke perniagaan, hanya satu klik jauhnya.
Tetapi adakah anda klik kanan pada aplikasi tersebut? Anda mungkin terkejut.
Buka contoh pelayaran biasa atau peribadi
Jika anda klik kanan pada aplikasi penyemak imbas, anda boleh membuka tetingkap biasa baru atau contoh pelayaran peribadi. Anda juga dapat melihat sejarah laman web anda yang baru -baru ini, yang membolehkan anda mengkliknya untuk membuka penyemak imbas yang sudah menunjuk di laman web tersebut. Betapa senangnya!
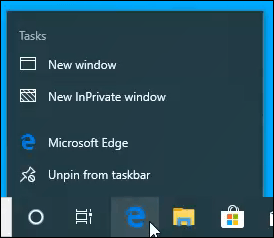
Mengakses aplikasi yang sering digunakan aplikasi
Bergantung pada aplikasinya, akan ada senarai ciri-ciri yang sering digunakan dalam aplikasi yang disenaraikan.
Contohnya, semasa menggunakan snagit, anda akan melihat pilihan untuk Mula menangkap, Togel Toggle Capture, Buat imej baru, Tukar imej, atau terbuka Snagit 12 Editor.
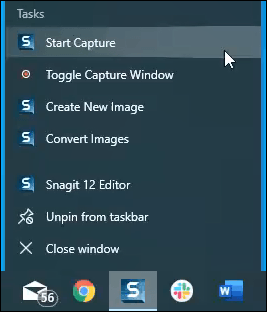
Cuba klik kanan pada aplikasi kegemaran anda di bar tugas untuk melihat kemungkinan.
Gerakkan aplikasi atau cari lagi
Hanya ada satu perkara lagi yang boleh anda peras dari aplikasi yang disematkan. Ketahui Bagaimana Apabila Anda Menepikkan Mereka, Ini Menunjukkan Pratonton Sedikit Daripada Tetingkap Aplikasi? Klik kanan pada menu yang membolehkan anda memulihkan, menggerakkan, mengubah saiz, meminimumkan atau memaksimumkan tetingkap.
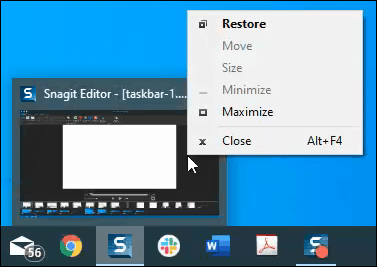
Ini boleh menjadi sangat berguna untuk memulihkan tetingkap yang tidak dapat dijumpai di luar skrin dan anda tidak dapat menemuinya.
Bar alat, bar, bar alat
Klik kanan pada bar tugas dan pergi ke Bar alat pemilihan. Dari sana anda boleh menambah Alamat, Pautan, dan Desktop bar alat. Sekiranya itu tidak mencukupi, anda juga boleh membuat dan menambah bar alat tersuai anda sendiri.
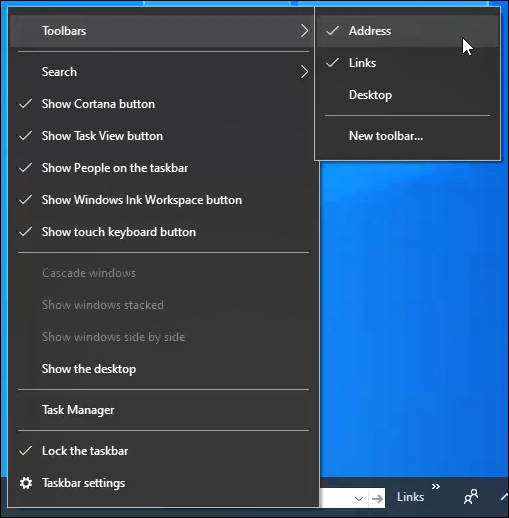
Alamat Toolbar
Ini sama seperti bar alamat di pelayar web anda, hanya di bar tugas anda. Taipkan alamat laman web dan ketik Enter.
Penyemak imbas lalai anda akan dibuka dan pergi terus ke halaman tersebut. Ia menyimpan sejarah halaman yang baru dilawati, jadi anda juga boleh memilih dari yang mereka juga.
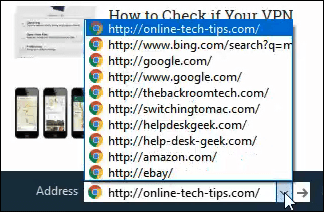
Pautan & bar alat desktop
Bar alat ini memudahkan untuk mengakses apa yang ada di desktop anda dan dalam folder pautan.
Pautan biasanya dibuat di Internet Explorer (IE), jadi jika anda tidak menggunakan IE, anda perlu menyalin penanda halaman anda dari penyemak imbas semasa anda dan memasukkannya C: \ users \ user \ favorites \ links
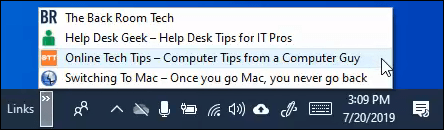
Bar alat desktop melakukan perkara yang serupa. Ini menunjukkan kepada anda apa yang ada di desktop anda. Ia juga memberi anda akses ke lokasi penggunaan tinggi di komputer anda. Anda boleh membukanya semuanya dari sini.
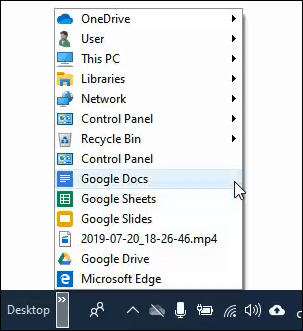
Buat bar alat anda sendiri
Di sub-menu toolbars, ada pilihan Bar alat baru .. . Klik pada itu dan Fail Explorer dibuka. Cuma navigasi ke folder yang anda mahukan akses mudah dan pilihnya.
Sekiranya anda mempunyai folder projek yang anda gunakan banyak, ini boleh menjadi cara yang berguna untuk mengaksesnya.
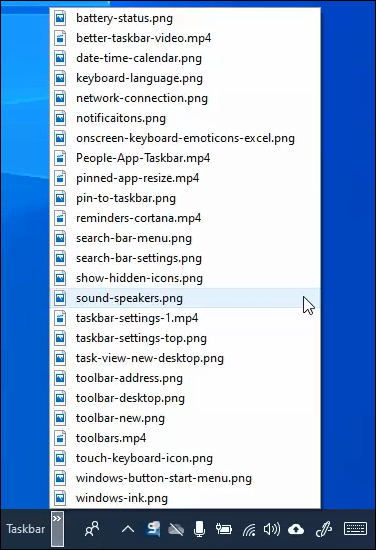
Dapatkan Sticky & Samar
The Windows Ink Workspace Ikon bar tugas adalah pintu masuk anda untuk melakukan coretan dan membuat nota cepat. Mengklik pada ia akan memberi anda akses cepat ke Nota melekit, SketchPad, dan Snip dan lakaran.
Periksa mereka, mereka mungkin berguna untuk anda.
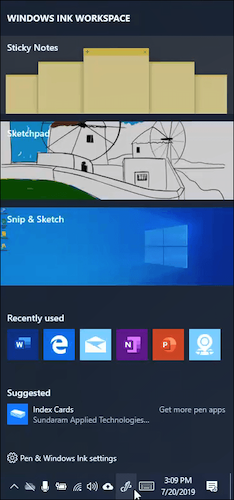
Emotikon sebenar dari papan kekunci pada skrin
Anda menaip papan kekunci sebenar sekarang, jadi mengapa anda memerlukan satu skrin? Nah, ia berguna apabila anda menggunakan tablet. Ia juga berguna jika papan kekunci anda gagal atas sebab tertentu.
Tetapi penggunaan yang paling menyeronokkan adalah untuk mengakses pelbagai emotikon untuk dimasukkan ke dalam program Windows. Ya, anda juga boleh meletakkan 'shruggie' di Excel. Mengapa anda mahu melakukannya? Saya tidak tahu.
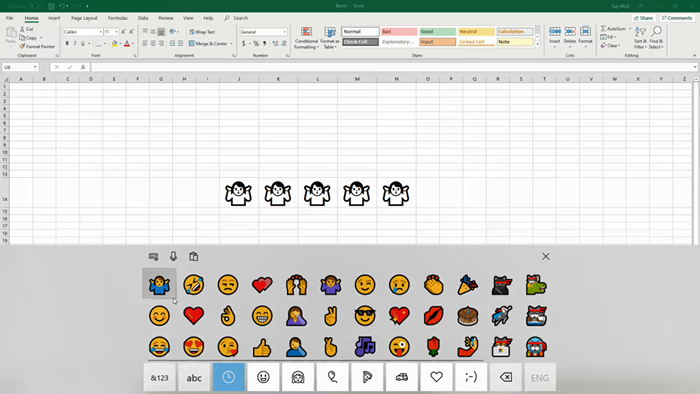
Tetapi tunggu ... ada lagi!
Sekarang anda tahu ada lebih banyak lagi bar tugas, luangkan masa dan mencucuk. Gunakan klik kanan anda dan klik semuanya.
Jangan takut, anda tidak akan memecahkan komputer anda. Anda tidak boleh melakukan apa -apa yang tidak dapat diperbaiki. Kesilapan yang sama pembelajaran dan pembelajaran adalah hidup.
- « Apa perbezaan antara kad grafik stesen kerja pengguna dan profesional?
- Apakah perisian pemulihan data terbaik untuk anda? »

