12 Petua dan Trik Chromebook
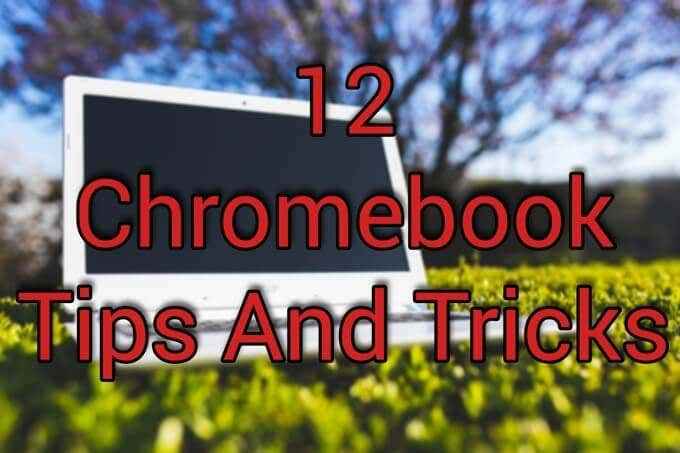
- 2465
- 329
- Clarence Powlowski
Chromebook adalah komputer riba yang popular untuk melayari web, tetapi mereka mampu lebih banyak lagi. OS Chrome menyokong kebanyakan aplikasi Android dan mempunyai mesin maya Linux penuh bersama ciri standardnya.
Dengan hanya beberapa tweak kecil, anda akan mendapat lebih banyak lagi dari Chromebook anda. 12 helah dan petua ini akan membantu anda memulakan.
Isi kandungan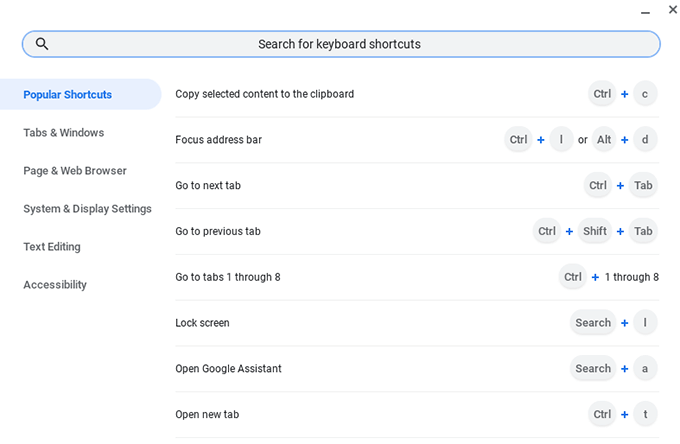
Memanfaatkan ruang skrin yang lebih baik
Keupayaan untuk dengan cepat memecah skrin antara dua program yang berbeza secara tradisinya merupakan ciri pengurus tingkap pada sistem linux. Kebanyakan sistem operasi menawarkan pemisahan tetingkap dan jubin, dan OS krom tidak berbeza.
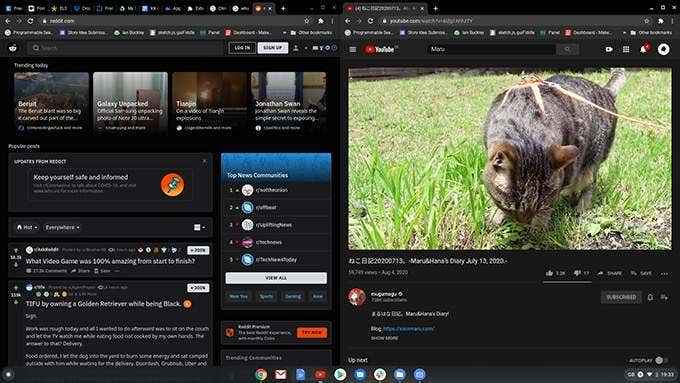
Untuk mengikat tetingkap hingga separuh skrin, tahan Alt dan tekan [ kunci untuk mengikat ke kiri, dan ] kunci untuk mengikatnya ke kanan. Di mana mungkin, titik perpecahan akan berada di tengah memberi anda pandangan yang baik dari kedua -dua skrin.
Perlu melihat sesuatu saiz penuh sebentar? Memegang Alt diikuti oleh = akan memaksimumkan tetingkap yang difokuskan. Apabila anda selesai, tekan Alt + = untuk mengembalikannya ke sisinya.
Gunakan meja maya
Meja maya seperti monitor tambahan, masing -masing dengan susun atur mereka sendiri. Mereka membolehkan anda memisahkan skrin yang berbeza untuk tugas yang berbeza dan mengurangkan ruang kerja digital yang penuh sesak.
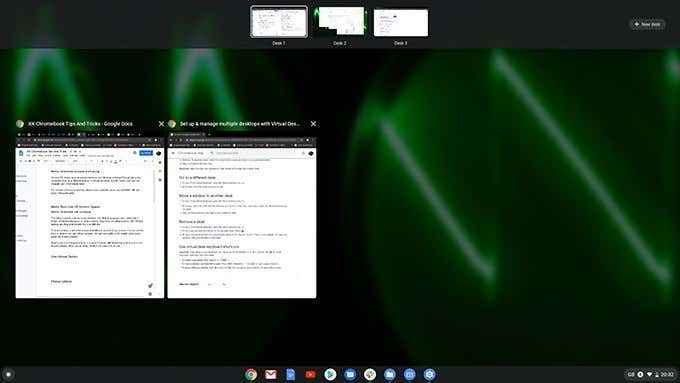
Untuk membuat meja baru, tekan Tunjukkan tingkap kunci (kelihatan seperti segi empat tepat dengan dua baris ke kanan). Klik + Meja baru butang, dan meja baru akan dibuat di bahagian atas skrin anda. Seret tingkap mana yang anda ingin letakkan di meja baru, dan tekan kekunci Windows Show sekali lagi untuk keluar.
Sekarang, apabila anda memegang Cari butang dan tekan ], Anda akan berpindah ke meja maya baru anda. Anda boleh kembali dengan memegang Cari dan menekan [ kunci.
Membuka kunci telefon
Oleh kerana Chromebook terikat ke akaun Google, anda perlu memasukkan kata laluan Google anda di log masuk dan apabila skrin dikunci. Anda boleh mengelakkan ini dengan helah Chromebook yang berguna dengan menggunakan Android Smart Lock untuk membuka kunci Chromebook anda melalui Bluetooth setiap kali ia berdekatan.
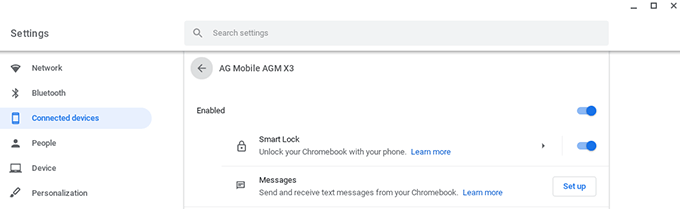
Sekiranya anda tidak menyediakan telefon anda semasa anda membuat akaun Chromebook anda, pergi ke Tetapan> Peranti yang disambungkan dan klik Sediakan. Sebaik sahaja telefon anda disambungkan, pilih peranti anda, diikuti oleh Kunci pintar Untuk membolehkan ciri tersebut.
Hidupkan laman web ke dalam aplikasi Chrome
Salah satu kekecewaan utama dengan OS Chrome adalah sokongan yang lemah untuk beberapa aplikasi Android. Perselisihan, Slack, Facebook, dan WhatsApp semuanya mempunyai masalah, menjadikannya lebih sukar untuk digunakan daripada rakan telefon pintar mereka.
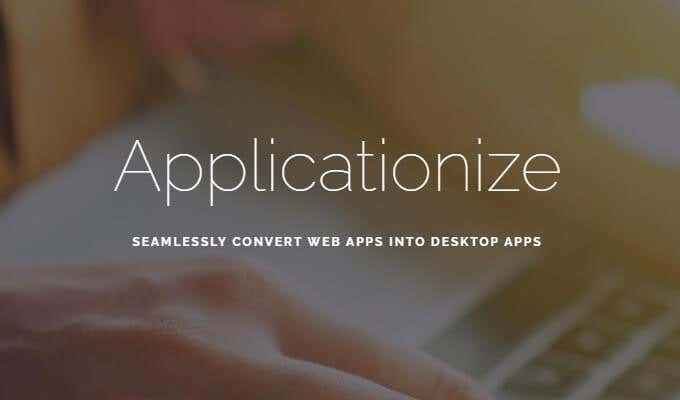
Aplikasi saya menyelesaikan masalah ini dengan membolehkan anda mengubah aplikasi web ke dalam aplikasi Chrome. Setelah menggunakan 'Application,' anda boleh pin aplikasi ke rak dan mereka akan membuka dalam tetingkap baru apabila dipilih.
Tukar Muat turun ke Google Drive
Walaupun anda boleh menyimpan fail secara tempatan di Chromebook, ia tidak dinasihatkan. Sistem pengendalian direka untuk membebaskan ruang setiap kali pemacu dalaman hampir penuh dan akan memadamkan fail lama. Sekiranya anda perlu mencuci Chromebook anda untuk mengembalikannya ke tetapan kilang, anda juga akan kehilangan data anda.
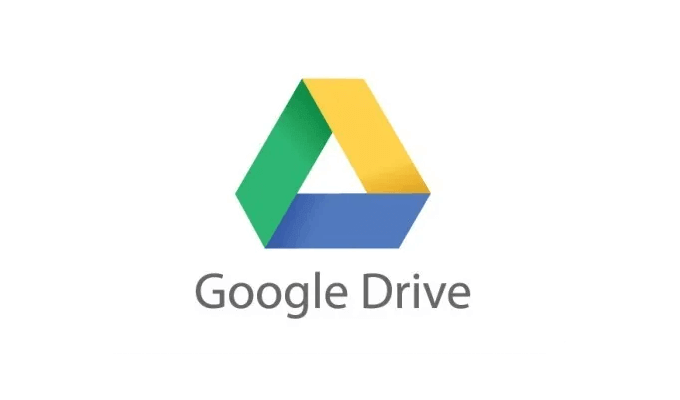
Cara yang jauh lebih selamat adalah untuk menetapkan folder muat turun Chromebook anda ke Google Drive anda, jadi anda sentiasa mempunyai salinan kerja anda di awan. Untuk mengaktifkan tetapan ini, buka penyemak imbas Chrome, klik tiga titik di sudut kanan atas, dan pilih Tetapan.
Di panel kiri, pilih Lanjutan> Muat turun, dan di bawah bahagian yang dilabelkan Lokasi, klik Ubah. Pilih awak punya Google Drive folder sebagai lokasi muat turun lalai.
Gunakan Dropbox/OneDrive
Jika anda lebih suka menggunakan Dropbox atau OneDrive Over Google Drive, hujung Chromebook yang berguna ialah anda boleh menambahkannya ke menu Fail Chromebook. Buka Fail aplikasi, klik pada menu tiga titik di sebelah kanan atas tetingkap, dan pilih Tambahkan Perkhidmatan Baru> Pasang Perkhidmatan Baru.
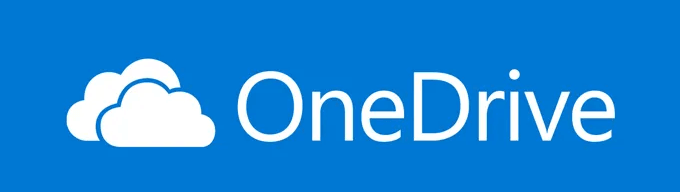
Anda akan menemui kedua -dua Dropbox dan OneDrive dalam senarai. Setelah dipasang, mereka akan dipaparkan sebagai pemacu di Fail panel kiri aplikasi. Anda boleh menggabungkan hujung Chromebook ini dengan yang sebelumnya untuk menyegerakkan data Chromebook anda ke platform awan pilihan anda.
Gunakan ciri Linux
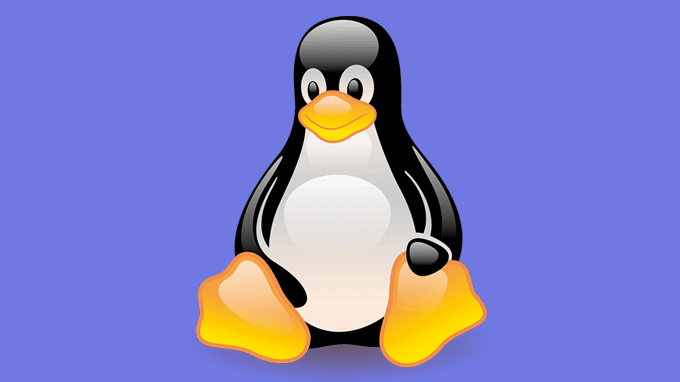
Untuk menggunakan mesin maya Linux dalam OS Chrome, buka Tetapan> Linux (Beta). Selepas memilih Hidupkan anda akan diminta mengikuti beberapa langkah. Ini boleh mengambil masa beberapa minit, tetapi setelah selesai, anda boleh membuka Terminal dengan membuka aplikasi Linux dalam cabutan aplikasi.
Dapatkan Linux App Store
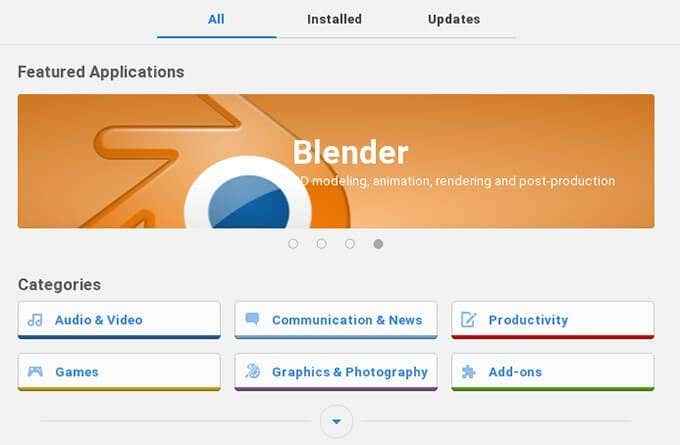
OS Chrome menyokong pelbagai aplikasi Linux, yang boleh anda pasang dari terminal. Untuk cara mencari dan memasang perisian yang lebih mudah, gunakan Pusat Perisian GNOME.
Buka Linux aplikasi dan masukkan yang berikut:
sudo apt-get memasang gnome-software gnome-packageKit
Setelah dipasang, anda perlu memasukkan arahan berikut:
sudo apt-Dapatkan Kemas kini Sudo Apt-Get Dist Dist
Apabila mereka selesai, reboot Chromebook anda, dan anda akan menemui Pusat Perisian GNOME di laci aplikasi anda.
Kongsi fail anda dengan Linux
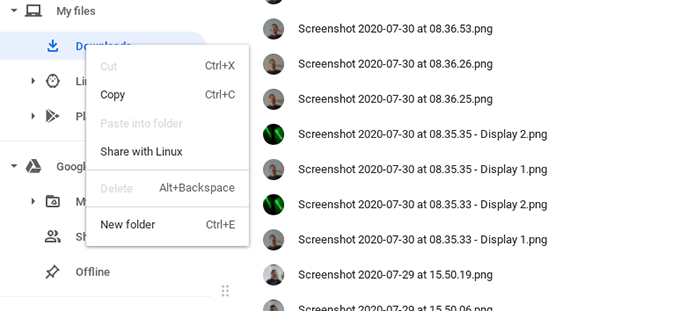
Apabila anda menjalankan Linux di dalam OS Chrome, sistem fail dipisahkan secara lalai. Ini boleh ditindih untuk fail dan folder yang anda ingin kongsi dengan Linux.
Untuk membolehkan perkongsian fail, buka Fail aplikasi, dan navigasi ke fail atau folder yang anda ingin kongsi dengan Linux. Klik kanan fail dan pilih Kongsi dengan Linux. Sekarang anda boleh membuka linux Terminal dan jenis /mnt/chromeos Untuk mengakses fail bersama.
Segerakkan fail linux anda dengan google drive
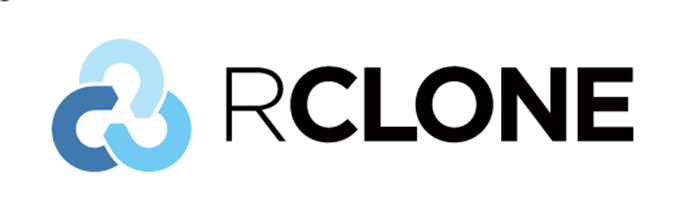
Menyandarkan fail Linux pada Chromebook memerlukan lebih banyak langkah daripada pada OS Chrome, tetapi mungkin. Kedua-dua RCLONE dan Drive adalah alat baris arahan untuk menyegerakkan data dengan Google Drive. Setelah disediakan, anda boleh memilih seberapa kerap fail anda disokong, dan fail dan folder mana.
Pasang kod VS
Tambahan Linux kepada OS Chrome bertukar Chromebook ke dalam mesin pembangunan yang mudah untuk pembangunan web dan pengaturcaraan umum. Editor kod yang baik adalah penting, tetapi sehingga baru -baru ini, tidak banyak pilihan.
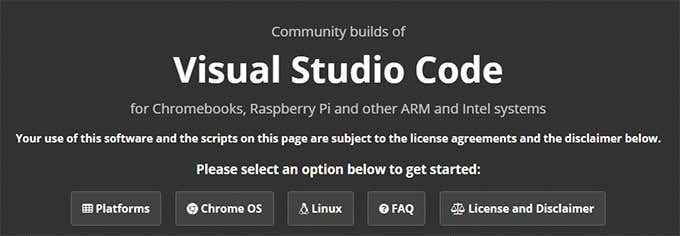
Headmelted Menyediakan Komuniti Membina Kod Visual Studio yang mensasarkan hampir setiap platform, termasuk Chromebook.
Chromebook: dinaik taraf
Petua dan helah Chromebook ini akan membawa anda dari pengguna Chromebook kasual ke OS Chrome dan Linux Dual-Operating System Power User.
Jangan takut untuk bereksperimen untuk mendapatkan persediaan yang sempurna untuk anda, dan ingatlah bahawa jika semuanya berlaku, anda sentiasa boleh memantau Chromebook anda dan mulakan semula!

