11 Cara Terbukti Untuk Memperbaiki Masalah Penggunaan CPU Microsoft Edge
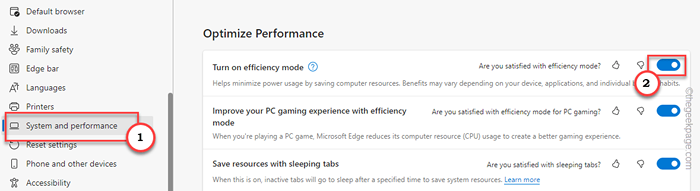
- 2127
- 258
- Clarence Tromp
Pelayar menggunakan banyak sumber atas permintaan pengguna. Walaupun penggunaan RAM biasanya berada di sisi yang lebih tinggi, penggunaan CPU cenderung rendah. Tetapi sesetengah pengguna telah melaporkan penggunaan CPU yang tinggi di Microsoft Edge. Sekiranya Edge mengambil sejumlah besar kuasa CPU, ia akan melambatkan sistem. Apa sahaja yang anda lakukan di latar belakang atau latar depan, CPU adalah keperluan utama. Oleh itu, anda mesti menjaga perkara ini dengan segera
Isi kandungan
- Betulkan 1 - Tutup Tab Idle
- Betulkan 2 - Lumpuhkan aktiviti latar belakang kelebihan
- Betulkan 3 - Lumpuhkan Rangsangan Permulaan
- Betulkan 4 - Kosongkan cache tepi MS
- Betulkan 5 - Lumpuhkan semua sambungan kelebihan
- Betulkan 6 - Hidupkan mod kecekapan
- Betulkan 7 - Jeda memuat turun tugas di tepi
- Betulkan 8 - Matikan permulaan automatik kelebihan
- Betulkan 9 - Jalankan imbasan penuh
- Betulkan 10 - Kemas kini penyemak imbas Microsoft Edge
- Betulkan 11 - Keluar dari Microsoft Edge Beta
- Betulkan 12 - Gunakan alternatif penyemak imbas lain
Betulkan 1 - Tutup Tab Idle
Lebih banyak tab yang anda buka, lebih banyak sumber yang akan diambil. Bergantung pada kandungan dalam tab, penggunaan CPU boleh naik. Beberapa aplikasi berasaskan web (seperti aplikasi Adobe, Office 365) atau walaupun anda sedang streaming video 2k/4k dalam tab latar belakang memerlukan sumber CPU yang lebih tinggi.
Sekiranya anda mempunyai banyak tab yang tidak digunakan dibuka di Microsoft Edge, tutup satu demi satu. Ini akan membebaskan lebih banyak CPU, sumber RAM pada sistem anda.
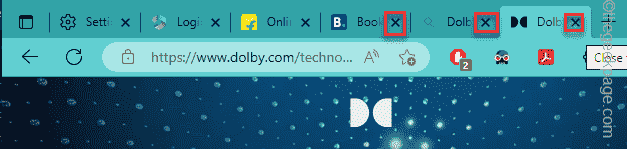
Betulkan 2 - Lumpuhkan aktiviti latar belakang kelebihan
Microsoft Edge mempunyai suis yang boleh anda gunakan untuk melumpuhkannya dan ia adalah sambungan dari berjalan di latar belakang.
Langkah 1 - Buka Microsoft Edge, Sekiranya anda belum.
Langkah 2 - Kemudian, buka tab baru yang segar dan tampal ini di bar alamat. Memukul Masukkan kunci untuk pergi.
Edge: // Tetapan/Sistem

Langkah 3 - Di anak tetingkap kanan, dalam tetapan sistem, togol "togol untuk Teruskan menjalankan sambungan latar belakang dan aplikasi apabila Microsoft Edge ditutup"Untuk"Mati"Mod.
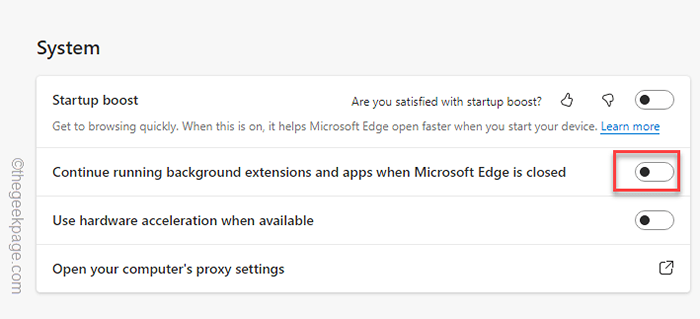
Tutup tab Tetapan. Sekarang apabila anda menutup kelebihan, semuanya yang berkaitan dengan kelebihan juga dihentikan.
Betulkan 3 - Lumpuhkan Rangsangan Permulaan
Boost Startup, seperti namanya, memberikan rangsangan tambahan kepada kelebihan semasa permulaan. Ini menggunakan sejumlah besar CPU, RAM Power semasa memulakan.
Langkah 1 - Di Microsoft Edge, anda akan melihat a tiga titik menu di sudut kanan atas.
Langkah 2 - Kemudian, klik "Tetapan"Dari menu konteks untuk membuka menu konteks di tepi.
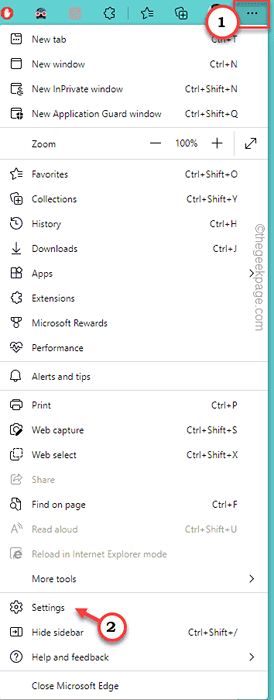
Langkah 3 - Apabila tetapan tepi dimuatkan, pada anak panah kiri, ketik "Sistem dan prestasi".
Langkah 4 - Di anak tetingkap kanan, putar "Boost Startup"Menetapkan,"Mati".
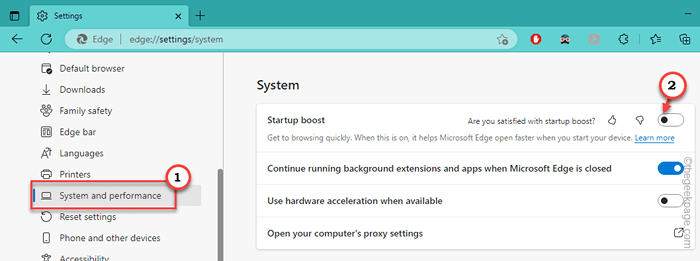
Tutup dan Letakkan semula Microsoft Edge. Anda boleh menjejaki penggunaan CPU dalam Pengurus Tugas.
Betulkan 4 - Kosongkan cache tepi MS
Sekiranya anda belum membersihkan Cache Edge Ms dalam seketika, padamkan data pelayaran MS Edge yang lebih tua.
Langkah 1 - Anda boleh membersihkan data melayari dari tetapan tepi. Oleh itu, buka tab baru di MS Edge.
Langkah 2 - Kemudian, Salin tampal ini ke bar alamat, dan memukul Masukkan.
Edge: // Tetapan/ClearBrowserData

Langkah 3 - Sebaik sahaja anda memukul Masukkan, Panel data pelayaran yang jelas akan dibuka.
Langkah 4 - Sekarang, pastikan anda telah memeriksa kotak ini -
Melayari Data Muat Turun Kuki Sejarah dan Data Lain Data Imej dan Fail Cached
(Selain itu, anda boleh menyemak beberapa perkara lagi untuk membersihkan jika anda mahu.)
Langkah 6 - Sebaik sahaja anda telah memeriksa mereka, klik "Jelas sekarang"Untuk membersihkan data melayari kelebihan.
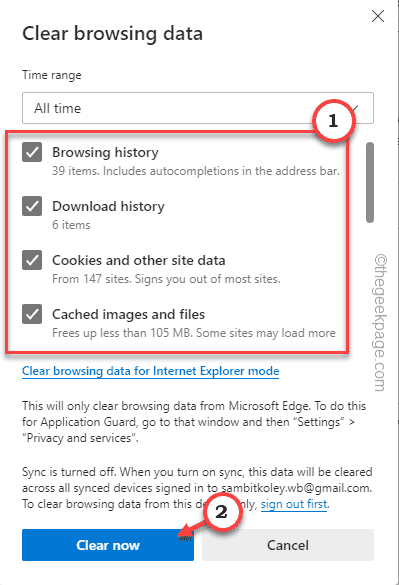
Tutup dan Lancarkan Kelebihan. Buka beberapa tab dan teruskan kerja biasa anda.
Anda akan menemui penurunan yang pasti dalam kuasa CPU pada halaman Pengurus Tugas.
Betulkan 5 - Lumpuhkan semua sambungan kelebihan
Beberapa sambungan di tepi boleh menggunakan kuasa CPU tambahan daripada biasa. Oleh itu, sama ada melumpuhkannya atau mengeluarkannya sepenuhnya.
Langkah 1 - Di sudut kanan atas yang melampau Microsoft Edge, Klik tiga titik menu.
Langkah 2 - Kemudian, ketik "Sambungan"Untuk membuka senarai sambungan kelebihan.
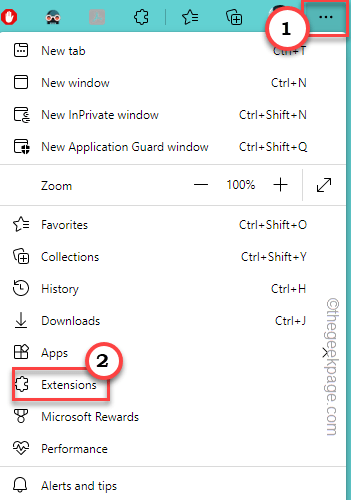
Langkah 3 - Sekarang, klik "Menguruskan sambungan"Untuk membuka senarai sambungan lengkap.
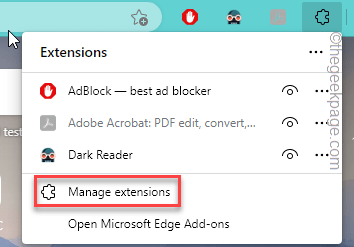
Langkah 4 - Di anak tetingkap kanan, anda dapat melihat semua sambungan yang dipasang.
Langkah 5 - Anda boleh menghidupkan sambungan ini mati satu demi satu.
Langkah 7 - Sekarang, jika anda ingin memadam lanjutan, klik "Keluarkan"Di bawah lanjutan tertentu untuk membuangnya.
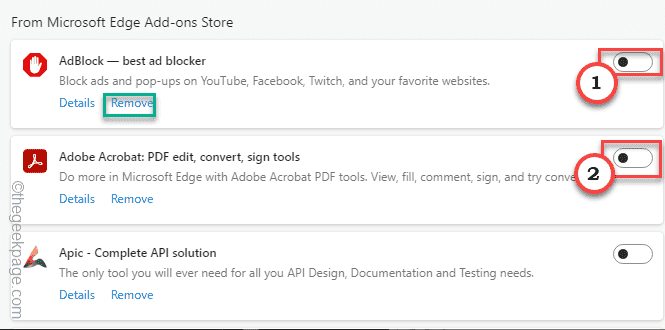
Langkah 8 - Sekali lagi, klik "Keluarkan"Untuk mengeluarkan pelanjutan dari penyemak imbas.
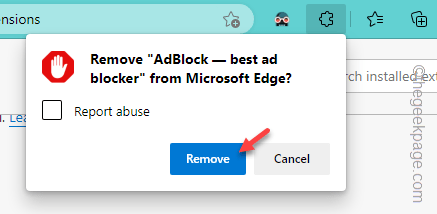
Keluar dari Microsoft Edge dan kemudian melancarkannya. Periksa jika ini berfungsi.
Betulkan 6 - Hidupkan mod kecekapan
Terdapat mod kecekapan di tepi yang membolehkan anda menjalankan penyemak imbas dengan tenaga yang minimum. Ini akan menghasilkan penurunan sumber CPU yang ketara.
Langkah 1 - Di Microsoft Edge, klik tiga titik butang di sudut dan kemudian, ketik "Tetapan".
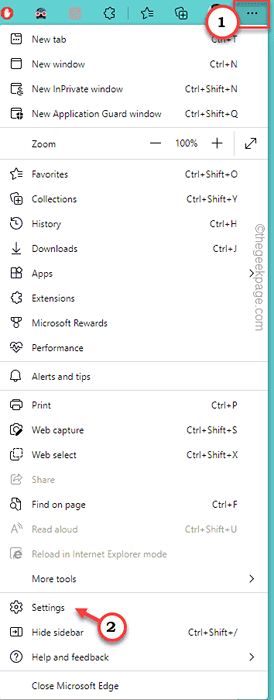
Langkah 2 - Sekali lagi, pergi ke "Sistem dan prestasi"Di anak panah kiri.
Langkah 3 - Sekarang, di sebelah kanan skrin, tukar "Hidupkan mod kecekapan"Ciri"Pada".
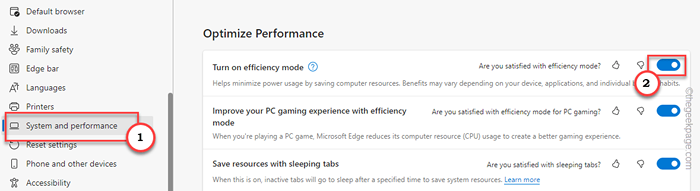
Sekarang, gunakan tepi seperti biasa selama beberapa minit. Kemudian, membuka pengurus tugas menggunakan Ctrl, shift dan ESC Kekunci bersama. Anda akan melihat tab di CPU pasti.
Betulkan 7 - Jeda memuat turun tugas di tepi
Muat turun serentak boleh memberi tekanan pada CPU, meningkatkan penggunaan sumber itu. Jadi, jika anda telah memulakan banyak muat turun kelantangan tinggi, jeda atau batalkan muat turun tersebut.
Betulkan 8 - Matikan permulaan automatik kelebihan
Edge mempunyai ciri Autostart yang membolehkannya memulakan penyemak imbas pada permulaan sistem. Ini mungkin meningkatkan penggunaan CPU pada masa boot.
Langkah 1 - Buka Tetapan. Anda boleh melakukannya dengan menggunakan Menang Kunci+i Kekunci bersama.
Langkah 2 - Kemudian, pilih "Aplikasi"Dari panel kiri.
Langkah 3 - Sekarang, di sebelah kanan skrin, anda dapat melihat pelbagai tetapan berkaitan aplikasi. Klik "Memulakan"Untuk membuka itu.
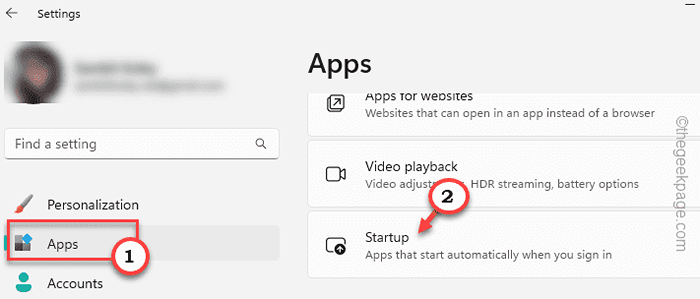
Langkah 4 - Di sebelah skrin, cari "Microsoft Edge"Dan togolnya ke"Mati"Mod.
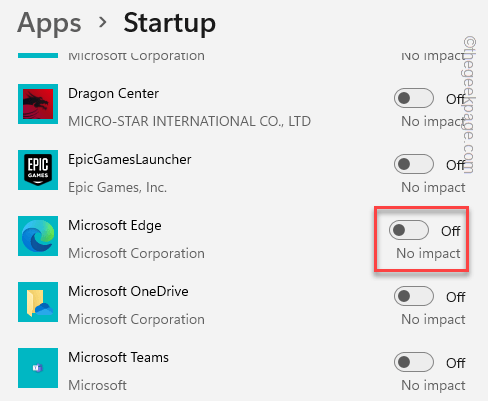
Anda boleh menutup tetingkap Tetapan.
Tutup Microsoft Edge dan semua yang lain dan mula semula sistem anda. Sekarang, periksa penggunaan CPU pada permulaan dan ujian sistem.
Betulkan 9 - Jalankan imbasan penuh
Malwares, Trojans atau Virus dalam Penyamaran Sambungan Edge Microsoft dapat menekankan CPU sistem. Pada Pengurus Tugas, anda akan melihat Microsoft Edge memakan kuasa CPU.Oleh itu, jalankan imbasan sistem penuh untuk virus dan malwares.
Langkah 1 - Jenis "keselamatan" dalam kotak.
Langkah 2 - Kemudian, klik "Keselamatan Windows"Untuk membuka itu.
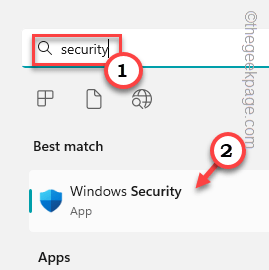
Langkah 3 - Sekarang, klik "Perlindungan virus & ancaman"Untuk membukanya.
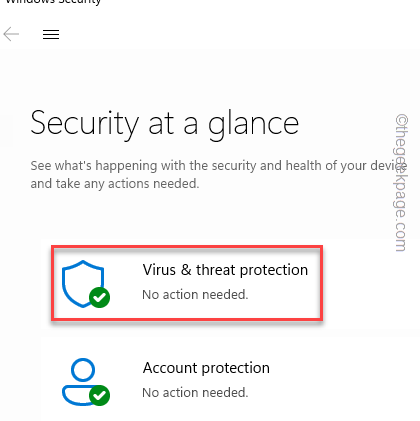
Langkah 5 - Ketuk Seterusnya "Pilihan imbasan".
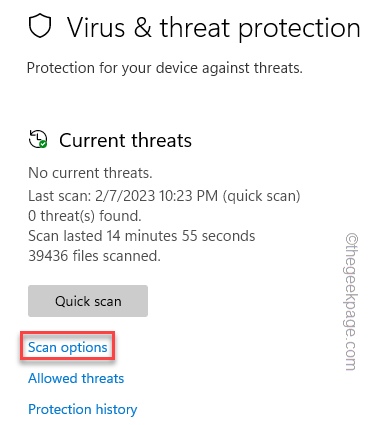
Sekarang anda dapat melihat semua empat pilihan pengimbasan yang anda ada.
Langkah 6 - Seterusnya, klik "Imbasan penuh"Pilihan dari senarai dan ketik"Mengimbas sekarang".
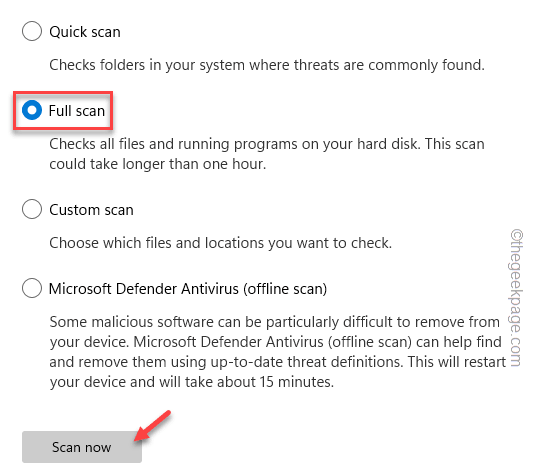
Windows akan memulakan imbasan penuh semua fail di komputer anda. Proses pengimbasan ini mungkin mengambil masa beberapa jam. Jadi, anda boleh meninggalkan ini di belakang dan bekerja seperti biasa.
Windows secara automatik akan menguarantin sebarang ancaman yang ditemui.
Betulkan 10 - Kemas kini penyemak imbas Microsoft Edge
Periksa sama ada terdapat kemas kini yang belum selesai untuk Microsoft Edge. Kemas kini ke versi terkini.
Langkah 1 - Pelancaran Microsoft Edge.
Langkah 2 - Seterusnya, ketik tiga titik menu dan klik "Tetapan"Untuk membukanya.
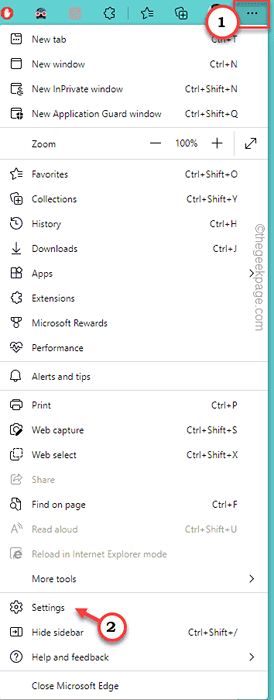
Langkah 3 - Di halaman Tetapan Edge, pilih "Mengenai Microsoft Edge"Tab.
Sekiranya ada kemas kini yang belum selesai, Microsoft Edge akan memuat turun dan memasangnya secara automatik.
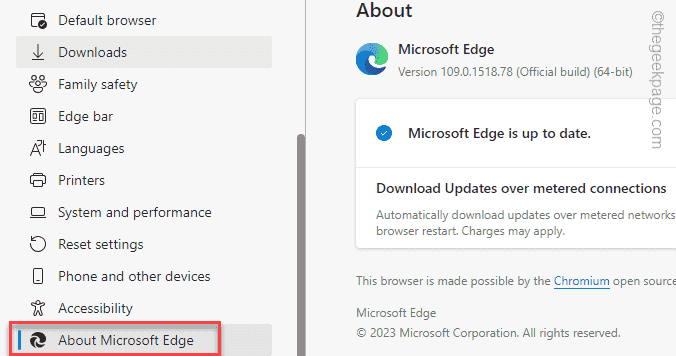
Apabila ia berlaku, ketik "Pelancaran semula"Untuk melancarkan semula Microsoft Edge.
Sebaik sahaja anda telah melancarkan pelayar, anda tidak akan mempunyai masalah penggunaan CPU Microsoft Edge.
Betulkan 11 - Keluar dari Microsoft Edge Beta
Kadang -kadang Microsoft Edge Insider Preview Builds boleh menjadi kereta yang boleh menyebabkan CPU melebihi penggunaan. Jadi, jika anda adalah sebahagian daripada program beta Microsoft Edge, keluar dan pasangkan binaan yang stabil.
Sekiranya anda menghadapi masalah ini di Microsoft Edge Canary, ia juga sama.
Betulkan 12 - Gunakan alternatif penyemak imbas lain
Sekiranya anda masih tidak berpuas hati dengan penggunaan CPU oleh Microsoft Edge, pertimbangkan untuk menggunakan pelayar lain. Selalu ada Google Chrome. Sekiranya anda bukan peminat, anda boleh menggunakan Mozilla Firefox atau Brave, Opera atau Vivaldi.
- « Cara Memperbaiki Aplikasi Discord tidak berfungsi pada iPhone [diselesaikan]
- Samsung Galaxy S22 Ultra Camera kabur dan tidak fokus »

