11 'AVCONV' Perintah untuk merakam, menukar dan mengekstrak video & audio dari Terminal Linux
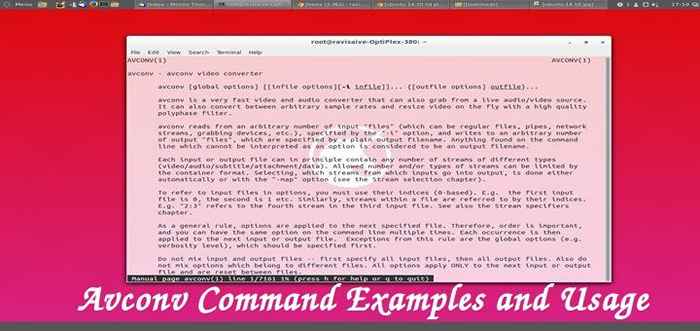
- 4402
- 1289
- Wendell Shields
Dalam artikel sebelumnya, kita bercakap Cara merakam video & audio desktop menggunakan alat 'avconv'. Kami menyebut bahawa terdapat banyak cara penggunaan lain untuk "avconv"Alat untuk menangani aliran dan fail multimedia.
- Catat video dan audio desktop anda menggunakan arahan 'AVCONV'
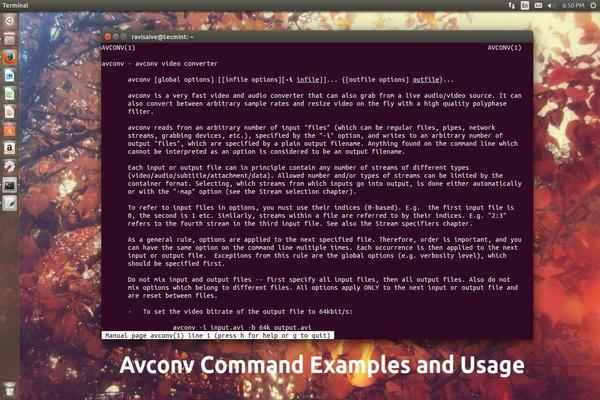 Contoh arahan AVCONV
Contoh arahan AVCONV Dalam artikel ini kita akan menemui 10 arahan yang paling penting untuk digunakan dengan "avconv"Program.
Hanya untuk memastikan, anda perlu mempunyai "avconv"Alat yang dipasang untuk digunakan, untuk memasangnya di bawah Debian/Ubuntu/Mint, jalankan arahan berikut:
$ sudo apt-get update $ sudo apt-get install libav-tools
1. Dapatkan maklumat fail video dan audio
Sekiranya anda ingin mendapatkan maklumat mengenai sebarang fail multimedia, jalankan arahan berikut menggunakan pilihan '-i'(Maklumat) dengan arahan AVCON dan masukkan fail audio atau video anda.
$ avconv -I michael-jackson-you-rock-my-world-hd.MP4 AVCONV Versi 11-6: 11-1, Hak Cipta (C) 2000-2014 Pemaju LIBAV yang dibina pada 26 Sep 2014 14:34:54 dengan GCC 4.9.1 (Ubuntu 4.9.1-15ubuntu1) Input #0, MOV, MP4, M4A, 3GP, 3G2, MJ2, dari 'Michael-Jackson-You-Rock-My-World-HD.mp4 ': metadata: Major_brand: mp42 minor_version: 0 CAPEDICE_BRANDS: ISOMMP42 Penciptaan_TIME: 2013-12-04 15:45:45 Tempoh: 00:09:43.05, Mula: 0.000000, bitrate: 1898 kb/s Stream #0.0 (und): Video: H264 (tinggi), Yuv420p, 1280x720, 1703 kb/s, 29.97 FPS, 60k TBN, 59.94 TBC (Lalai) Stream #0.1 (und): Audio: AAC, 44100 Hz, Stereo, FLTP, 192 kb/s (lalai) metadata: penciptaan_time: 2013-12-04 15:46:06 Sekurang-kurangnya satu fail output mesti ditentukan
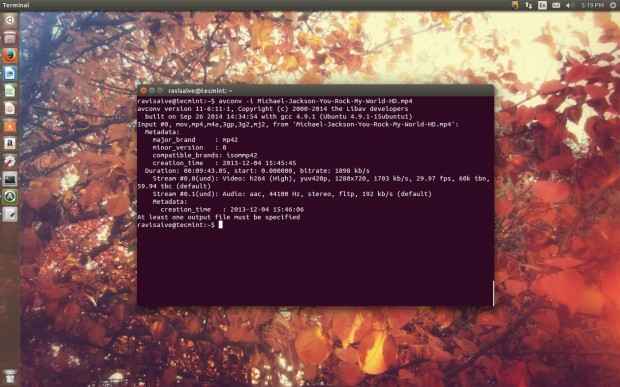 Dapatkan maklumat fail multimedia
Dapatkan maklumat fail multimedia 2. Ekstrak audio dari fail video
Untuk mengekstrak audio hanya dari mana -mana fail video, dan untuk mengeluarkannya ke fail lain, anda boleh menjalankan arahan berikut.
$ avconv -I michael-jackson-you-rock-my-world-hd.mp4 -vn -f bunyi wav.wav
Beberapa perkara mengenai arahan di atas:
- Jangan lupa ganti nama fail input dengan nama fail video anda.
- -vn adalah pilihan yang kami gunakan untuk mengeluarkan video dari fail multimedia.
- -f WAV adalah format yang kami mahukan fail output kami menggunakannya, anda boleh beralih ke "mp3" atau "webm" jika anda mahu.
- Bunyi.wav adalah nama fail output.
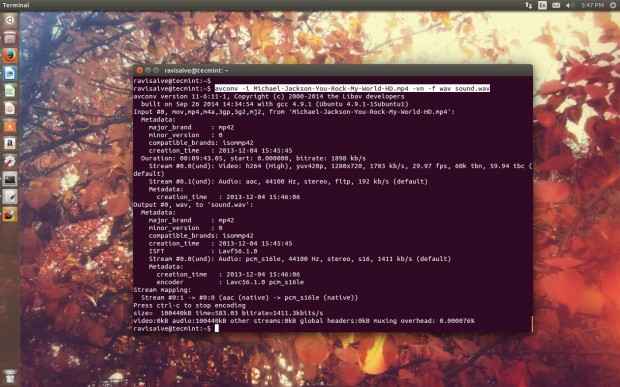 Ekstrak audio dari video
Ekstrak audio dari video 3. Ekstrak video dari fail audio
Anda juga boleh mengekstrak video hanya dari fail multimedia yang mengandungi kedua -dua video & audio menggunakan arahan berikut.
$ avconv -I you-rock-my-world.avi -vcodec libx264 -an -f video mp4.mp4
Penerangan mengenai arahan di atas:
- -An adalah pilihan untuk menjatuhkan audio dari fail.
- mp4 adalah format yang ingin kami gunakan untuk fail baru kami, anda boleh menukar kepada "mkv", "ogg" ... dan lain -lain, ingat, anda perlu menukar "video".mp4 "ke" video.MKV ”juga.
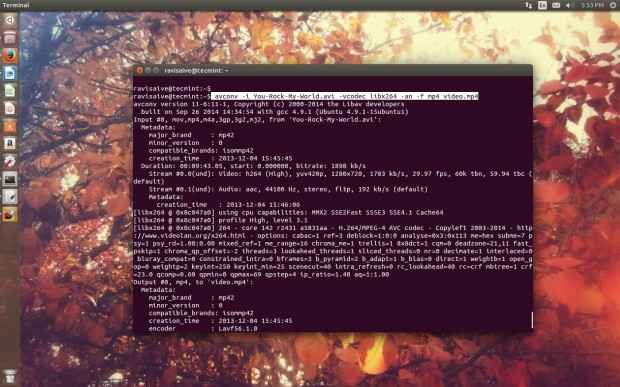 Ekstrak video dari audio
Ekstrak video dari audio 4. Tukar .avi ke .Format MKV
Untuk menukar .avi fail ke .mkv format, gunakan arahan berikut.
$ avconv -I you-rock-my-world.avi -vcodec libx264 you-rock-my-world.mkv
- -Saya sumber-fail.avi Adakah fail yang ingin kami tukar (-i = -Input).
- -vcodec adalah pilihan yang kami gunakan untuk memilih codec video untuk digunakan semasa memproses penukaran, dalam kes kami adalah "libx264", pilihan ini penting untuk mengekalkan kualiti video seperti itu.
- Newfile.mkv adalah nama fail output.
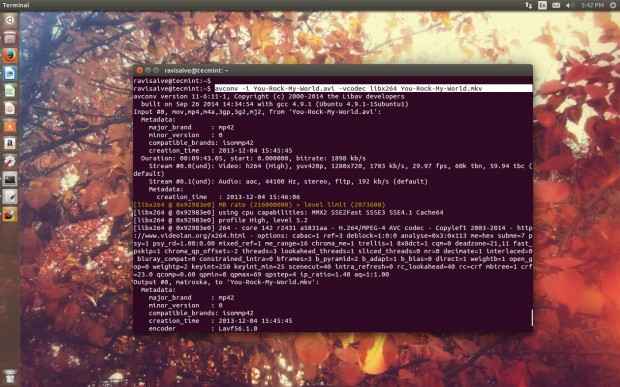 Tukar avi ke format MKV
Tukar avi ke format MKV 5. Tukar .format mp4 ke avi
Untuk menukar n .mp4 fail ke .avi Format, jalankan arahan berikut.
$ avconv -I michael-jackson-you-rock-my-world-hd.mp4 -vcodec libx264 Newfile.avi
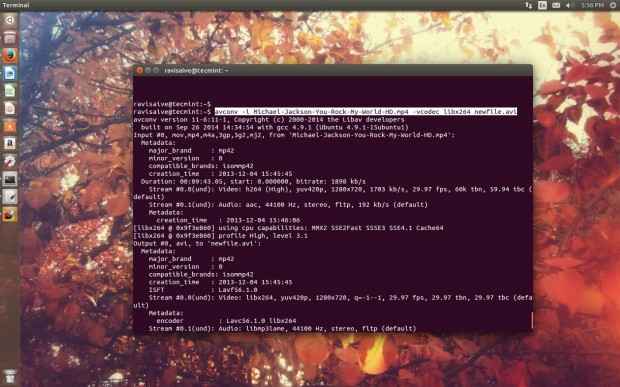 Tukar mp4 ke format avi
Tukar mp4 ke format avi 6. Tukar .mp3 ke .Format WAV
Tidak ada yang baru di sini ... kami memasukkan fail, kami mengeluarkan satu lagi :) Perhatikan bahawa di sini, kami tidak perlu menggunakannya -VCODEC LIBX264 pilihan, kerana kami menukar fail audio ke fail audio lain, tidak ada video di sini.
$ avconv -I Michael-Jackson-Dangerous.MP3 Newfile.wav
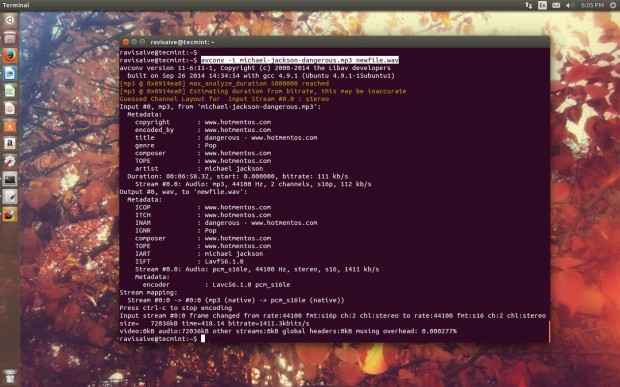 Tukar mp3 ke format wav
Tukar mp3 ke format wav 7. Tukar .yuv ke .Format AVI
Anda boleh menukar format bergantung pada keperluan anda dalam arahan sebelumnya jika anda mahu, pastikan format yang anda pilih disokong oleh libav.
$ avconv -i oldfile.Yuv Newfile.avi
8. Gabungkan video dan audio bersama
Untuk menggabungkan fail video dengan fail audio bersama -sama, jalankan arahan berikut.
$ avconv -i-sound-file.wav -i-video-fail.avi the-output-file.mkv
Anda boleh menggantikan "The-Output-File.mkv"Dengan"The-Output-File.avi"Atau mana -mana format yang disokong oleh Libav (jangan tanya saya mengenainya, cubalah mereka sendiri!).
9. Tukar video ke dalam gambar
Untuk menukar fail video ke beberapa imej yang berbeza, anda boleh menjalankan arahan berikut.
$ avconv -I michael-jackson-you-rock-my-world-hd.mp4 -r 1 -s 1366x768 -f image2 image-%03d.png
- -r 1: Adakah bilangan bingkai yang anda mahukan setiap imej, lebih banyak lagi, lebih banyak imej dibuat.
- 1366 × 768: Adakah lebar dan ketinggian yang anda mahukan untuk imej, anda boleh menggantikannya dengan saiz lain yang anda mahukan.
- Imej-%03d.png: Adakah format nama imej, jika anda mencuba arahan, ia akan membuat banyak imej seperti "Image-001.PNG "," Image-002.png "... dan lain -lain, anda boleh menggantikan" png "dengan" jpg "atau" jpeg "jika anda suka.
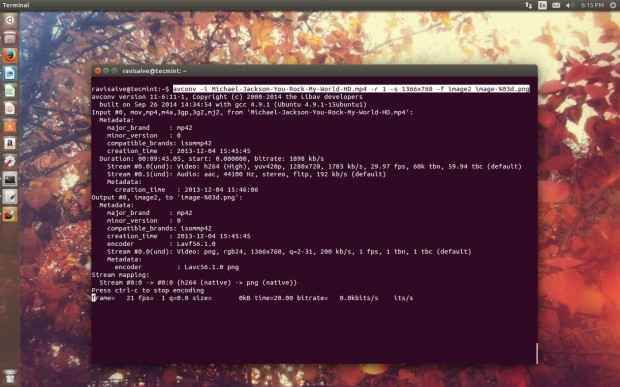 Tukar video ke dalam gambar
Tukar video ke dalam gambar 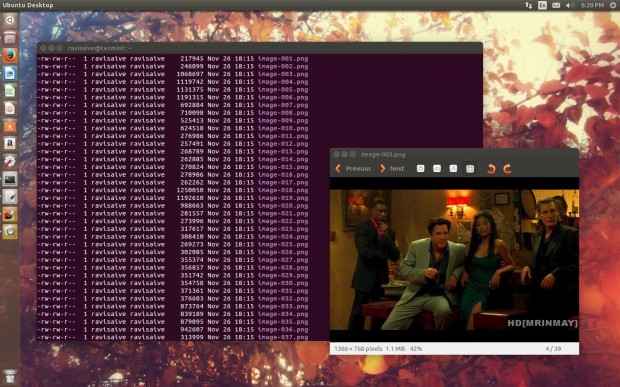 Tangkap gambar dari video
Tangkap gambar dari video 10. Lebih banyak pilihan untuk digunakan dengan libav
Dalam Libav, ada perkara yang menakjubkan yang disebut "penapis", Menggunakan penapis, anda boleh melakukan banyak perkara hebat untuk fail multimedia anda. Contohnya, ambil arahan berikut.
$ avconv -i input -video.avi -vcodec libx264 -vf "lukisan = x = 50: y = 50: lebar = 400: ketinggian = 300: [dilindungi e -mel]" output -video.avi
- -vf: adalah pilihan untuk memohon penapis video (jika anda ingin menggunakan penapis audio, ganti dengan -af).
- Drawbox = x = 50: y = 50: lebar = 400: ketinggian = 300: [dilindungi e -mel]: Di sini kami menggunakan penapis yang dipanggil "Drawbox" yang menarik kotak merah dengan 400 lebar dan 300 ketinggian pada x = 50 dan y = 50.
Dan inilah hasil perintah di atas.
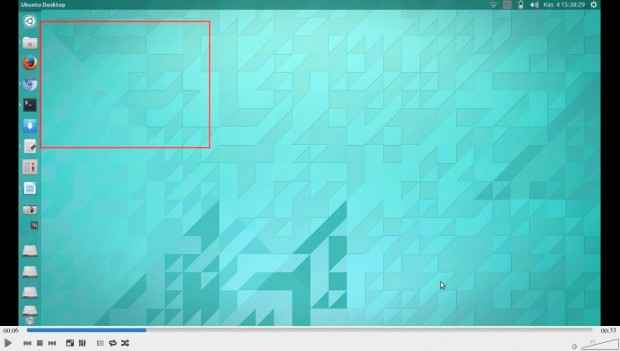 Gunakan penapis
Gunakan penapis Dan ambil arahan berikut sebagai contoh,
$ avconv -i -fail input.avi -vcodec libx264 -vf "transpose = cclock" output -file.avi
- transpose = cclock adalah penapis video yang berputar video dengan 90 darjah mengikut arah jam.
Inilah gambar untuk apa yang anda akan dapatkan.
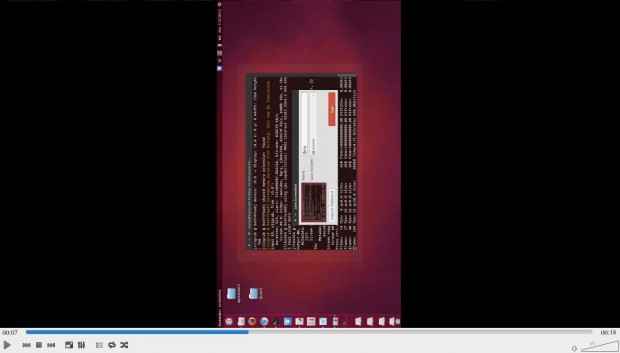 Putar video
Putar video 11. Catat Tty sebagai video
Perintah ini mesti digunakan oleh pengguna root, ia tidak akan berfungsi tanpa sudo, kerana ia memerlukan akses kepada peranti framebuffer (FBDEV). fbdev Adakah peranti input Linux Framebuffer, peranti ini adalah peranti yang bertanggungjawab untuk menunjukkan grafik di konsol.
$ sudo avconv -f fbdev -r 30 -i /dev /fb0 keluar.avi
- * -r 30: Adakah bilangan bingkai sesaat.
- * -i /dev /fb0: Adakah nod peranti fail berjalan, dengan menggunakan pilihan ini, kami akan dapat menangkap video dari TTY.
Luar biasa tidak? Terdapat banyak penapis lain yang baik untuk digunakan dengan fail multimedia anda di samping banyak cara penggunaan lain avconv, anda boleh menyemak semuanya dari dokumentasi rasmi di
Penggunaan Perintah AVCONV
Adakah anda telah mencuba penggunaan awal untuk Libav sebelum ini? Apa pendapat anda mengenainya? Adakah anda mempunyai arahan penting lain untuk AVCONV? Kongsi dengan kami dalam komen!
- « Cara Memasang GUI (GNOME 3) Menggunakan CD/DVD pada RHEL/CentOS 7
- Buat aplikasi 'pelayar web' dan 'perakam desktop' anda sendiri menggunakan pygobject - bahagian 3 »

