10 cara untuk menghentikan OneDrive daripada menyegerakkan
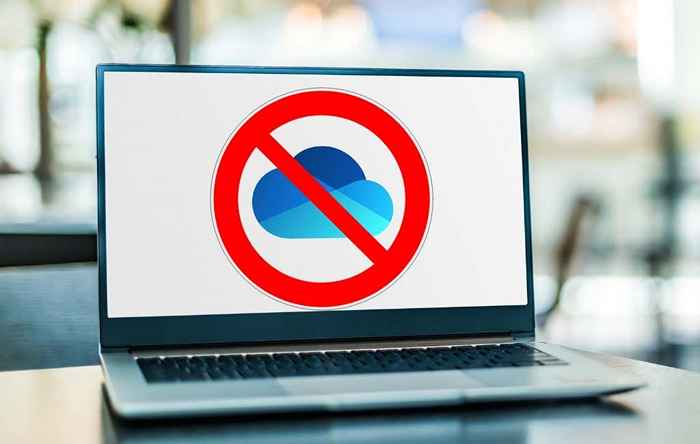
- 833
- 0
- Wendell Shields
Adakah anda mahu menghentikan OneDrive daripada menyegerakkan pada PC Windows anda? Anda mempunyai banyak cara untuk membuatnya berlaku. Contohnya, anda boleh menjeda seketika semua aktiviti OneDrive, menghentikannya daripada memuat turun atau membuat folder tertentu, menyekatnya ke rangkaian yang tidak bermeter, dan banyak lagi. Anda juga boleh pergi dan menyahaktifkan atau menyahpasang OneDrive jika itulah yang anda mahukan.
Dalam tutorial ini, anda akan mempelajari pelbagai kaedah yang boleh anda gunakan untuk mengelakkan perkhidmatan penyimpanan awan popular Microsoft daripada menyegerakkan fail dan folder di PC. Mereka memohon kepada kedua -dua versi Windows 11 dan Windows 10 OneDrive.
Isi kandungan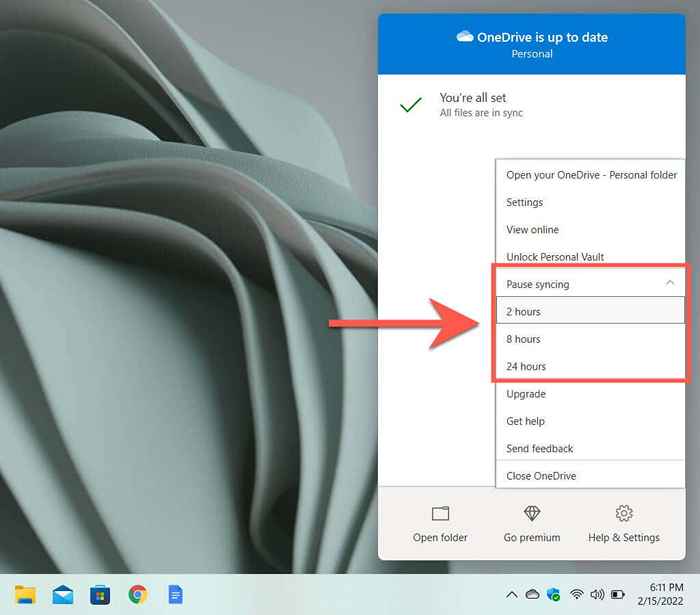
OneDrive akan mula menyegerakkan selepas tempoh yang anda pilih. Atau, membuka semula OneDrive menu lagi dan pilih Menyambung semula penyegerakan untuk menyegerakkannya secara manual. Menjeda dan meneruskan muat naik dan muat turun juga boleh membantu menyelesaikan masalah penyegerakan di Microsoft OneDrive.
2. Tutup aplikasi OneDrive
Ia juga mungkin untuk menghentikan OneDrive daripada menyegerakkan selama -lamanya dengan menutupnya. Untuk melakukan itu, pilih Microsoft OneDrive ikon dan pilih Bantuan & Tetapan > Tutup OneDrive. Kemudian, pilih Tutup OneDrive sekali lagi untuk mengesahkan.
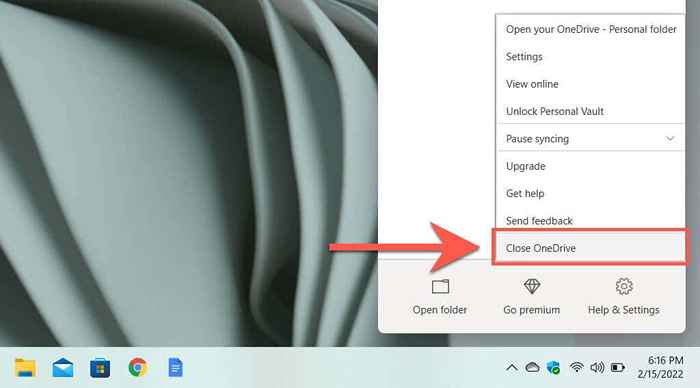
Cari sahaja OneDrive dan membukanya melalui Mula menu setiap kali anda ingin mula menyegerakkan lagi. Ia juga akan dilancarkan secara automatik apabila anda memulakan semula komputer anda.
Sekiranya anda menutup OneDrive tetapi juga mahu ia berhenti melancarkan secara automatik selepas PC dimulakan semula, hanya buka Microsoft OneDrive kotak dialog-pilih Tetapan pada OneDrive Menu-dan jelaskan Mulakan OneDrive secara automatik apabila saya masuk ke Windows kotak di bawah Tetapan tab.
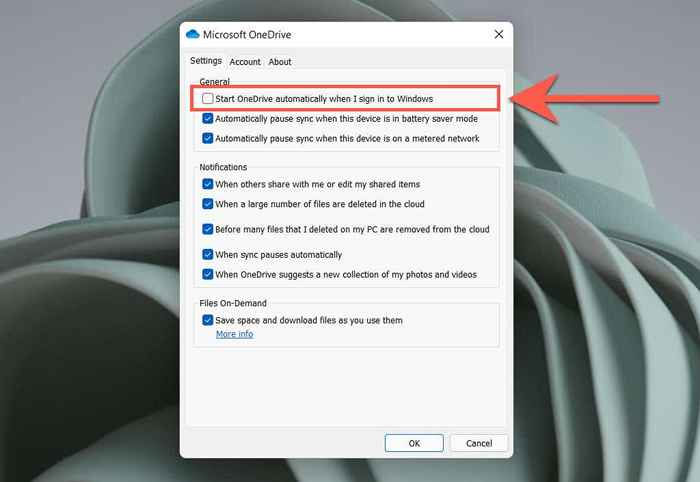
3. Jeda OneDrive di Rangkaian Metered
Anda juga boleh menghentikan OneDrive daripada menyegerakkan pada rangkaian tertentu dengan menetapkannya sebagai sambungan meter di Windows 11/10. Untuk melakukan itu, buka Wi-Fi/Ethernet menu melalui dulang sistem dan pilih Maklumat (Windows 11) atau Sifat (Windows 10).
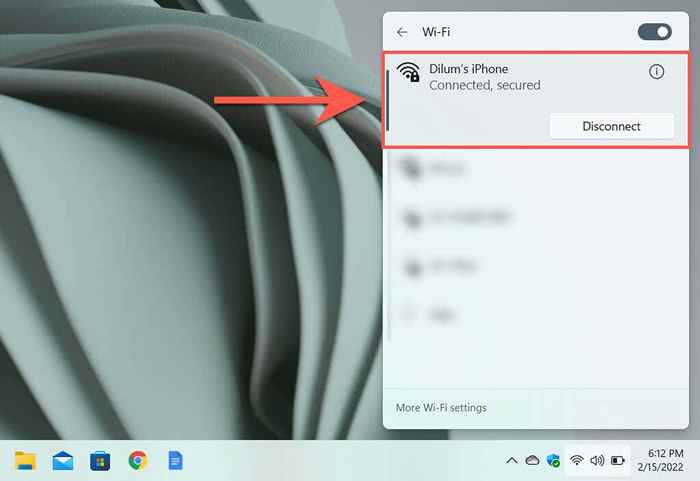
Pada skrin sifat rangkaian Wi-Fi/Ethernet yang kemudiannya muncul, hidupkan suis di sebelah Sambungan meter (Windows 11) atau Ditetapkan sebagai sambungan meter (Windows 10). Yang sepatutnya berhenti sejenak penyegerakan OneDrive pada PC anda.
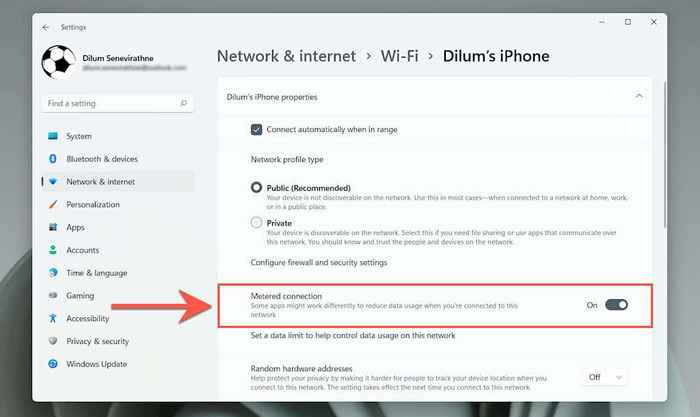
Sekiranya itu tidak berhenti sejenak OneDrive, buka OneDrive's Tetapan kotak dialog dan periksa kotak di sebelah Segerakkan berhenti sebentar apabila peranti ini berada di rangkaian meterai secara automatik pilihan.
4. Jeda OneDrive dalam mod Penjimat Bateri
Adakah anda bimbang tentang OneDrive yang memberi kesan kepada hayat bateri komputer riba anda? Menghidupkan mod penyelamat bateri akan menjeda semua aktiviti OneDrive secara automatik. Oleh itu, mulakan dengan membuka Tetapan aplikasi di Windows 11/10.
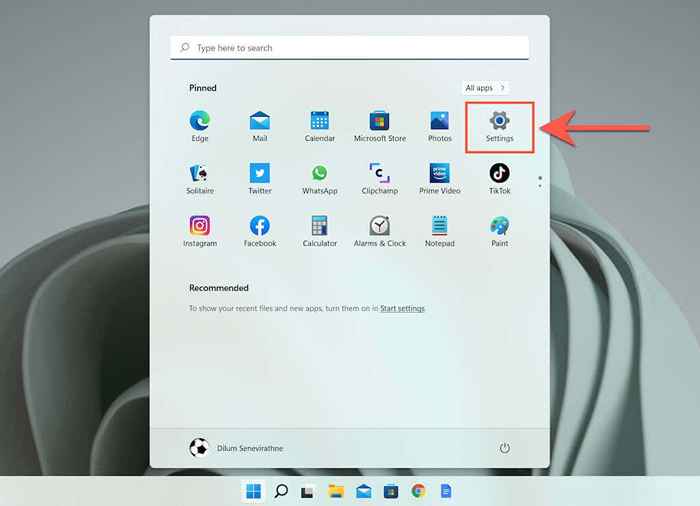
Kemudian, pergi ke Sistem > Kuasa & bateri/Bateri > Penyelamat bateri dan pilih Hidupkan sekarang di sebelah Penyelamat bateri. Mod Saver Bateri juga akan menendang secara automatik apabila hayat bateri jatuh di bawah 20%. Walau bagaimanapun, anda boleh membuka Hidupkan penyelamat bateri secara automatik di menu dan tambah sehingga 50%.
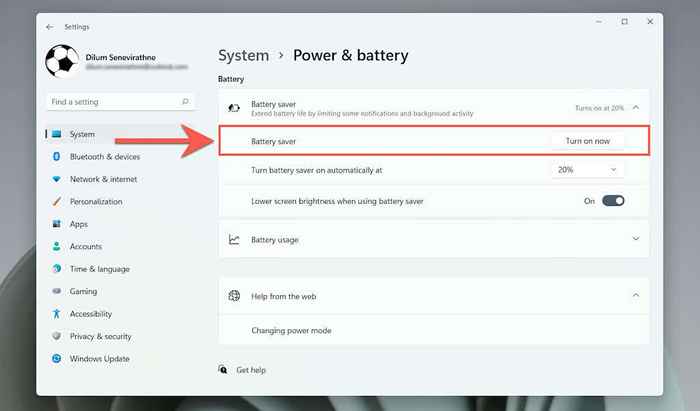
Sekiranya mengaktifkan mod penjimat bateri tidak berhenti sejenak, buka OneDrive's Tetapan kotak dialog dan periksa kotak di sebelah Segerakkan berhenti sebentar apabila peranti ini berada dalam mod penyelamat bateri.
5. Berhenti Menyegerakkan Folder OneDrive Spesifik
Secara lalai, OneDrive menyegerakkan semua fail dan folder anda dari pelayan Microsoft ke PC anda. Walau bagaimanapun, anda boleh menentukan OneDrive untuk menyegerakkan apa yang anda mahukan. Untuk melakukan itu, buka OneDrive Tetapan dialog, beralih ke Akaun tab, dan pilih Pilih Folder butang.
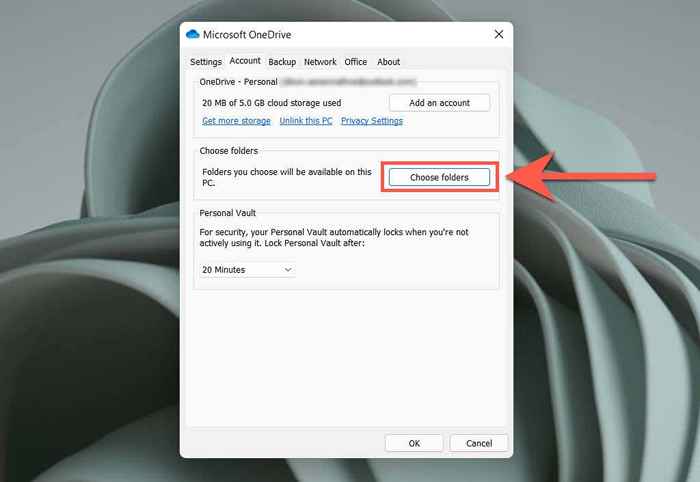
Pada Pilih Folder Tetingkap pop timbul yang kemudian muncul, nyahtamakkan kotak di sebelah mana-mana fail dan folder yang anda mahu OneDrive berhenti menyegerakkan ke PC anda. Jangan lupa pilih okey Untuk menyelamatkan perubahan anda.
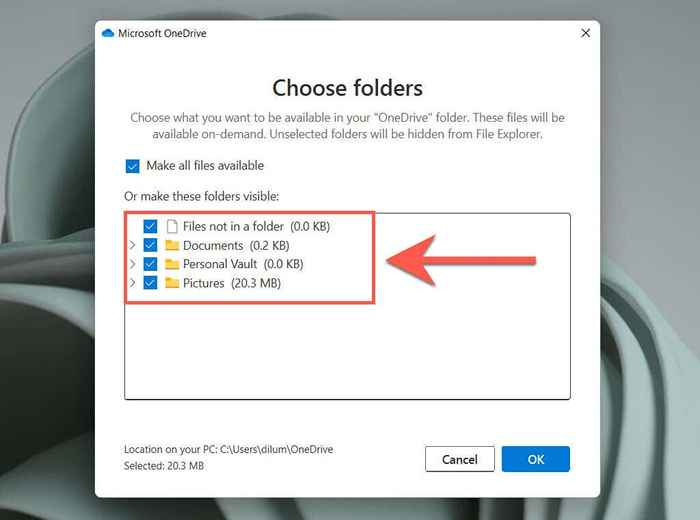
6. Urus Folder Backup OneDrive
OneDrive menyokong foto, desktop, dan dokumen folder pada PC anda secara lalai, tetapi itu mungkin dengan cepat mengisi rancangan penyimpanan awan anda. Untuk menguruskan folder sandaran anda, buka OneDrive Tetapan dialog, beralih ke Sandaran tab, dan pilih Mengurus sandaran butang.
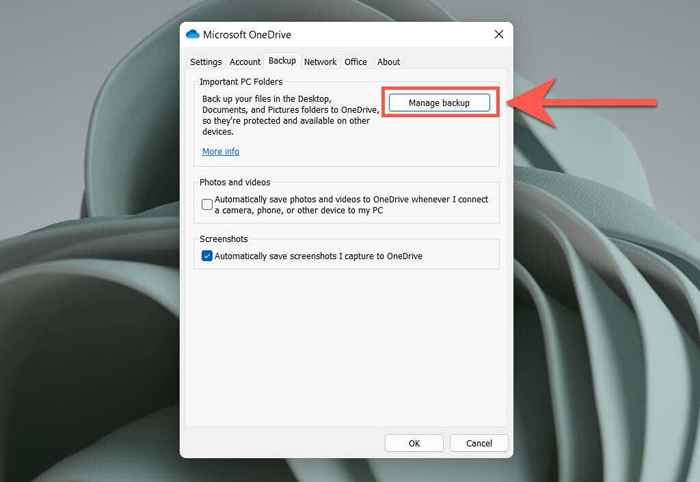
Pada Urus sandaran folder pop timbul yang muncul, nyahtaham folder yang anda tidak mahu OneDrive kembali ke awan.
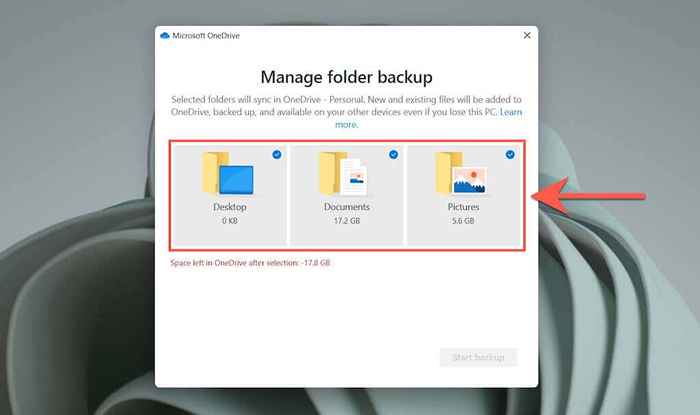
7. Hentikan aplikasi pejabat daripada menyegerakkan ke OneDrive
Adakah anda ingin menghentikan aplikasi Microsoft Office daripada menyegerakkan fail ke OneDrive? Di OneDrive's Tetapan dialog, hanya beralih ke Pejabat tab dan membersihkan kotak di sebelah Gunakan aplikasi pejabat untuk menyegerakkan fail yang saya buka.
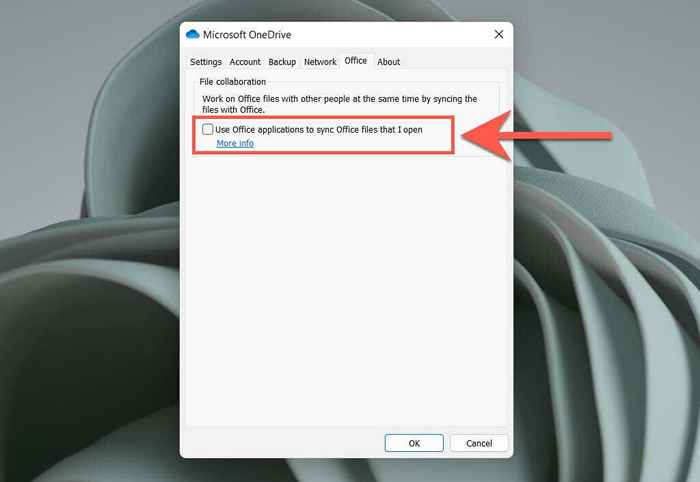
8. Berhenti menyegerakkan foto, video, dan tangkapan skrin ke OneDrive
OneDrive boleh menyimpan foto dan video dari peranti luaran-seperti kamera dan telefon pintar-bahawa anda menyambung ke PC anda. Ia juga mampu memuat naik dan menyimpan tangkapan skrin anda secara automatik. Sekiranya anda mahu menghentikan apa -apa, buka Microsoft OneDrive kotak dialog dan jelaskan kotak semak di bawah Foto dan video dan Tangkapan skrin bahagian.
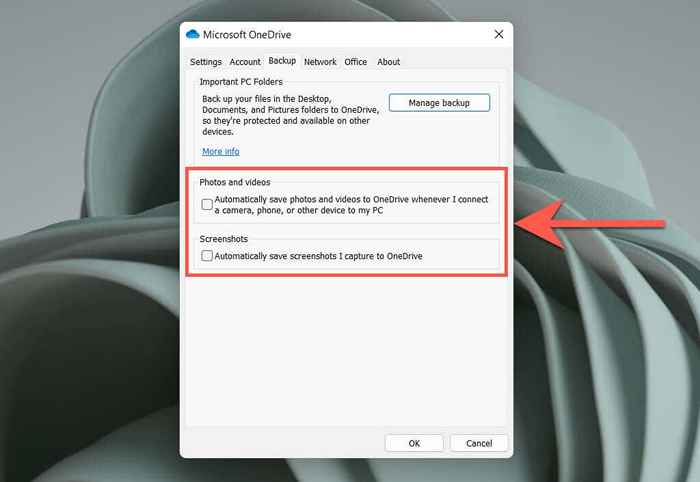
9. Lumpuhkan OneDrive di PC
Sekiranya anda tidak mahu menggunakan OneDrive untuk menyegerakkan fail dan folder pada PC anda lagi, anda mempunyai pilihan untuk menyahkabungkan akaun OneDrive anda. Untuk melakukan itu, buka OneDrive's Tetapan dialog, beralih ke Akaun tab, dan pilih Tidak menghidupkan PC ini pilihan.
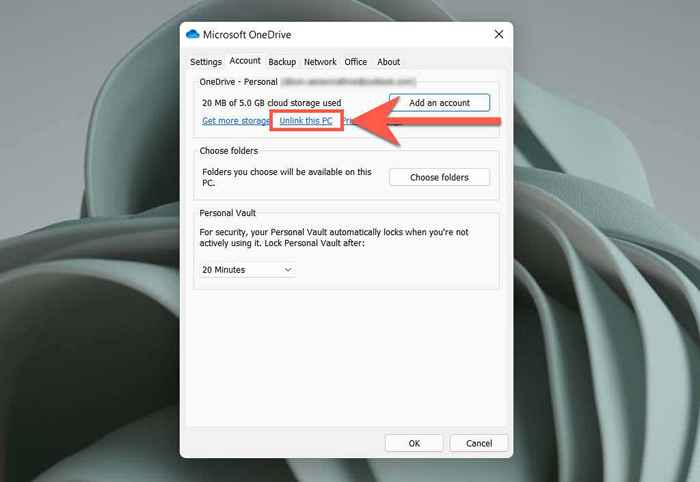
Kemudian, pilih Akaun Unlink Untuk mengesahkan bahawa anda mahu menghilangkan OneDrive. Sebarang fail OneDrive yang anda telah disegerakkan secara tempatan ke PC anda akan tetap boleh diakses melalui Fail Explorer. Anda juga boleh mengakses fail yang anda sandarkan ke OneDrive di OneDrive.com.
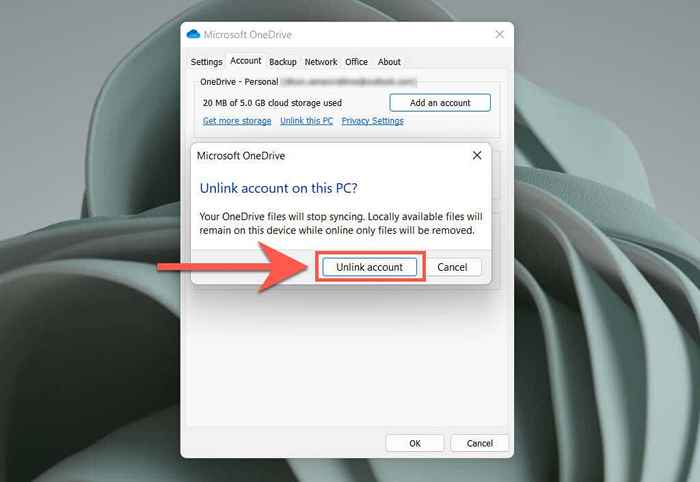
Mahu menggunakan OneDrive lagi? Hanya masuk ke aplikasi OneDrive dengan kelayakan akaun Microsoft anda.
10. Nyahpasang OneDrive di PC
Sekiranya anda lebih suka perkhidmatan penyimpanan awan alternatif seperti Google Drive atau Dropbox dan tidak berniat menggunakan OneDrive lagi, anda boleh memilih untuk menyahpasang aplikasi OneDrive dari PC anda.
Untuk melakukan itu, lepaskan akaun Microsoft anda dari OneDrive menggunakan arahan di atas. Kemudian, klik kanan Mula butang dan pilih Aplikasi dan ciri.
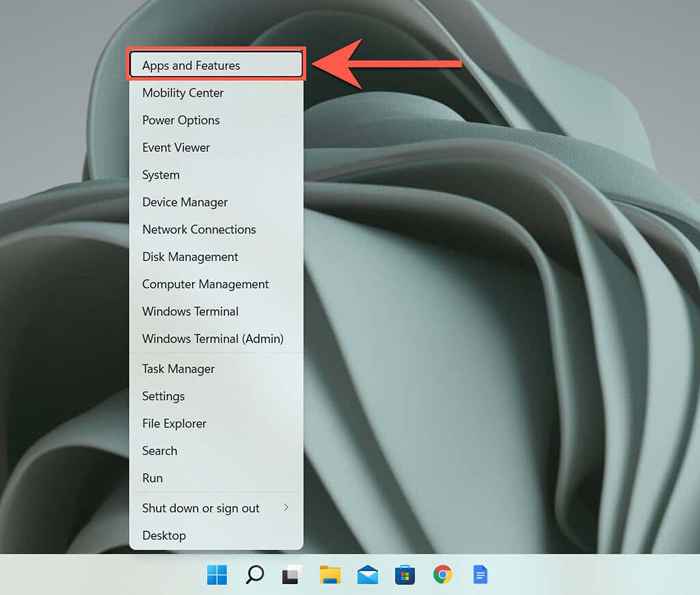
Pada Apl & Ciri tetingkap yang muncul, pilih Microsoft OneDrive > Nyahpasang. Anda mesti memilih Nyahpasang sekali lagi untuk mengesahkan.
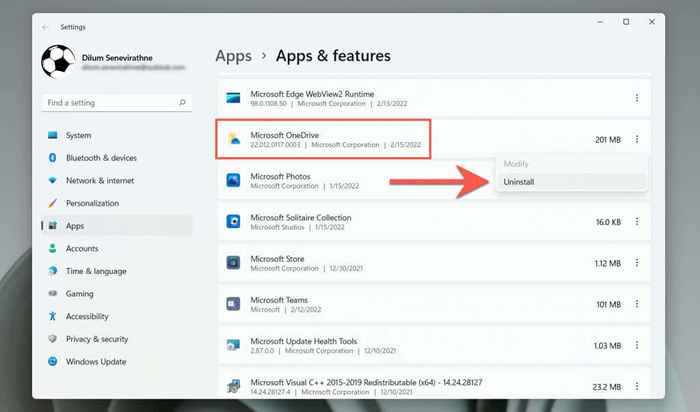
Yang harus mendorong tingkap untuk mengeluarkan OneDrive dari PC anda. Sekiranya anda mengubah fikiran anda kemudian, anda sentiasa boleh memuat turun dan memasang OneDrive dari laman web Microsoft dan mengambil dari mana anda berhenti.
- « Adakah skrin Chromebook anda hitam? 8 pembetulan untuk dicuba
- Cara Membuat Kalendar Mudah Dalam Microsoft Word »

