10 cara untuk menutup dan memulakan semula Windows 11 PC
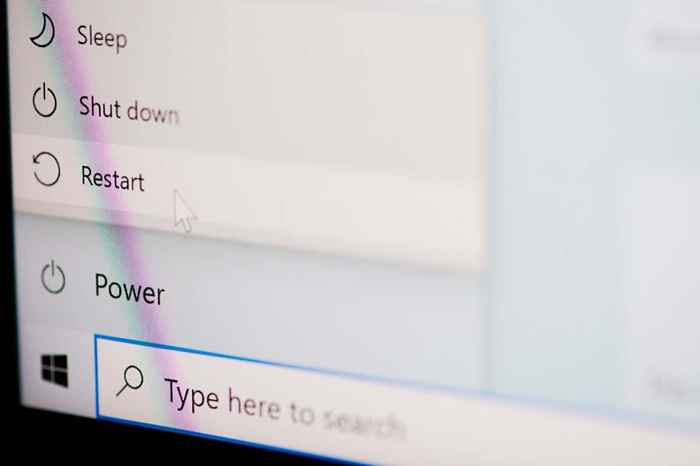
- 1045
- 217
- Jerome Quitzon
. Menyelesaikan masalah, anda akan menemui banyak contoh yang memerlukan anda menutup dan memulakan semula komputer anda-e.g., Selepas kemas kini Windows.
Sekiranya anda menggunakan PC Windows 11, anda mempunyai pelbagai cara untuk melakukan reboot sistem. Walaupun anda mungkin tidak memerlukan mereka semua, lebih baik mengetahui tentang kaedah alternatif sekiranya keadaan timbul.
Isi kandungan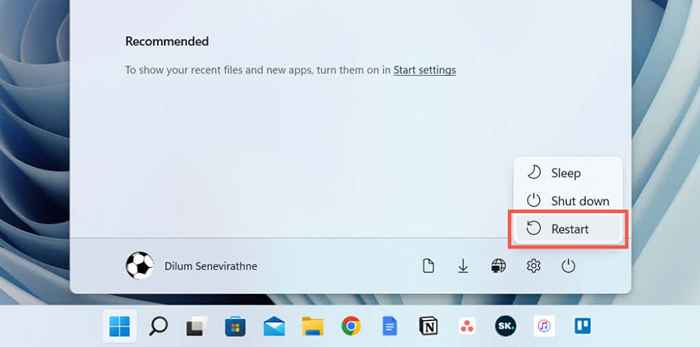
Sekiranya anda memulakan semula komputer anda setelah memasang kemas kini dari Microsoft, anda akan melihat kemas kini tambahan dan memulakan semula pilihan dan anggaran masa. Pilihnya jika anda ingin menyelesaikan kemas kini.
2. Mulakan semula Windows 11 melalui menu pengguna kuasa
Satu lagi cara yang cepat untuk memulakan semula komputer anda ialah menggunakan menu pengguna kuasa. Klik kanan butang Mula pada bar tugas (atau tekan Windows + x), tunjuk untuk menutup atau masuk, dan pilih mulakan semula.
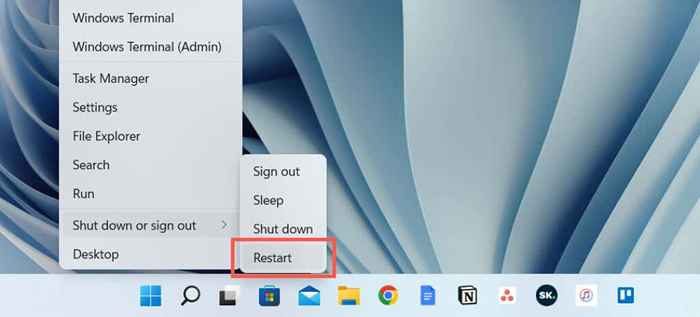
3.
Anda juga boleh memulakan semula komputer anda dengan bantuan pintasan papan kekunci. Lawati desktop anda dan tekan alt + f4 (atau fn + alt + f4 jika papan kekunci mempunyai kunci fungsi). Pada dialog "Shut Down Windows" pop timbul yang muncul, pilih pilihan kuasa mulakan semula pada menu lungsur dan pilih OK.
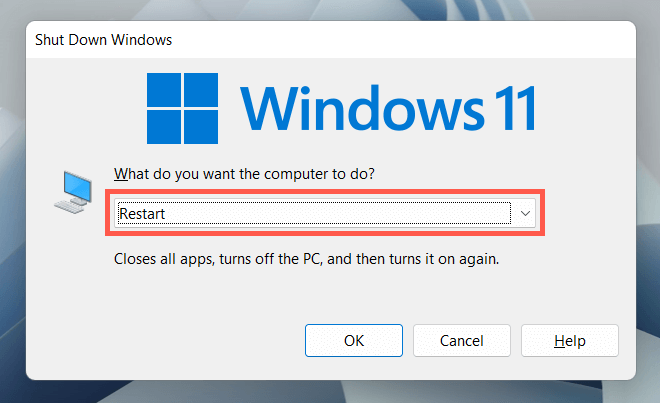
4. Mulakan semula Windows 11 melalui Skrin Ctrl-ALT-DEL
Cara lain untuk memulakan semula PC anda adalah melalui skrin Ctrl + alt + del (a.k.a. skrin keselamatan Windows) di Windows 11. Tekan Ctrl + Alt + Padam, pilih ikon kuasa di sudut kanan bawah skrin, dan pilih mulakan semula.
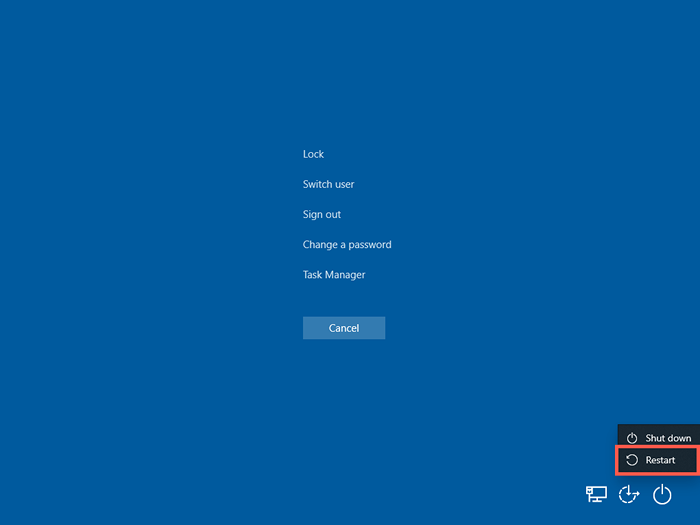
Skrin Ctrl + Alt + Del boleh diakses walaupun sistem anda membeku, menjadikannya cara yang ideal untuk memulakan semula PC yang tersekat. Ia juga memberikan akses segera kepada pengurus tugas, jadi anda mungkin ingin menamatkan proses yang tersekat sebelum anda menggunakan reboot sistem.
5. Mulakan semula Windows 11 melalui Skrin Lock/Login
Anda tidak perlu log masuk ke akaun pengguna anda untuk menghidupkan semula PC anda. Sekiranya anda berada di skrin masuk atau kunci dan ingin memulakan semula Windows 11 atas sebab tertentu, pilih ikon kuasa di sudut kanan bawah dan pilih mulakan semula.
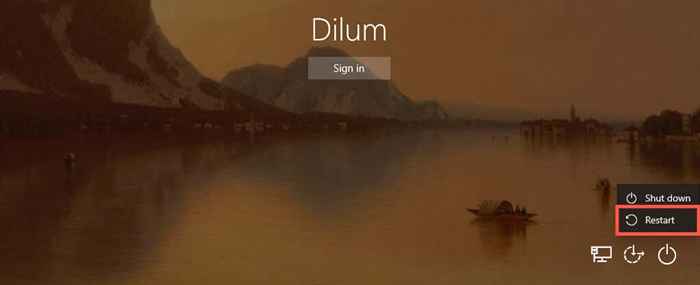
6. Mulakan semula Windows 11 melalui baris arahan
Sekiranya anda seorang geek terminal yang bercita -cita, anda boleh memulakan semula Windows 11 PC anda melalui Command Prompt atau Windows PowerShell Console.
Mulakan dengan membuka arahan arahan (cari CMD.EXE pada menu Mula) atau Windows PowerShell (pilih terminal Windows pada menu Pengguna Kuasa). Kemudian, taip Shutdown /R dan tekan Enter. Komputer anda akan reboot dalam 60 saat.
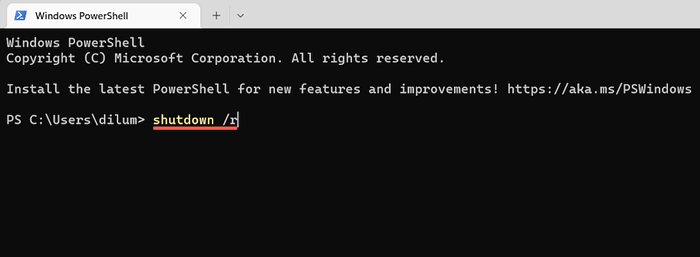
Sekiranya anda mahu komputer anda dimulakan semula dengan segera, jalankan arahan dengan suis tambahan:
shutdown /r /t 0
Jangan ragu untuk mengubah nilai berangka dalam perintah di atas untuk menentukan berapa lama sistem pengendalian diperlukan untuk reboot dirinya dalam beberapa saat-e.g., 3600 jika anda ingin melambatkan restart dengan satu jam.
7. Mulakan semula Windows 11 melalui Run Box
Ia juga mungkin untuk melaksanakan arahan di atas menggunakan Run. Tekan Windows Key + R untuk membuka kotak larian, taipkan penutupan /r (Windows 11 akan dimulakan semula dalam 60 saat) atau shutdown /r /t time_in_seconds (jika anda ingin melakukan reboot segera atau tertunda), dan tekan Enter.
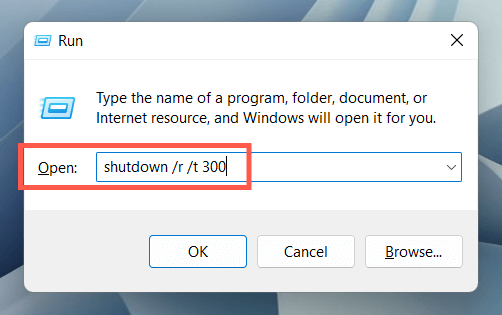
8. Reboot reboot windows 11
Sekiranya komputer anda dibekukan sepenuhnya dan tidak ada kaedah di atas bantuan, reboot keras ada pada kad. Ia boleh menyebabkan korupsi fail dan kehilangan data, jadi kami tidak mengesyorkannya melainkan perlu.
Untuk melakukan reboot keras, hanya tekan dan tahan butang kuasa (sesetengah komputer riba mungkin memerlukan anda menahan butang tambahan) sehingga skrin menjadi gelap. Kemudian, tekan butang Kuasa sekali lagi untuk menghidupkan PC anda.
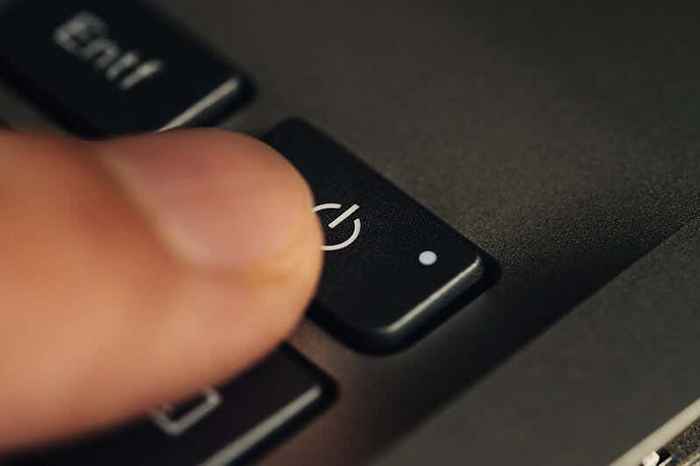
Pada PC desktop, selongsong CPU boleh memaparkan butang restart yang berdedikasi; Sekiranya anda melakukannya, gunakannya untuk reboot komputer anda.
9. Jadualkan semula Windows 11
Ada kemungkinan untuk menjadualkan semula menggunakan penjadual tugas yang dibina ke tingkap. Anda juga mempunyai pilihan untuk membuat tugas yang berulang-ulang atau berulang. Untuk melakukan itu:
- Cari Penjadual Tugas dan membukanya melalui menu Mula.
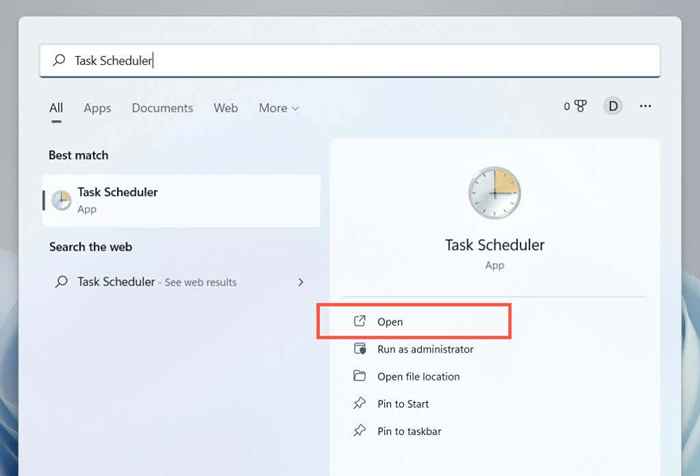
- Pilih Buat Tugas Asas di anak tetingkap yang betul.
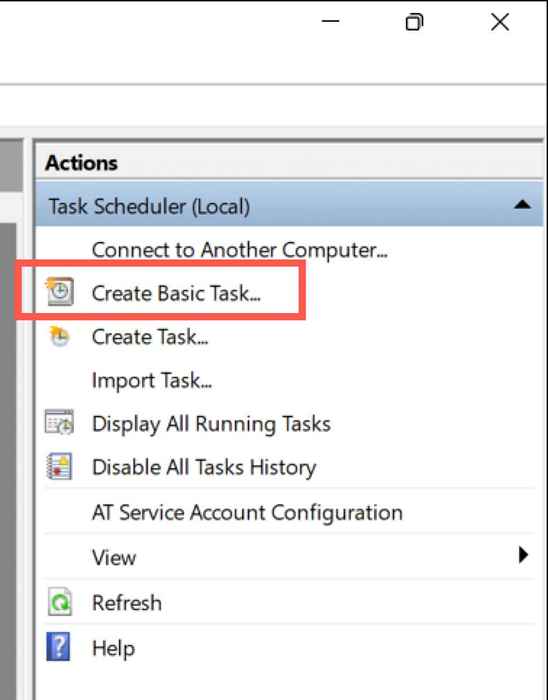
- .g., Mulakan semula) dan pilih seterusnya.
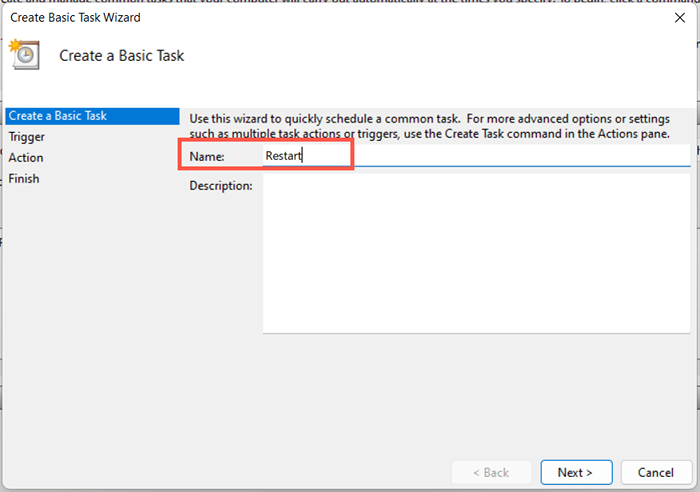
- Pilih setiap hari, mingguan, bulanan, atau satu masa dan pilih Seterusnya.
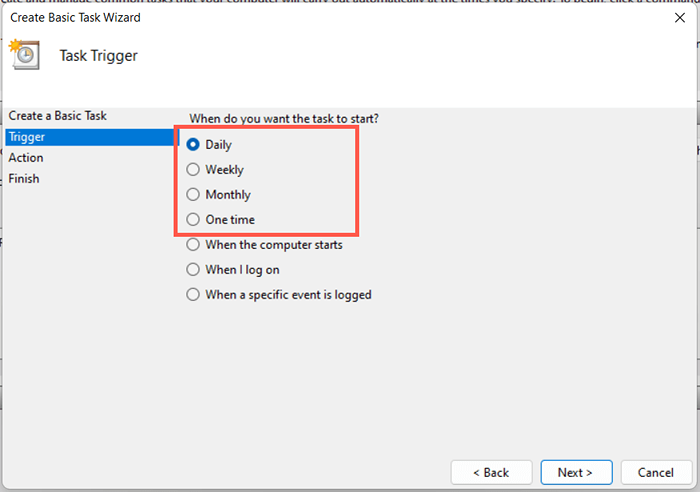
- Tentukan masa yang anda mahu menjadualkan restart dan pilih Seterusnya.
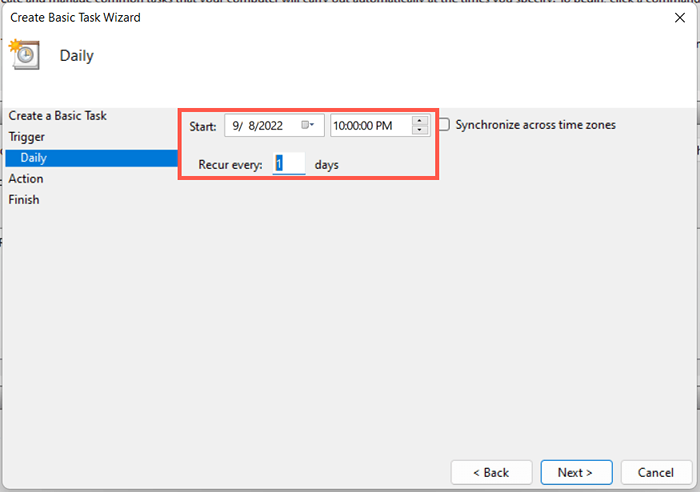
- Pilih butang radio di sebelah memulakan program dan pilih Seterusnya.
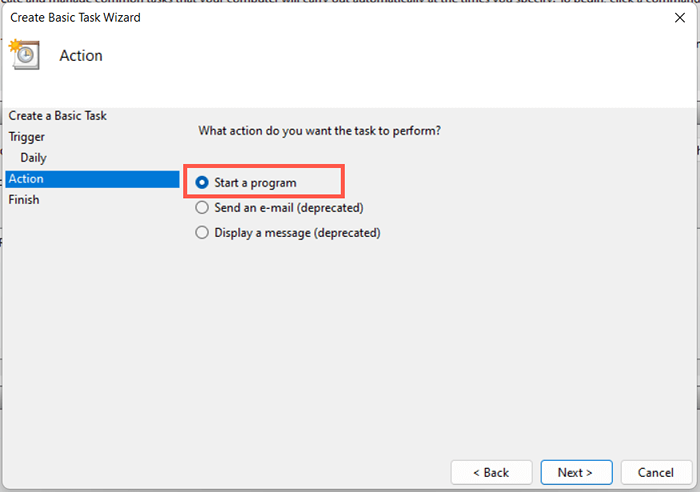
- Masukkan laluan berikut dalam bidang di bawah program/skrip.
C: \ Windows \ System32 \ Shutdown.exe
- Tambah -r ke medan di sebelah menambah argumen (pilihan).
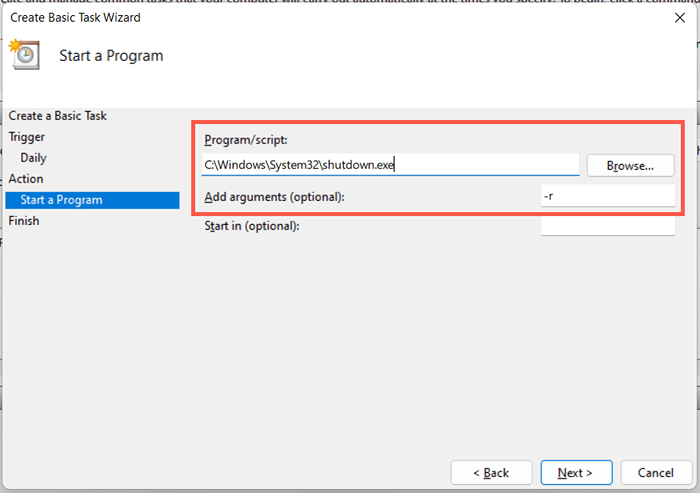
- Pilih Selesai.
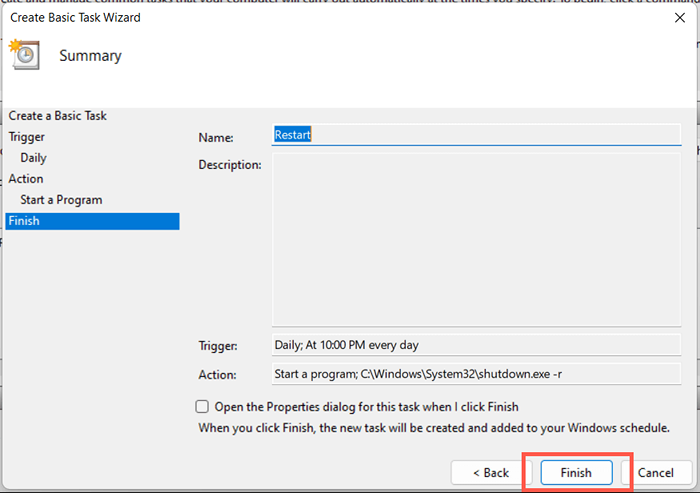
Anda mempunyai 60 saat sehingga sistem anda reboot apabila tugas mula berjalan. Tambahkan suis masa-dalam-dua di Langkah 8 jika anda ingin menyesuaikan tempoh kelewatan.
10. Mulakan semula Windows 11 melalui pintasan desktop
Sekiranya anda mahukan cara yang sangat pantas untuk memulakan semula tingkap, anda sentiasa mempunyai pilihan untuk membuat pintasan desktop! Untuk melakukan itu:
- Klik kanan kawasan kosong di desktop anda dan pilih Pintasan Baru>.
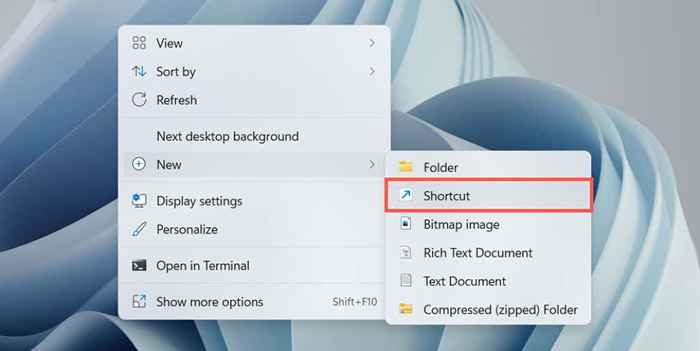
- Masukkan perintah Shutdown /R /T 0 (tambahkan kelewatan masa jika anda mahu)
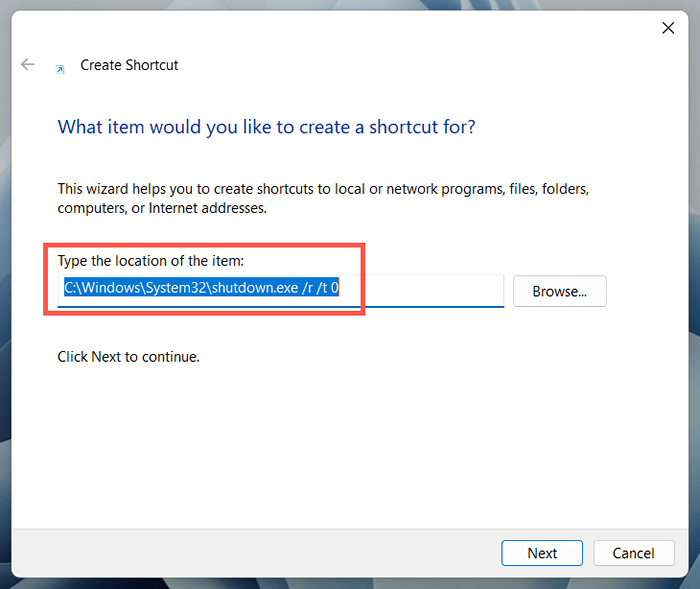
- Masukkan nama-e.g., Mulakan semula dan pilih Selesai untuk menyimpan jalan pintas.
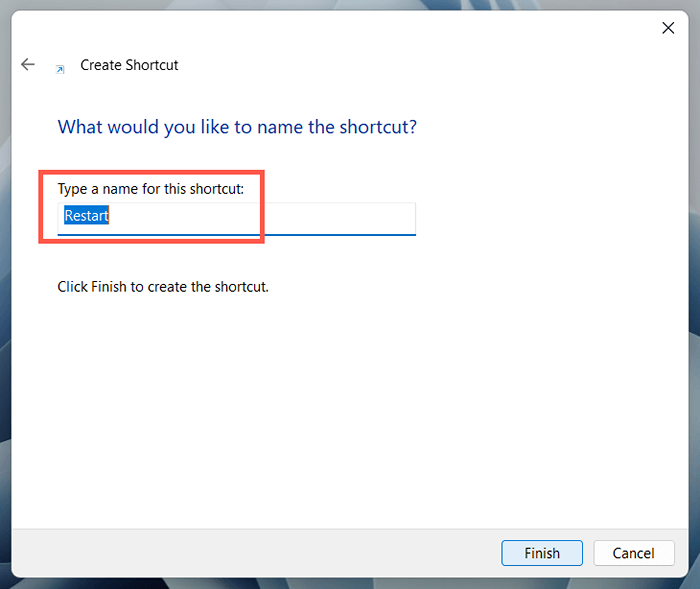
Shutdown vs. Mulakan semula: Apa perbezaannya?
Sebelum kita membungkus, sebaiknya menunjukkan perbezaan antara secara manual yang menggerakkan PC anda dan kemudian menghidupkannya kembali berbanding mengarahkan sistem untuk reboot sendiri. Walaupun kedua -dua tindakan itu kelihatan mencapai perkara yang sama, itu tidak berlaku kerana ciri yang dipanggil Fast Startup.
Apabila anda memilih Shutdown (tersedia sebagai pilihan dalam banyak kaedah di atas), Cache Cache Cache Pelbagai Bentuk Data Sistem, yang membolehkan komputer anda boot lebih cepat dari permulaan yang sejuk. Walau bagaimanapun, yang boleh menyebabkan masalah semasa menyelesaikan masalah yang berterusan dengan sistem operasi.
Permulaan Cepat tidak akan menendang jika anda memilih memulakan semula, menjadikannya pilihan yang lebih baik jika anda berhasrat untuk menyelesaikan masalah. Ia juga yang paling mudah melainkan anda tidak merancang untuk menghidupkan PC anda dalam masa terdekat.
Walau bagaimanapun, anda mempunyai pilihan untuk melumpuhkan permulaan yang cepat jika anda mahu. Buka Panel Kawalan Windows, pergi ke Perkakasan dan Bunyi> Kuasa> Pilih apa yang dilakukan oleh Butang Kuasa, dan nyahtandakan kotak di sebelahnya untuk menghidupkan permulaan yang cepat (disyorkan).
- « 6 Cara Terbaik Untuk Memperbaiki Masalah Skrin Hitam Pelancar Minecraft
- Versi ubuntu apa yang saya ada? »

