10 Cara Untuk Memperbaiki Kodan Kemas Kini Kod Ralat Gagal 0x80070003
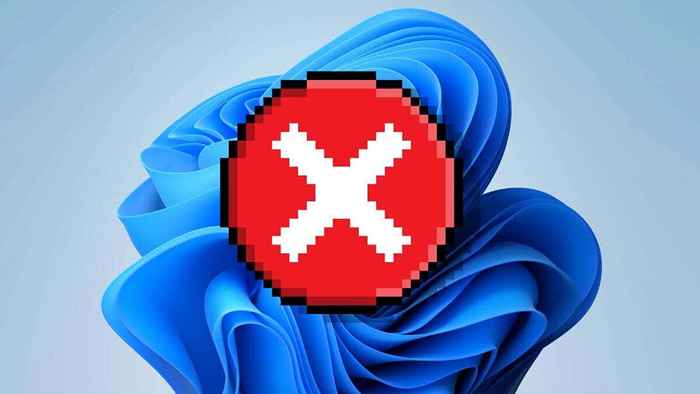
- 3023
- 4
- Ronnie Hermann
Kod Ralat Kemas Kini Windows 0x80070003 menghalang anda daripada memuat turun dan memasang kemas kini terkini. Punca masalah ini tidak selalu jelas, terutamanya jika anda hanya mendapat kod cryptic ini.
Tidak seperti banyak kod ralat kemas kini Windows, menetapkan kod ralat 0x80070003 biasanya bermaksud menyelesaikan masalah di PC tempatan anda. Sebaik sahaja anda membuang masalah yang mendasari, kemas kini harus berfungsi seperti yang diharapkan.
Isi kandungan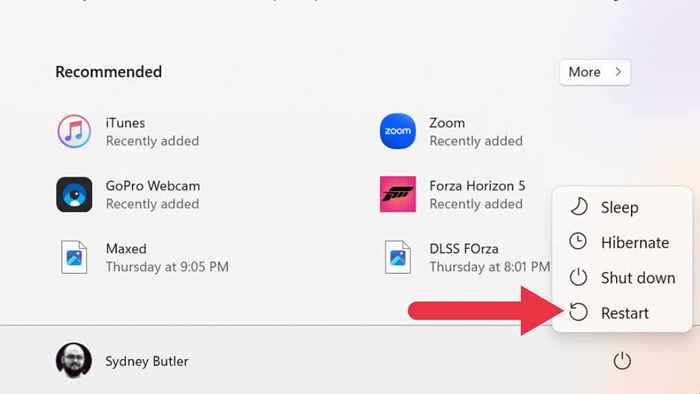
Seperti biasa, perkara pertama yang perlu anda lakukan ialah memulakan semula PC anda dan mengemaskini semula kemas kini. Sekiranya anda belum memulakan semula sistem anda, beberapa perkhidmatan yang diperlukan oleh Windows mungkin dibekukan atau ditutup. Mulakan semula sistem anda sama ada menyelesaikan masalah atau menunjukkan bahawa masalahnya lebih kekal.
2. Lumpuhkan perisian firewall dan antivirus pihak ketiga

Program -program ini mungkin mengganggu kemas kini Windows jika anda menggunakan sesuatu selain Windows 'termasuk perisian antivirus dan firewall. Untuk memerintah ini, lumpuhkannya dan cuba kemas kini lagi.
3. Gunakan penyelesai masalah Windows Update
Windows 10 dan 11 mempunyai pelbagai masalah masalah khusus yang dapat menyelesaikan kesilapan di tingkap tanpa penyelesaian masalah manual yang kompleks. Dalam kes ini, penyelesai masalah yang anda mahu jalankan adalah penyelesai masalah Windows Update, tetapi lokasi tertentu aplikasi berbeza bergantung pada versi Windows yang anda gunakan.
Pengguna Windows 10 harus pergi ke Mula> Tetapan> Kemas Kini & Keselamatan> Penyelesaian Masalah> Penyelesaian Masalah Tambahan. Kemudian di bawah bangun dan lari, pilih Windows Update> Jalankan Penyelesai Selimut.
Pengguna Windows 11 harus pergi ke Mula> Tetapan> Sistem> Penyelesaian Masalah> Penyelesaian Masalah Lain. Kemudian di bawah kerap, pilih Windows Update> Run.
Setelah menjalankan penyelesaian masalah, dengan mengandaikan bahawa ia mengubah apa -apa, mulakan semula komputer anda dan lihat apakah masalah kemas kini diselesaikan.
4. Cuba Pembantu Kemas kini
Sekiranya penyelesai masalah tidak berfungsi dan anda menjalankan Windows 10, anda boleh mencuba Pembantu Kemas Kini Windows 10 untuk memaksa kemas kini menggunakan program luaran.
5. Kosongkan folder pengedaran perisian
Sekiranya ada masalah dengan fail kemas kini sementara yang dihasilkan sepanjang sejarah kemas kini anda, anda boleh membersihkan folder muat turun di mana ia disimpan:
- Tekan Windows + R untuk membuka kotak dialog Run.
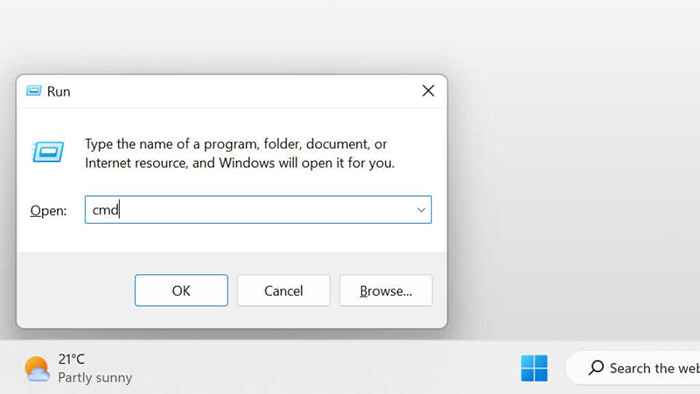
- Taipkan CMD dan tekan Ctrl + Shift + Enter untuk menjalankannya dalam mod admin.
- Taipkan hentian bersih wuauserv ke command prompt dan tekan Enter.
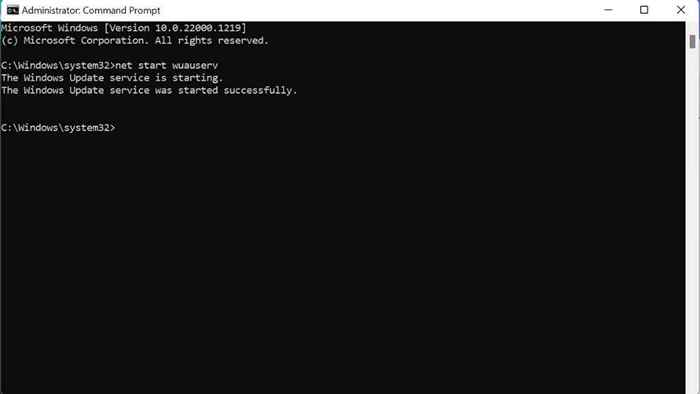
- Gunakan Fail Explorer untuk memadam kandungan direktori berikut:
C: \ windows \ softwaredistribusi \ muat turun
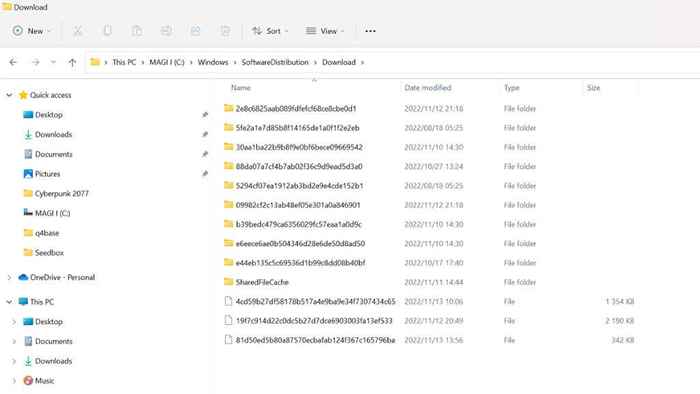
- Taipkan permulaan bersih wuauserv ke command prompt dan tekan Enter.
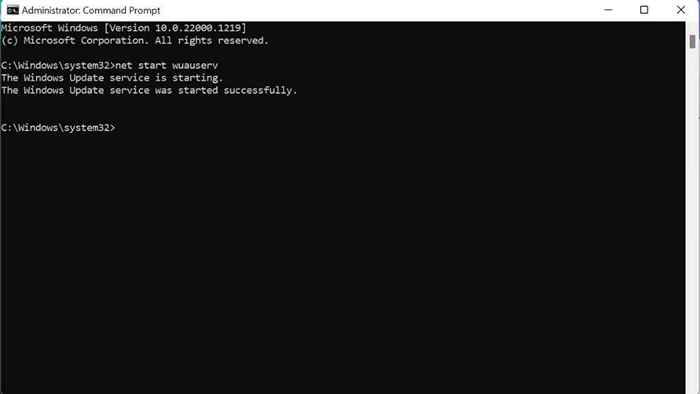
Cuba kemas kini Windows sekali lagi dan lihat apakah masalahnya diselesaikan.
6. Berhenti secara manual dan mulakan semula perkhidmatan kemas kini windows
Perkhidmatan utama yang membuat kemas kini berfungsi ialah perkhidmatan kemas kini windows. Anda boleh menghentikan dan memulakan semula perkhidmatan ini secara manual untuk mencuba dan membuatnya berfungsi semula.
- Tekan Windows + R untuk membuka kotak dialog Run.
- Jenis perkhidmatan.MSC dan tekan Enter.
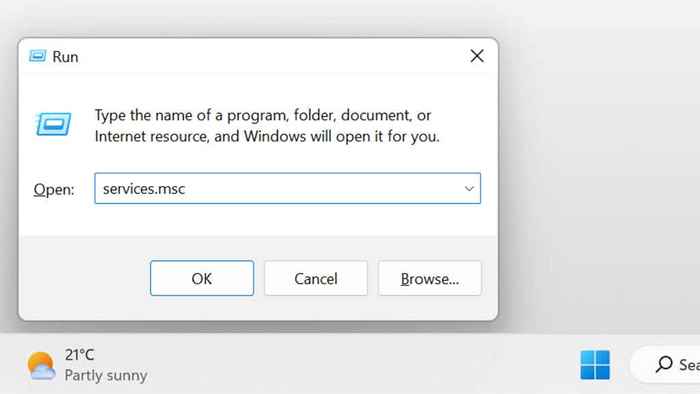
- Cari perkhidmatan kemas kini Windows.
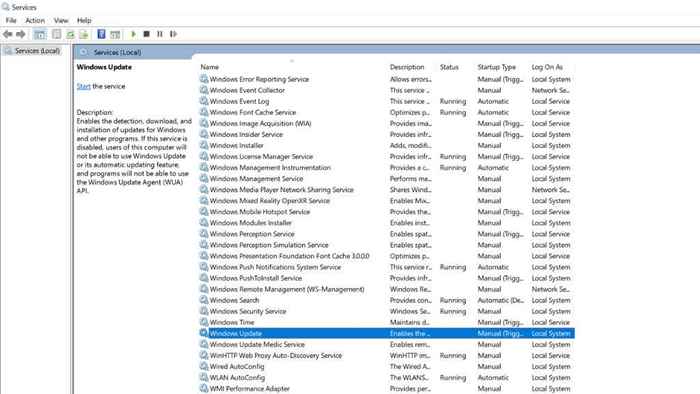
- Klik kanan, dan pilih berhenti.
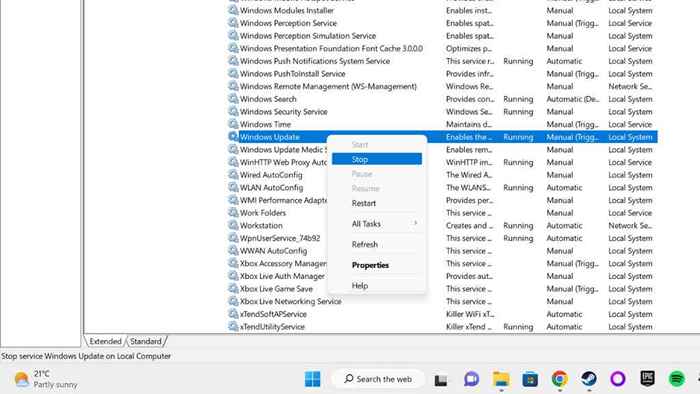
- Mulakan semula PC anda.
- Ulangi langkah 1 dan 2.
- Cari perkhidmatan kemas kini Windows, klik kanan, dan pilih Mula.
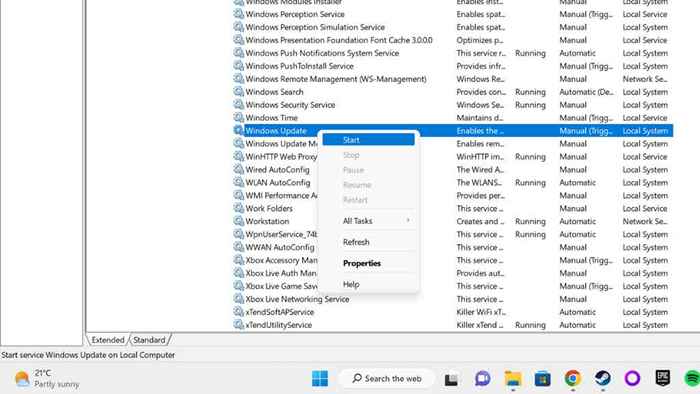
Cuba kemas kini lagi.
Jika anda lebih suka menggunakan baris arahan, inilah cara untuk mencapai hasil yang sama:
- Tekan Windows + R untuk membuka kotak dialog Run.
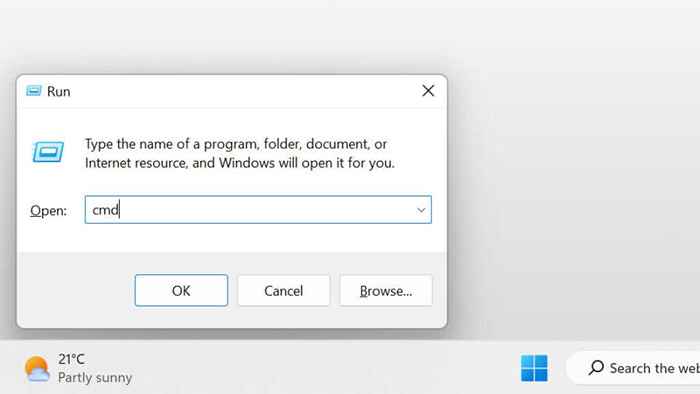
- Taipkan CMD dan tekan Ctrl + Shift + Enter untuk menjalankannya dalam mod admin.
- Taipkan perhentian bersih wuauserv dan tekan Enter.
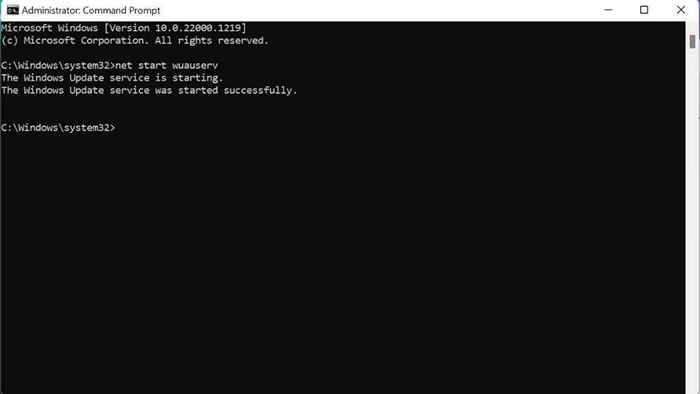
- Mulakan semula PC anda.
- Ulangi langkah 1 dan 2.
- Taipkan permulaan bersih wuauserv dan tekan Enter.
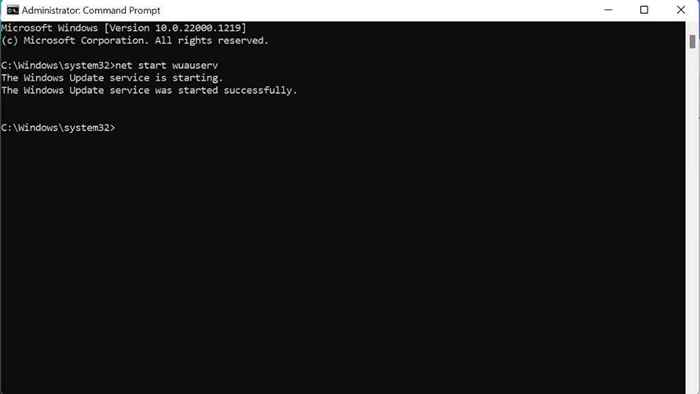
Sekarang cuba mengemas kini lagi.
7. Periksa fail sistem yang rosak
Untuk memeriksa bahawa pemasangan Windows semasa anda masih bersih dan keseluruhan, adalah idea yang baik untuk memeriksa fail sistem anda untuk rasuah. Anda boleh melakukan ini dengan menjalankan Pemeriksa Fail Sistem (SFC /ScanNow) atau alat DISM dari command prompt.
Lihat panduan kami untuk membetulkan fail sistem rasuah atau panduan canggih kami untuk arahan SFC dan DISM untuk maklumat lanjut mengenai prosedur ini.
8. Ruang pemacu percuma
Windows Update Memerlukan Bilik untuk Bekerja. Sekiranya pemacu keras sistem anda terlalu penuh, fail kemas kini sementara tidak dapat pergi. Jika anda rendah di ruang angkasa, anda boleh menyahpasang beberapa aplikasi besar atau memadam fail media, gerakkannya ke pemacu luaran, dan umumnya membersihkan data atau cache yang tidak digunakan anda.
Sekiranya anda tidak pasti bagaimana untuk mendapatkan lebih banyak ruang kosong di tingkap, lihat 15 cara untuk membebaskan ruang cakera di Windows 10.
9. Periksa pendaftaran untuk kesilapan
Pendaftaran Windows yang dikonfigurasikan sering di belakang ralat ini.
Amaran: Selalu ada ukuran risiko ketika mengubah suai pendaftaran. Sekiranya anda belum bekerja dengannya sebelum ini, lihat panduan kami untuk menggunakan Windows Registry. Dan selalu sandarkan pendaftaran anda sebelum membuat pengeditan.
- Tekan Windows + R untuk membuka kotak dialog Run.
- Taipkan regedit dan tekan Enter.
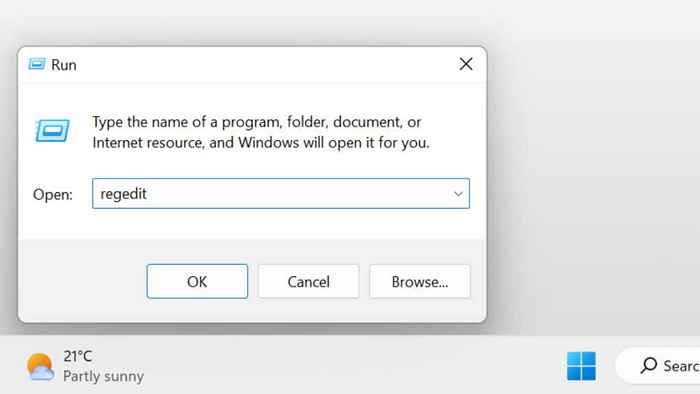
- Salin teks berikut dan tampalkannya ke bar alamat pendaftaran:
Hkey_local_machine \ System \ CurrentControlset \ Services \ Wimmount dan tekan Enter
- Klik dua kali untuk membuka kunci pendaftaran.
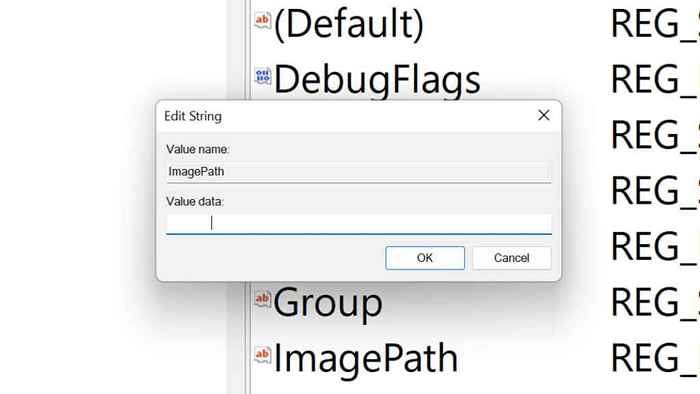
- Semak bahawa Sistem32 \ Pemandu \ Wimmount.SYS disenaraikan di bawah data nilai. Jika tidak, ubah dan pilih ok.
- Buka Windows File Explorer dan pergi ke C: \ Windows \ System32 \ Drivers \ (dengan asumsi pemacu sistem anda memandu c).
- Semak Wimmount itu.Sys hadir dalam folder ini. Jika tidak, rujuk Bahagian 5 di atas dan pembaikan fail sistem anda.
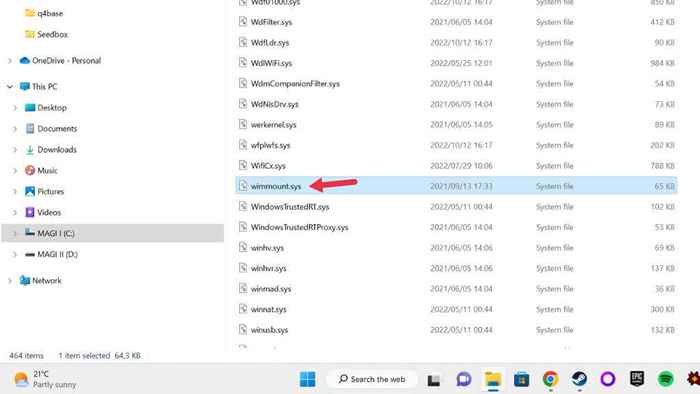
- Mulakan semula komputer dan cuba mengemas kini Windows.
10. Tetapkan semula komponen kemas kini Windows secara manual
Walaupun penyelesai masalah Windows Update biasanya menetapkan semula komponen kemas kini Windows secara automatik di latar belakang, jika gagal menyelesaikan masalah anda, anda mungkin ingin mencuba menetapkan semula mereka secara manual. Ini harus menjadi jalan terakhir kerana ia merupakan proses yang kompleks dengan banyak langkah.
- Tekan butang Mula.
- Taipkan arahan arahan.
- Apabila Command Prompt muncul dalam hasil, klik kanan dan pilih Run sebagai Pentadbir.
- Apabila ditanya, sahkan bahawa anda ingin menjalankan arahan arahan sebagai admin.
- Taipkan bit berhenti bersih dan tekan Enter.
- Taipkan perhentian bersih wuauserv dan tekan Enter.
- Taipkan Cryptsvc Berhenti Bersih dan tekan Enter.
- Padam QMGR*.Fail DAT dengan menaip arahan berikut dalam arahan arahan dan menekan Enter:
Del "%allusersprofile%\ Application Data \ Microsoft \ Network \ Downloader \ Qmgr*.dat ”
Nota: Sekiranya anda tertanya -tanya, "bit" adalah perkhidmatan pemindahan pintar latar belakang dan "cryptsvc" adalah perkhidmatan kriptografi.
- Sekarang kita mesti mendaftar semula fail bit. Taipkan CD /D %Windir %\ System32 dalam command prompt dan tekan Enter.
- Sekarang anda perlu mendaftarkan setiap komponen ini secara individu. Letakkan setiap baris kod ke dalam arahan arahan satu demi satu dan kemudian tekan Enter selepas setiap satu.
Regsvr32.Exe Atl.dll
Regsvr32.Exe Urlmon.dll
Regsvr32.exe mshtml.dll
Regsvr32.exe shdocvw.dll
Regsvr32.Exe Browseui.dll
Regsvr32.exe jscript.dll
Regsvr32.exe vbscript.dll
Regsvr32.exe scrrun.dll
Regsvr32.exe msxml.dll
Regsvr32.EXE MSXML3.dll
Regsvr32.exe msxml6.dll
Regsvr32.exe actxprxy.dll
Regsvr32.exe softpub.dll
Regsvr32.Exe Wintrust.dll
Regsvr32.exe dssenh.dll
Regsvr32.exe rsaenh.dll
Regsvr32.EXE GPKCSP.dll
Regsvr32.exe sccbase.dll
Regsvr32.EXE SLBCSP.dll
Regsvr32.exe cryptdlg.dll
Regsvr32.exe oleaut32.dll
Regsvr32.exe ole32.dll
Regsvr32.exe shell32.dll
Regsvr32.exe initpki.dll
Regsvr32.exe wuapi.dll
Regsvr32.Exe Wuaueng.dll
Regsvr32.exe wuaueng1.dll
Regsvr32.exe wucltui.dll
Regsvr32.exe wups.dll
Regsvr32.exe wups2.dll
Regsvr32.exe wuweb.dll
Regsvr32.exe qmgr.dll
Regsvr32.exe qmgrprxy.dll
Regsvr32.exe wucltux.dll
Regsvr32.exe muweb.dll
Regsvr32.exe wuwebv.dll
- Sebaik sahaja anda telah mendaftarkan setiap komponen, taip semula Netsh Winsock Reset ke Command Prompt dan tekan Enter.
- Sekarang kita perlu memulakan semula tiga perkhidmatan yang kami berhenti sebelum ini, jadi masukkan arahan berikut:
Taipkan bit permulaan bersih dan tekan Enter.
Taipkan permulaan bersih wuauserv dan tekan Enter.
Taipkan Cryptsvc Mula Bersih dan tekan Enter.
Untuk ukuran yang baik, mulakan semula komputer anda dan kemudian cuba kemas kini Windows lagi.
- « 5 Cara Terbaik Untuk Memperbaiki gagal memuat turun fail, kandungan fail berbeza ralat dalam minecraft
- Virtualbox vs Vmware yang terbaik? »

