10 pintasan papan kekunci ubuntu untuk mempercepat aliran kerja anda
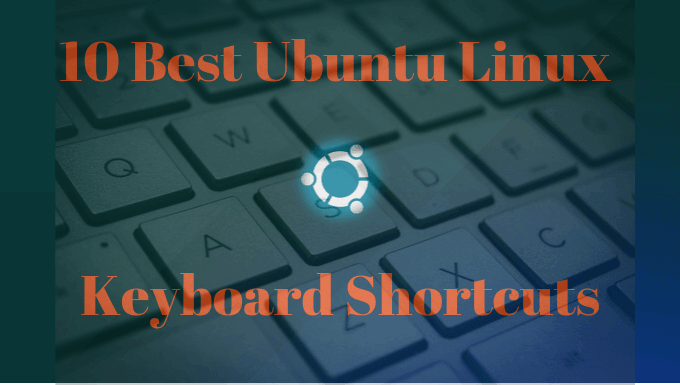
- 3402
- 498
- Don Will
Pintasan papan kekunci adalah penabung masa yang hebat - dengan syarat anda tahu bahawa mereka berada di sana. Ubuntu dibungkus dengan ciri papan kekunci cepat yang membuat peralihan antara tugas dan berinteraksi dengan tetingkap mana -mana angin.
Seperti mana -mana papan kekunci atau pintasan hotkey, mereka mengambil masa untuk belajar. Tetapi mereka biasanya akan menjadikan aliran kerja anda lebih cekap dan menyeronokkan.
Isi kandunganBerikut adalah 10 pintasan papan kekunci Ubuntu yang paling popular dan mengapa mereka begitu sejuk.
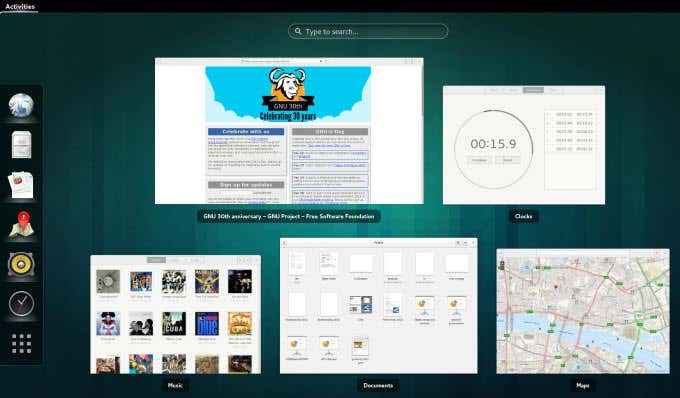
Anda juga boleh mencari:
- Aplikasi yang tidak anda pasang sekarang tetapi mahu menggunakan
- Fail di komputer anda
Lihat aplikasi apa yang dipasang pada sistem anda
Mungkin ada masa apabila anda ingin melihat semua aplikasi yang dipasang pada sistem anda (bukan hanya yang sedang berjalan).
Cara terpantas ialah menggunakan jalan pintas Super+a. Tangkapan skrin di bawah menunjukkan kepada anda bagaimana anda juga boleh mencari aplikasi.
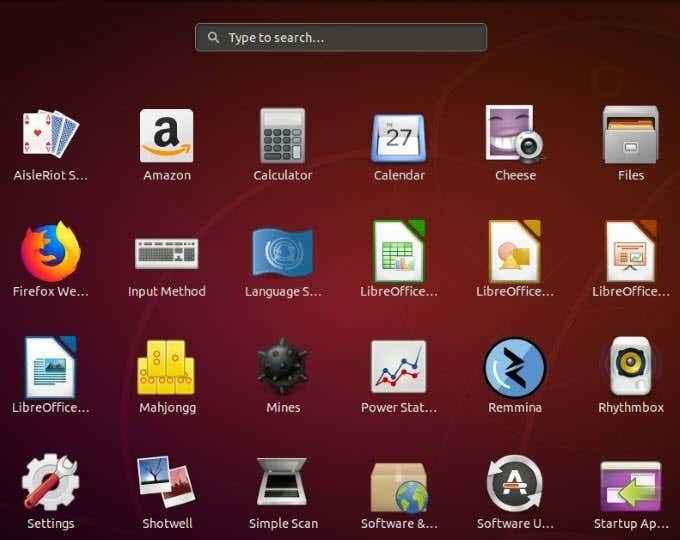
Kurangkan aplikasi & tunjukkan desktop anda
Sekiranya anda terganggu oleh kekacauan desktop apabila cuba menyelesaikan sesuatu, gunakan pintasan papan kekunci ubuntu Super+d.
Daripada perlu mengklik atau meminimumkan tingkap terbuka, tunjukkan hanya desktop anda.
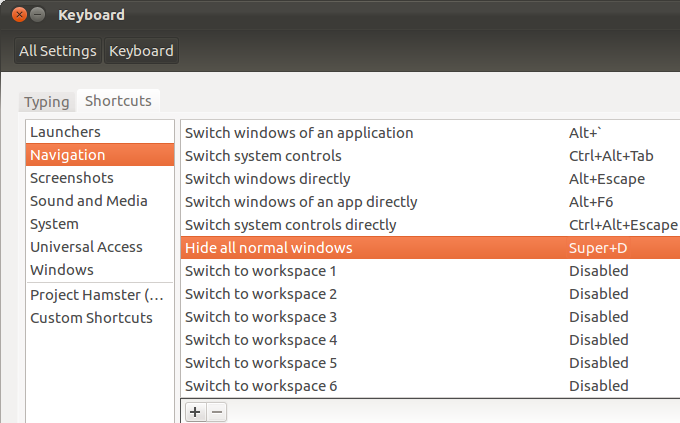
Untuk membuka semua tetingkap aplikasi berjalan sekali lagi, gunakan pintasan yang sama Super+d.
Pintasan terminal Ubuntu
Untuk membuka terminal baru, gunakan Ctrl+alt+t sebagai jalan pintas.
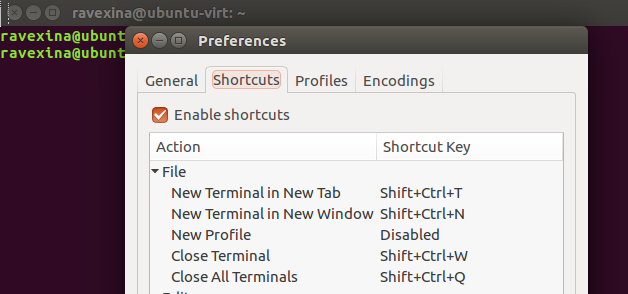
Fikirkan sepanjang masa anda dapat menyimpan baris arahan berjalan dengan usaha yang minimum menggunakan pintasan papan kekunci Ubuntu ini, seperti:
- Membersihkan fail
- Mengesan kesilapan cakera keras
- Membuat pemacu bootable USB
- Memindahkan fail dari jauh
- Memperbaiki masalah laluan rangkaian
- Mencari fail
- Zipping dan unzipping
- Melakukan penghapusan massa
- Memasang alat pembangunan
- Memeriksa penggunaan CPU, proses HTTP, dan beban pelayan
- Membebaskan ruang cakera
- Memeriksa tetapan DNS pelayan anda
- Memulihkan dan Menyandarkan CPanel
- Menguruskan pangkalan data MySQL
Kunci skrin anda
Atas sebab keselamatan, adalah idea yang baik untuk mengunci komputer anda ketika anda berada di luarnya. Mengunci skrin anda tidak akan menghentikan sebarang proses atau aplikasi yang anda jalankan.
Sebaliknya, mereka akan terus berjalan di belakang skrin terkunci anda. Untuk membukanya, anda perlu memasukkan kata laluan anda.
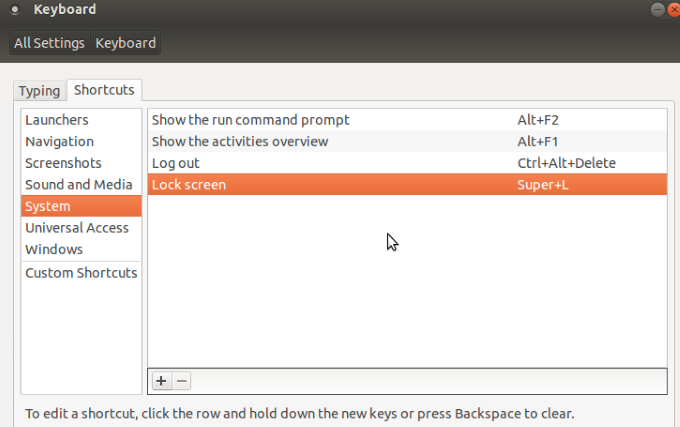
Menggunakan Super+L pintasan untuk mengunci skrin dengan cepat. Beberapa sistem juga menggunakan Ctrl+alt+l.
Sekiranya anda mendapati diri anda lupa untuk mengunci skrin anda, anda boleh menetapkannya untuk mengunci secara automatik apabila tidak digunakan.
Log keluar atau keluar
Sekiranya anda menggunakan Ubuntu dengan pelbagai pengguna dan perlu beralih di antara mereka, satu cara adalah untuk log keluar dari sesi anda. Cara terpantas untuk log keluar ialah menggunakan jalan pintas Ctrl+d.
Perlu diingat bahawa pembalakan akan menamatkan sesi dan aplikasi yang anda gunakan. Sekiranya anda tidak mahu kehilangan apa yang sedang anda kerjakan, tukar pengguna tanpa log keluar.
Klik pada menu sistem di bar atas dan pilih nama pengguna. Atau, anda boleh membuat jalan pintas tersuai.
Anda boleh mengetahui lebih lanjut mengenai cara menyediakan pintasan papan kekunci ubuntu tersuai di sini.
Pintasan Folder
Membuat folder baru mudah menggunakan pintasan Ctrl+shift.
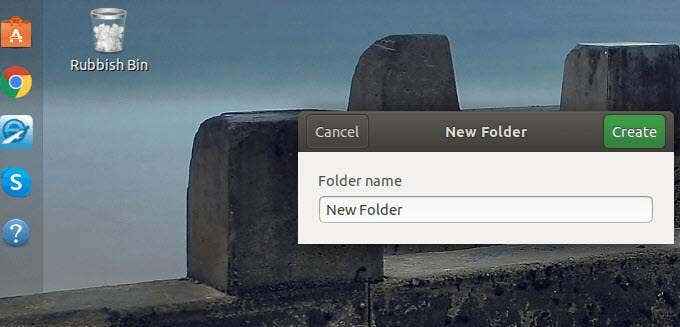
Untuk melihat sifat mana -mana folder anda, pilih folder, dan gunakan pintasan Alt+enter.
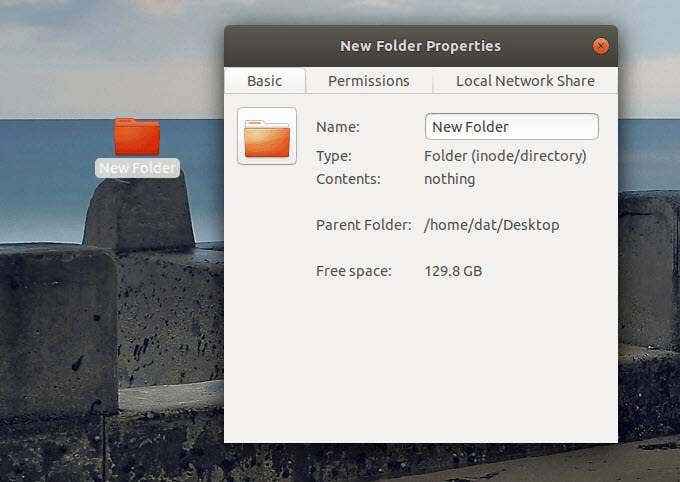
Sekiranya anda mahu menamakan semula folder, pilih, tekan f2, kemudian taipkan nama baru yang ingin anda gunakan.
Menukar aplikasi
Apabila menjalankan lebih daripada satu aplikasi pada satu masa, untuk bertukar di antara mereka menggunakan kombinasi kunci pintasan Alt+tab atau Tab Super+.
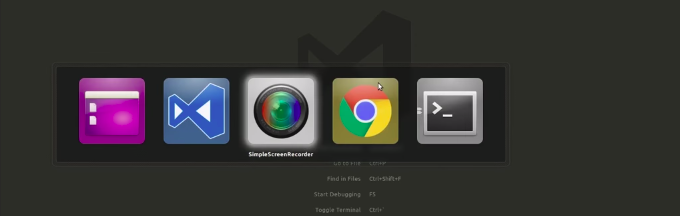
Pegang Super kunci dan terus menekan Tab kunci sehingga anda dapati aplikasi yang ingin anda gunakan. Lepaskan kedua -dua kunci apabila anda menjumpainya.
Default switcher aplikasi adalah bergerak dari kiri ke kanan. Sekiranya anda lebih suka memindahkan aplikasi dari kanan ke kiri, gunakan jalan pintas Tab Super+Shift+.
The Alt kunci boleh digunakan dan bukannya Super kunci untuk melaksanakan tugas yang sama.
Dulang pemberitahuan
Pengagihan Linux seperti GNOME mempunyai dulang pemberitahuan untuk pelbagai aktiviti dan sistem. Ini juga tempat kalendar sistem anda terletak.
Gunakan pintasan papan kekunci Super+m Untuk membuka kawasan pemberitahuan.
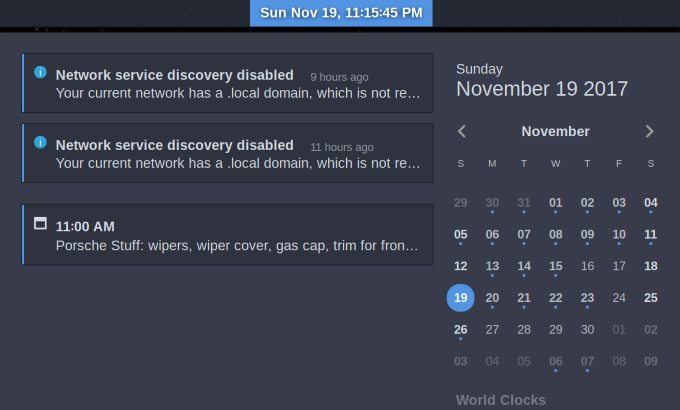
Gunakan kunci yang sama untuk menutup dulang.
Jalankan arahan cepat
Bagi pengguna Ubuntu yang tidak mahu membuka terminal, gunakan ALT+F2 sebaliknya untuk menjalankan arahan cepat.
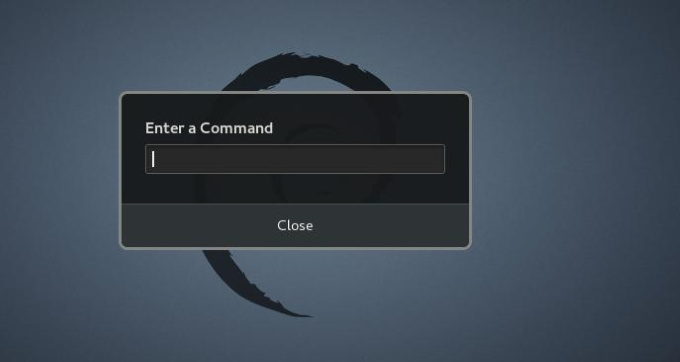
Sekiranya anda menggunakan aplikasi yang hanya boleh dijalankan dari terminal, ini sangat membantu.
Menggunakan pintasan papan kekunci Ubuntu dapat meningkatkan produktiviti dan meningkatkan kecekapan. Mengetahui kombinasi ketukan kekunci yang akan mencetuskan tindakan yang ingin anda lakukan akan menjimatkan banyak masa.

