10 alat untuk mengambil atau menangkap tangkapan skrin desktop di Linux
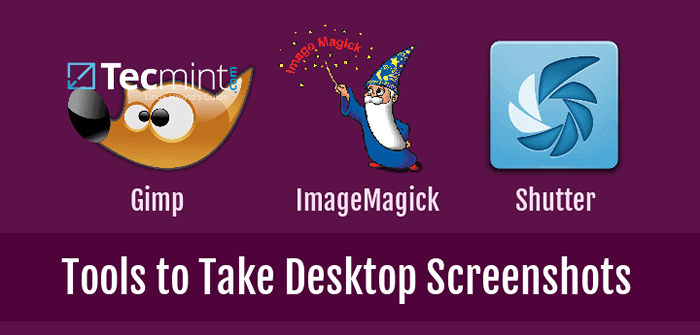
- 5020
- 1580
- Don Will
Kebanyakan kali kita perlu mengambil tangkapan skrin keseluruhan skrin atau sebahagian daripada tetingkap di skrin. Semasa di Android atau iOS, anda boleh melakukan ini walaupun dengan klik butang, di sini di Linux kami mempunyai alat khas yang memudahkan mengambil tangkapan skrin, memberikan fleksibiliti sama ada keseluruhan skrin atau sebahagian daripada skrin.
Sebilangan alat ini bukan sahaja dimaksudkan untuk mengambil tangkapan skrin, tetapi juga untuk mengubahsuai gambar, menyesuaikan sempadan, kedalaman, warna dan banyak lagi sambil menangkap skrin aplikasi tertentu atau seluruh tetingkap.
Terdapat banyak alat sumber terbuka di pasaran untuk tujuan ini dan mudah didapati di sistem Ubuntu Linux, kami akan memberi tumpuan kepada beberapa daripada mereka yang popular dan fleksibel ketika datang ke ciri -ciri yang mereka berikan.
1. Shutter
Salah satu alat tangkapan skrin yang kuat, yang bukan sahaja membolehkan anda mengambil tangkapan skrin, dari mana -mana bahagian skrin, tetapi juga membolehkan anda mengedit imej yang ditangkap, menambah teks, menyembunyikan kandungan peribadi dengan pixelating, memuat naik imej ke tapak hosting dan banyak lebih. Ia ditulis dalam perl dan tersedia sebagai alat sumber terbuka di bawah lesen GNU GPLV3.
Anda boleh memasang pengatup dengan mudah di Ubuntu atau Linux Mint dengan bantuan perintah apt-get seperti yang ditunjukkan:
$ sudo apt-get pemasangan shutter
Untuk membuat tangkapan skrin melalui shutter, sama ada membuka sesi baru dengan melancarkan aplikasi shutter, atau hanya pilih tetingkap untuk menangkap dari ikon pengatup di bar Pemberitahuan.
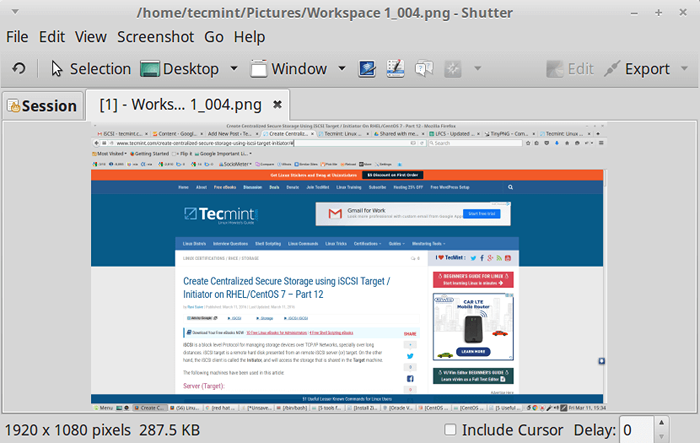 Shutter - Ambil tangkapan skrin desktop
Shutter - Ambil tangkapan skrin desktop 2. Imagemagick
Salah satu alat yang kuat dan terbuka untuk mengedit, menukar dan memaparkan fail imej dalam lebih daripada 200 format imej. Ia termasuk, bersama -sama dengan mengambil tangkapan skrin bahagian terpilih skrin, satu set arahan yang kaya untuk penyuntingan dan transformasi imej.
Selain dari baris arahan, ImageMagick juga termasuk GUI X-Window asli untuk sistem seperti Unix yang membantu membuat gambar mudah. Berlesen di bawah Apache 2.0 Lesen, ImageMagick menyediakan beberapa pengikatan untuk pelbagai bahasa seperti: Perlmagick (Perl), Magickcore (C), Magick ++ (C ++) untuk menamakan beberapa.
Menggunakan ImageMagick, anda boleh mengambil tangkapan skrin dengan cara berikut:
1. Menggunakan arahan import untuk mengambil tangkapan skrin desktop
Perintah ini mengambil tangkapan skrin keseluruhan skrin dengan semua tingkap yang sedang aktif.
$ Import -Mengerahkan akar imej1.png
2. Menggunakan arahan import untuk mengambil kawasan skrin terpilih
Menjalankan Perintah Ini Menukar Pointer Mouse ke dalam kursor Crosshair yang boleh digunakan untuk memilih mana -mana kawasan skrin dan mengambil tangkapan skrin bahagian itu.
# Import Calc.png
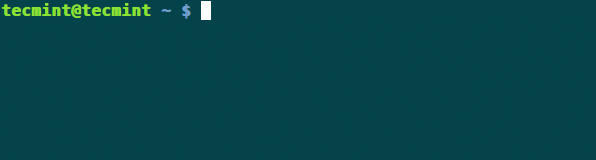 Ambil kawasan tangkapan skrin yang dipilih dalam arahan
Ambil kawasan tangkapan skrin yang dipilih dalam arahan 3. Gnome Screenshot
Alat lain untuk mengambil tangkapan skrin adalah Gnome-Screenshot, adalah alat lalai yang disertakan bersama Ubuntu di persekitaran desktop GNOME. Pada mulanya ia adalah sebahagian daripada pakej Gnome Utils, tetapi kemudiannya dipisahkan menjadi pakej bebas sendiri dari versi 3.3.1.
Seperti alat di atas, ia juga kuat untuk mengambil tangkapan skrin sama ada skrin keseluruhan atau bahagian skrin seperti yang diperlukan.
Berikut adalah cara untuk mengambil tangkapan skrin menggunakan Gnome-Screenshot:
1. Menggunakan kekunci pintasan Shift+PrintScreen (PRTSCR)
Salah satu cara untuk mengambil tangkapan skrin adalah menggunakan jalan pintas Shift+prtscr yang mengubah penunjuk tetikus ke kursor crosshair, menggunakan mana anda boleh memilih bahagian skrin yang tangkapan skrinnya akan diambil.
2. Menggunakan GNOME-Screenshot GUI
Menggunakan GUI juga anda boleh mengambil tangkapan skrin. Untuk ini hanya buka GUI dan pilih salah satu pilihan berikut:- Pilih kawasan untuk merebut, ambil seluruh skrin atau ambil tetingkap semasa. Oleh itu, anda boleh mencapai keperluan.
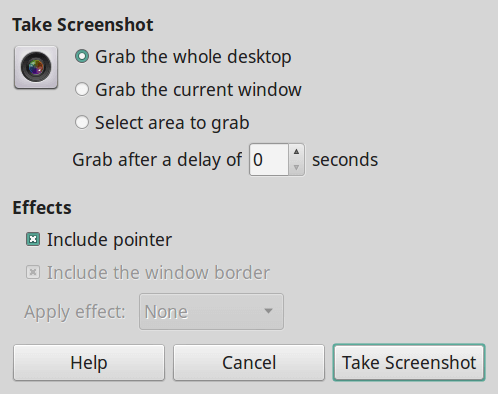 Gnome Screenshot
Gnome Screenshot 4. Kazam
Kazam adalah alat pelbagai fungsi yang boleh digunakan untuk rakaman video dan mengambil tangkapan skrin. Seperti tangkapan skrin GNOME, ia juga mempunyai GUI yang menyediakan senarai pilihan, sama ada untuk melakukan screenscasting, atau mengambil tangkapan skrin dan bahkan di dalamnya, sama ada untuk seluruh kawasan atau sebahagian daripadanya.
Ia adalah rahsia pertama dengan pengekodan lalat dan ciri tangkapan skrin. Juga, ia mempunyai mod senyap di mana, ia bermula tanpa GUI.
Cara untuk mengambil tangkapan skrin menggunakan Kazam:
1. Menggunakan Kazam Gui untuk mengambil skrin
Mod GUI membolehkan anda mengambil tangkapan skrin dengan klik butang. Pilih sahaja salah satu daripada empat pilihan di sana i.e. Skrin penuh, semua skrin, tetingkap, kawasan dan pilih Tangkap. Untuk pemilihan kawasan, ia akan membolehkan anda memilih kawasan tertentu dan tekan Masukkan menangkap.
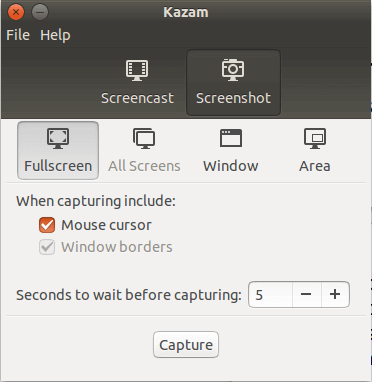 Alat tangkapan skrin Kazam
Alat tangkapan skrin Kazam 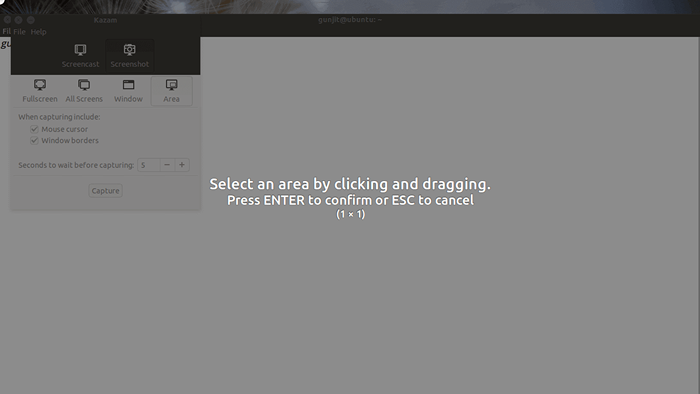 Tangkapan skrin kawasan kazam penuh
Tangkapan skrin kawasan kazam penuh 5. GIMP
GIMP adalah editor imej sumber percuma dan terbuka yang boleh digunakan untuk manipulasi imej, penyuntingan, saiz semula, retouching dll. Ia ditulis dalam C, GTK+ dan diedarkan di bawah lesen GPLv3. Ia sangat extensible dan diperkembangkan dan dilaksanakan dengan penggunaan antara muka skrip.
Selain menjadi program penyuntingan imej, Gimp mempunyai keupayaan untuk mengambil tangkapan skrin kawasan lengkap atau separuh dan kemudian mengedit imej dengan sewajarnya menambah kesannya.
Apabila anda akan membuka GIMP GUI, pergi ke Fail -> Buat tangkapan skrin Dan menu ini akan muncul dan anda boleh memilih pilihan yang anda mahukan, sama ada untuk mengambil tangkapan skrin keseluruhan atau sebahagian skrin.
Selepas ini, snap imej yang dibuat akan tersedia di GUI untuk mengedit, di mana anda boleh mengedit imej, menggunakan kesan dan sebagainya.
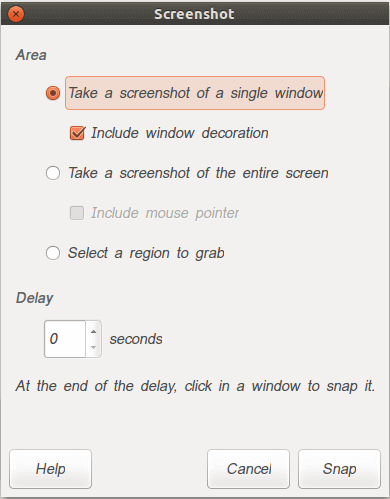 Ambil tangkapan skrin menggunakan GIMP
Ambil tangkapan skrin menggunakan GIMP 6. Deepin Scrot
Deepin Scrot adalah aplikasi tangkapan skrin ringan yang digunakan dalam Linux Deepin OS, yang membolehkan anda menambah teks, anak panah, garis dan melukis ke tangkapan skrin. Ia jauh lebih kuat daripada lalai Gnome alat dan lebih ringan daripada Shutter.
Ciri -ciri Scrot Deepin
- Tangkap Skrin Penuh (PrintScreen)
- Tangkap tangkapan skrin tetingkap di bawah kursor (alt+printscreen)
- Rantau segi empat tepat dan kawasan bebas (Ctrl+alt+a)
- Penangguhan Skrin Penuh (Ctrl+Printscreen)
- Ambil tangkapan skrin kawasan yang dipilih
- Lukis segi empat tepat, elips, anak panah, garis atau teks ke tangkapan skrin
- Simpan tangkapan skrin ke fail atau papan klip
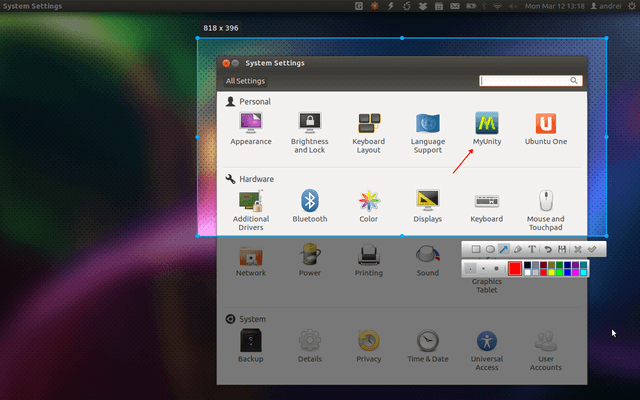 Deepin Scrot
Deepin Scrot 7. ScreenCloud
ScreenCloud Sumber percuma, terbuka, mudah, mudah digunakan dan alat silang platform untuk mengambil dan berkongsi tangkapan skrin. Ia berfungsi pada Linux, Windows dan Mac OS X.
Ciri -ciri ScreenCloud:
- Menyokong perkongsian mudah.
- Membolehkan anda menyimpan atau memuat naik tangkapan skrin.
- Menyokong penambahan pelayan FTP.
- Dilengkapi dengan dulang sistem untuk akses cepat dan banyak lagi.
8. Flameshot
Flameshot adalah aplikasi percuma, terbuka, aplikasi mudah namun berkuasa untuk mengambil tangkapan skrin. Ia menyokong pintasan papan kekunci dan ia boleh dikonfigurasikan sepenuhnya melalui GUI atau baris arahan.
Ciri -ciri Flameshot:
- Ity mudah digunakan dan dilengkapi dengan antara muka pengguna yang disesuaikan sepenuhnya.
- Dilengkapi dengan antara muka DBUS.
- Menyokong edisi tangkapan skrin dalam apl.
- Membolehkan anda memuat naik tangkapan skrin ke imgur.
- Menyokong dulang sistem dan banyak lagi.
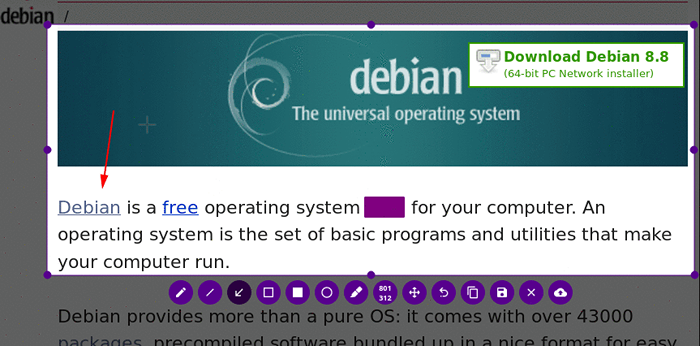 Alat tangkapan skrin Flameshot
Alat tangkapan skrin Flameshot 9. Lihat
Lookit juga merupakan sumber terbuka percuma, alat mudah untuk mengambil dan memuat naik tangkapan skrin dengan cepat di Ubuntu.
Ciri -ciri Lookit:
- Menyokong klik kanan pada ikon dok untuk mengambil tangkapan skrin.
- Membolehkan anda menangkap kawasan yang dipilih pada skrin, keseluruhan skrin, atau tetingkap aktif anda.
- Membolehkan tangkapan skrin dengan cepat ke pelayan FTP/SSH, atau dikongsi di IMGUR dan banyak lagi.
10. Tontonan
Tontonan adalah alat lain yang mudah digunakan untuk mengambil tangkapan skrin desktop. Ia dapat menangkap seluruh desktop, monitor tunggal, tetingkap yang sedang aktif, tetingkap yang kini berada di bawah tetikus, atau bahagian segi empat tepat skrin.
Ciri -ciri Spactacle:
- Pelancaran dalam mod GUI (lalai)
- Menangkap tangkapan skrin dan keluar tanpa menunjukkan GUI
- Mulakan dalam mod pengaktifan DBUS
- Simpan gambar ke format fail yang diberikan dalam mod latar belakang
- Tunggu satu klik sebelum mengambil tangkapan skrin
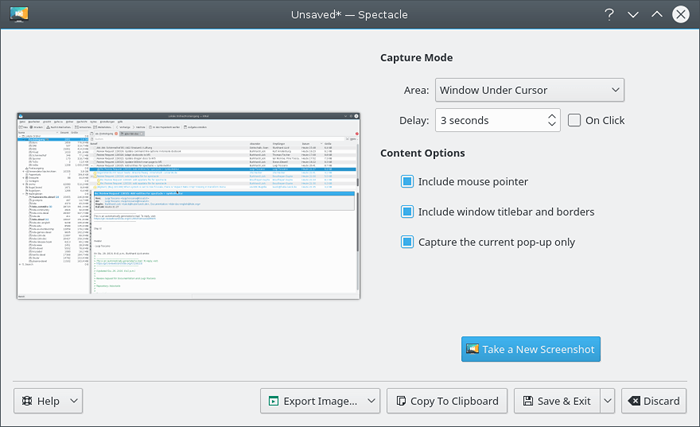 Alat sceenshot tontonan
Alat sceenshot tontonan Kesimpulan
Di sini kami menyenaraikan beberapa alat yang mudah didapati dan kaya dengan ciri-ciri untuk mengambil tangkapan skrin Ubuntu Sistem Linux. Mungkin ada banyak lagi yang mungkin anda sukai. Sekiranya anda mempunyai alat lain dalam senarai anda, kongsi dengan kami dalam komen anda.
- « Firejail - Permohonan yang tidak dipercayai di Linux dengan selamat
- Cara Memasang Apache, MySQL/MariaDB dan PHP di RHEL 8 »

