10 perkara yang perlu dicuba apabila pencetak anda tidak mencetak

- 5057
- 507
- Dave Kreiger V
Pencetak mengalami beberapa bentuk kerosakan, beberapa di antaranya mudah diperbaiki. Memperbaiki masalah pencetak boleh menjadi sakit kepala-terutamanya pada peranti Windows-kerana terdapat pelbagai perkara yang mungkin salah.
Masalahnya boleh berasal dari PC, pencetak, atau sambungan antara kedua -dua peranti. Tutorial ini menyoroti sepuluh langkah penyelesaian masalah untuk pencetak yang tidak akan dicetak.
Isi kandungan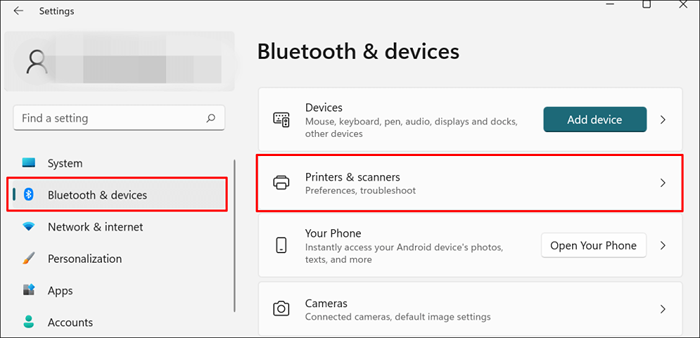
Di Windows 10, pergi ke Tetapan > Peranti > Pencetak & Pengimbas.
- Pilih pencetak masalah dari senarai peranti yang disambungkan.
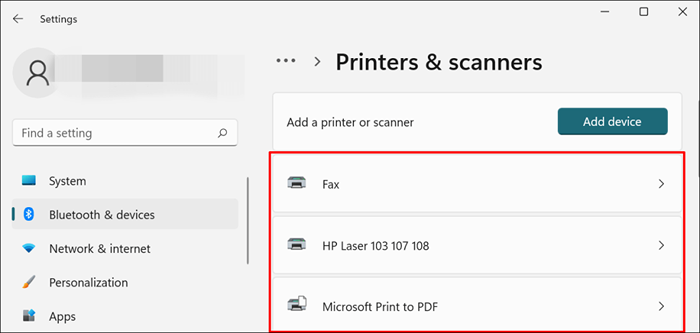
Catatan: Sekiranya status pencetak anda membaca "Luar Talian," rujuk tutorial penyelesaian masalah kami untuk mendapatkan pencetak luar talian kembali dalam talian. Teruskan ke langkah seterusnya jika pencetak anda dalam talian.
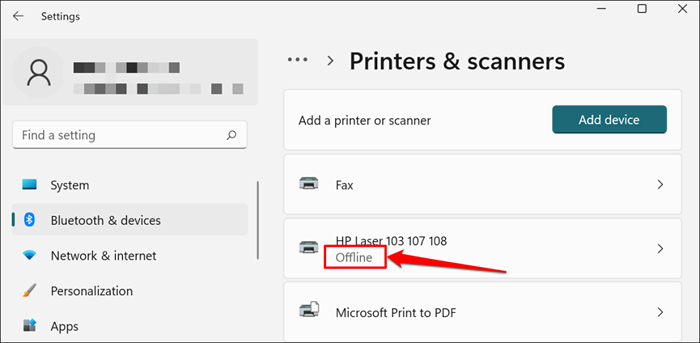
- Pilih Jalankan penyelesai masalah dalam tab "Tetapan Pencetak".
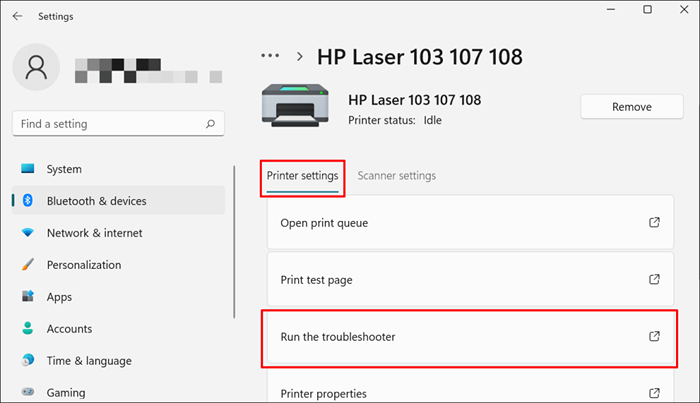
Ada cara lain untuk mengakses penyelesai masalah pencetak di Windows 11. Pergi ke Tetapan > Sistem > Menyelesaikan masalah > Penyelesai masalah lain dan pilih Jalankan Seterusnya "Pencetak."
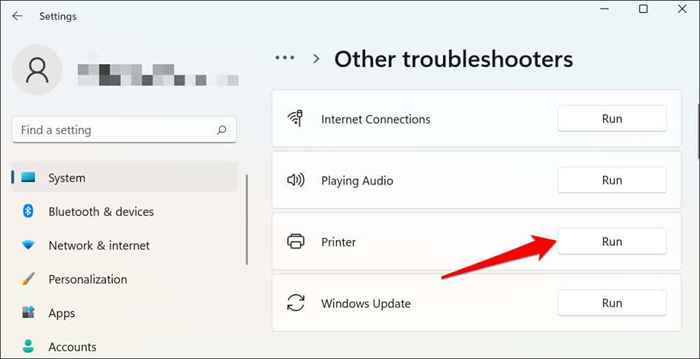
Di Windows 10, pergi ke Tetapan > Kemas kini & Keselamatan > Menyelesaikan masalah dan pilih Penyelesaian masalah tambahan > Mesin pencetak > dan pilih Jalankan penyelesai masalah.
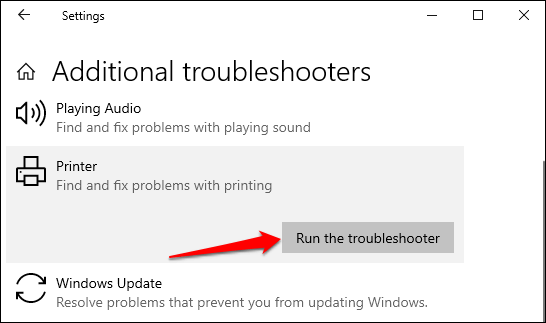
Tunggu penyelesai masalah untuk menjalankan pemeriksaan yang diperlukan pada pencetak, pemandunya, dan proses lain yang berkaitan.
3. Tetapkan pencetak sebagai lalai
Windows mempunyai ciri yang secara dinamik mengubah peranti percetakan lalai PC anda berdasarkan lokasi dan faktor lain. Ciri ini hampir sempurna tetapi tidak gagal. Sekiranya PC anda tidak mencetak dokumen, mungkin pencetak tidak aktif adalah peranti percetakan lalai.
MacOS juga menetapkan pencetak terakhir yang disambungkan sebagai pencetak lalai Mac anda. Periksa tetapan komputer anda dan pastikan pencetak aktif adalah peranti lalai.
Di tingkap, pergi ke Tetapan > Bluetooth & peranti > Pencetak & Pengimbas, pilih pencetak, dan pilih Tetapkan sebagai lalai butang.
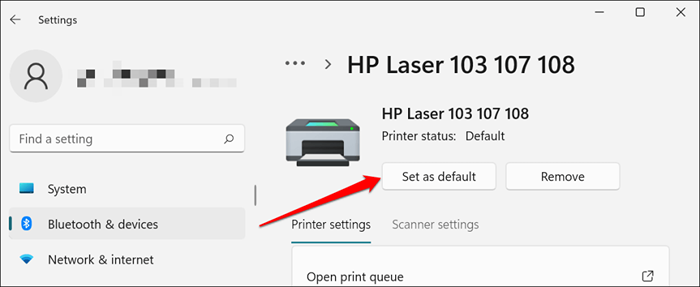
Pada komputer Mac, pergi ke Keutamaan sistem > Pencetak & pengimbas di komputer Mac, klik kanan pencetak, dan pilih Tetapkan pencetak lalai. Sebagai alternatif, buka Pencetak lalai Menu drop-down dan pilih pencetak sebagai lalai.
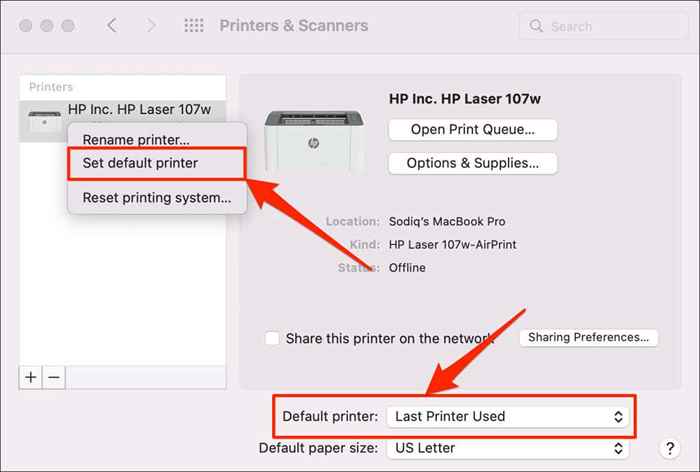
4. Kosongkan barisan cetak komputer anda
Apabila anda menghantar dokumen untuk mencetak, komputer anda mula -mula menghantar "pekerjaan cetak" ke barisan cetak. Pekerjaan cetak segera dikeluarkan dari barisan cetak apabila pencetak mencetak dokumen. Ia biasanya merupakan proses yang lancar, tetapi ada kalanya pekerjaan cetak selesai tetap dalam barisan.
Sekiranya itu berlaku, pekerjaan cetak berikutnya juga akan terjebak dalam barisan dan menghalang pencetak anda dari mencetak fail. Membersihkan barisan cetak komputer anda mungkin menyelesaikan masalah.
Giliran Cetak Jelas di Windows
- Pergi ke Tetapan > Bluetooth & Scanners > Pencetak & Pengimbas dan pilih pencetak anda.
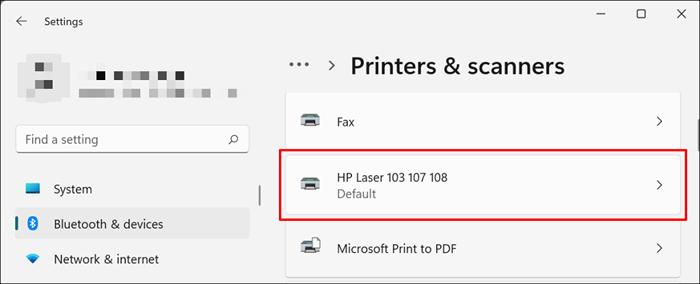
- Pilih Buka giliran cetak.
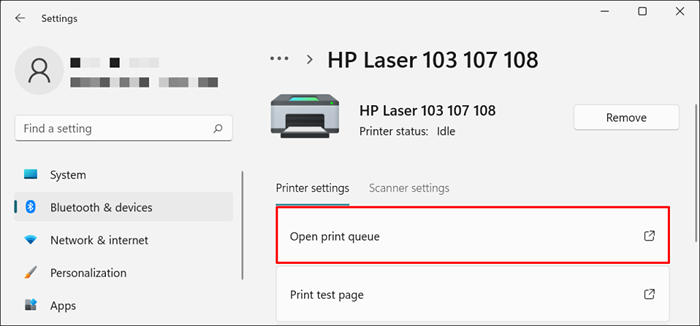
- Pilih Mesin pencetak di bar menu dan pilih Batalkan semua dokumen.
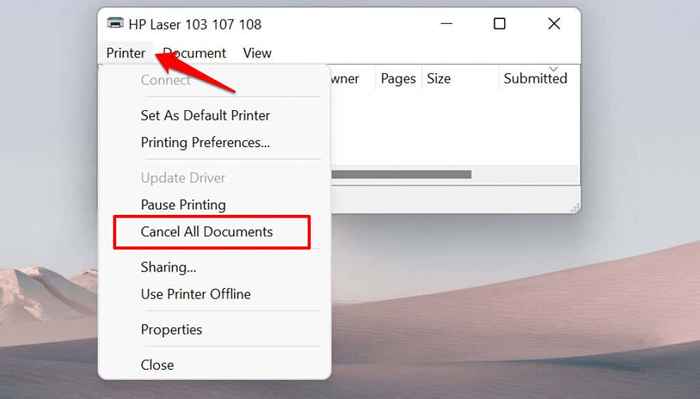
- Pilih Ya pada arahan pengesahan.
[14-why-windows-pc-wont-print-document]]
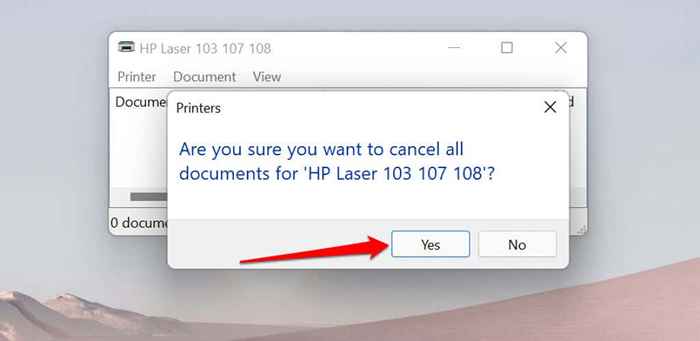
Cuba mencetak mana -mana dokumen atau halaman ujian dan periksa jika membersihkan giliran menyelesaikan masalah. Buka menu pencetak dan pilih Halaman ujian cetak.
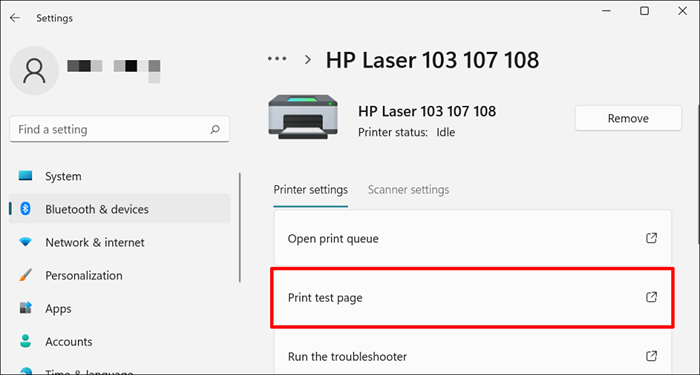
Sekiranya dokumen selesai kekal dalam barisan cetak, rujuk tutorial penyelesaian masalah kami mengenai memadamkan pekerjaan cetak yang tersekat di Windows.
Giliran Cetak Jelas di MacOS
- Pergi ke Keutamaan sistem > Pencetak & Pengimbas, pilih pencetak di bar sisi, dan pilih Buka giliran cetak.
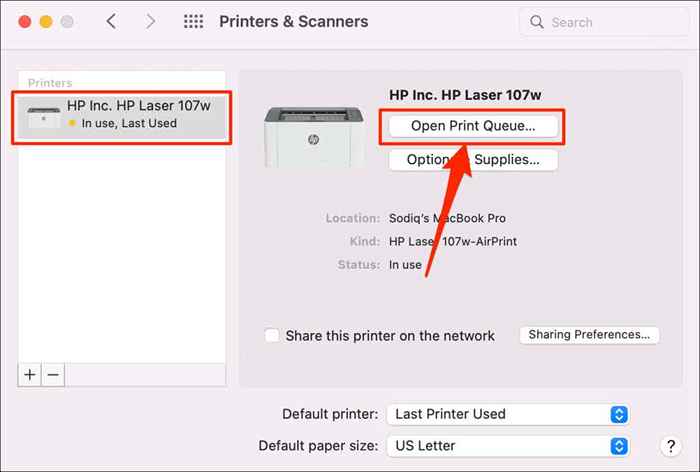
- Pilih X Ikon di sebelah pekerjaan cetak yang belum selesai untuk membuangnya dari barisan.
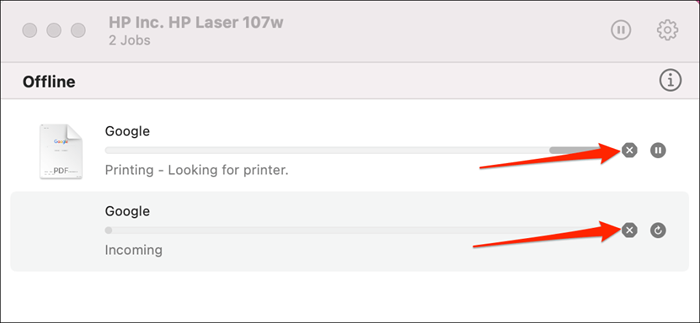
5. Kemas kini pemacu pencetak
Pencetak anda mungkin tidak menerima pekerjaan cetak dari PC anda jika pemandunya korup atau ketinggalan zaman. Walaupun Windows secara automatik memasang kemas kini pemacu, beberapa faktor (e.g., sambungan internet berukuran) boleh menghalangnya daripada berlaku. Inilah cara memasang pemacu secara manual dari komputer atau internet anda.
Semak laman web pengeluar pencetak dan muat turun kemas kini pemacu terkini untuk model pencetak anda. Pasangkan pencetak ke dalam komputer anda dan ikuti langkah -langkah di bawah.
- Klik kanan Mula menu atau tekan Kekunci Windows + X Untuk membuka menu akses cepat. Pilih Pengurus peranti untuk meneruskan.
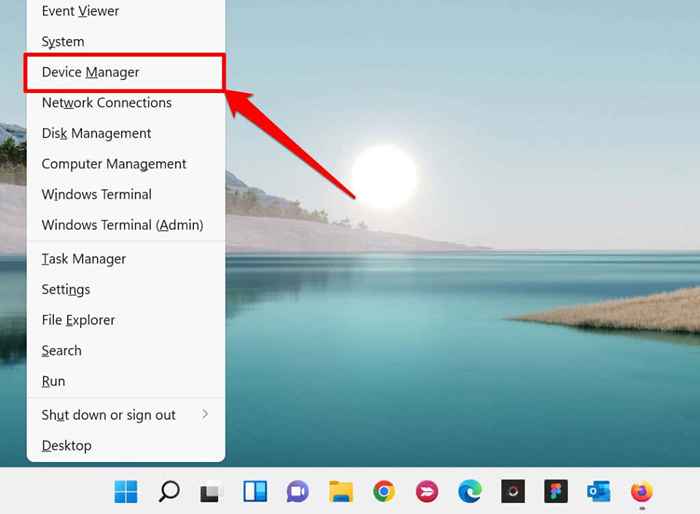
- Kembangkan kategori "pencetak", klik kanan pemacu pencetak, dan pilih Kemas kini pemacu.
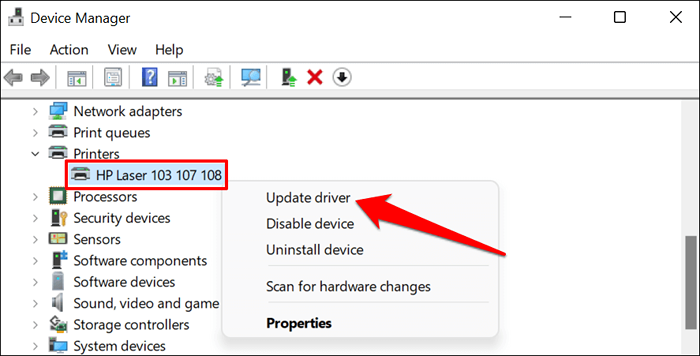
- Pilih Cari secara automatik untuk pemandu dan tunggu Windows mencari pemacu terbaik yang tersedia untuk pencetak. Proses ini memerlukan sambungan internet, jadi pastikan PC anda disambungkan ke rangkaian Wi-Fi atau Ethernet.
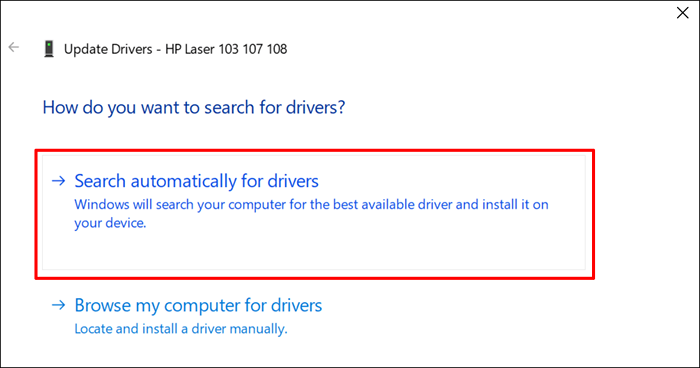
Sebagai alternatif, pilih Penyemak imbas komputer saya untuk pemandu Untuk memasang pemacu secara manual yang anda muat turun dari laman web pengeluar pencetak. Selepas itu, pilih Semak imbas, Navigasi ke lokasi pemandu di PC anda, dan pilih Seterusnya Untuk memasang kemas kini.
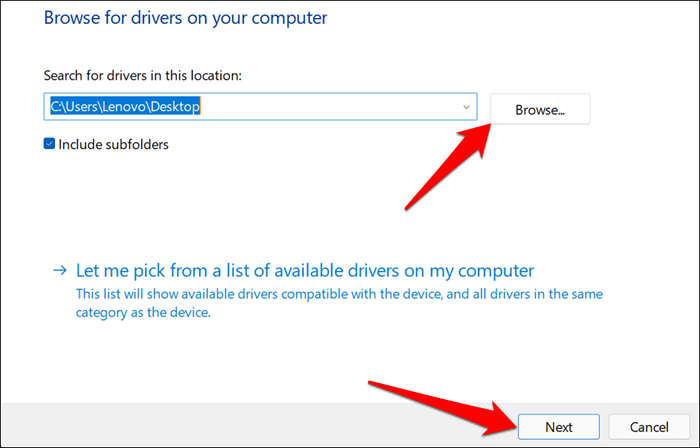
Kami mengesyorkan mengkonfigurasi Windows untuk memuat turun pemacu secara automatik untuk pencetak anda, terutamanya jika anda menggunakan sambungan meter.
Pergi ke Tetapan > Bluetooth & peranti > Pencetak & Pengimbas dan bertukar -tukar Muat turun pemacu dan perisian peranti melalui sambungan meter.
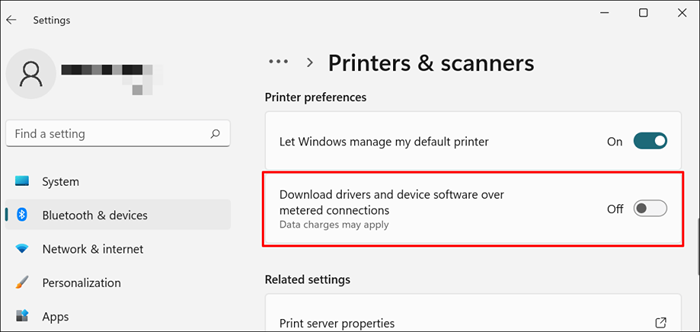
Sekiranya pengurus peranti mengatakan pemandu pencetak terkini, periksa laman web pengilang untuk pengesahan. Anda akan menemui sejarah kemas kini pemacu di bahagian "muat turun," "perisian," atau "pemacu" di laman web pengeluar pencetak. Hubungi pengeluar jika anda tidak tahu bagaimana mencari, memasang, atau mengemas kini kemas kini pemacu pencetak anda.
6. Reboot peranti anda

Basuh kuasa pencetak dan komputer anda dapat membantu kedua-dua peranti menetapkan semula sambungan. Cabut plag kord kuasa pencetak anda dan tutup komputer anda. Ingatlah untuk menutup aplikasi atau dokumen terbuka sehingga anda tidak kehilangan perubahan yang tidak diselamatkan.
Mulakan semula kedua -dua peranti, sambungkan pencetak anda ke PC anda, dan periksa sama ada anda kini boleh mencetak dokumen.
7. Memasang semula pemacu pencetak
Memasang semula pemacu yang rosak atau korup dapat menyelesaikan masalah menyebabkan pencetak anda tidak berfungsi. Operasi ini memerlukan pemadam atau menyahpasang pemacu pencetak, memulakan semula komputer anda, dan memasangnya dari awal. Perhatikan bahawa operasi ini boleh menjejaskan sebarang penyesuaian yang dibuat pada tetapan dan keutamaan pencetak di komputer anda.
- Jenis Pengurus peranti ke dalam carian Windows dan pilih Pengurus peranti.
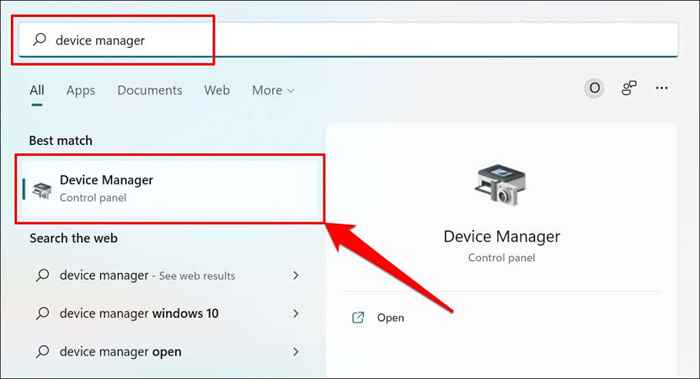
- Kembangkan bahagian "Pencetak", klik kanan pemacu pencetak, pilih Nyahpasang peranti, dan pilih Nyahpasang pada pop timbul.
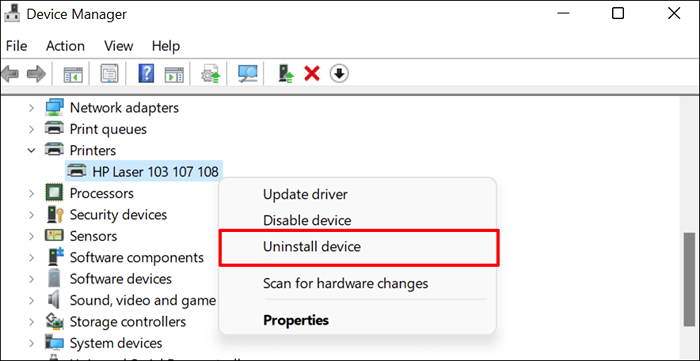
Anda juga harus mengeluarkan pencetak dari memori PC anda.
- Pergi ke Tetapan > Bluetooth & peranti > Pencetak dan pengimbas, pilih pencetak, dan pilih Keluarkan butang.
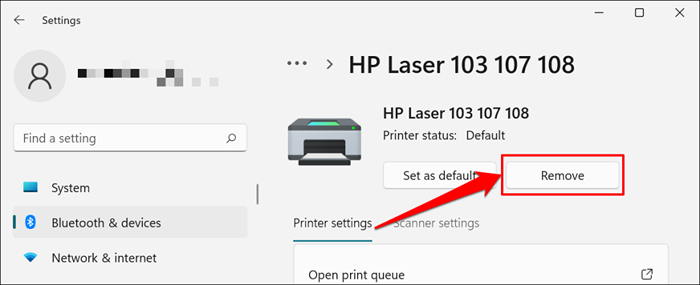
- Pilih Ya pada arahan pengesahan.
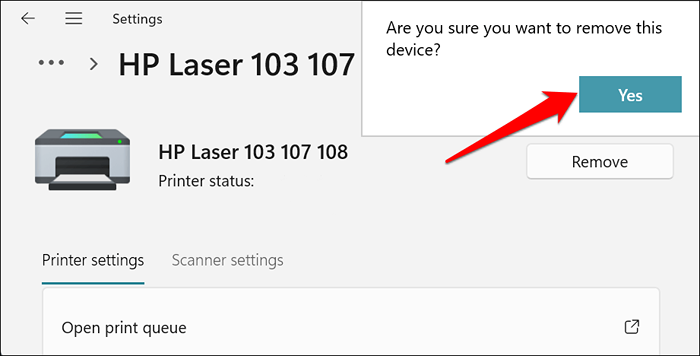
Mulakan semula tingkap dan sambungkan semula pencetak ke komputer anda. Windows harus memasang pemacu pencetak secara automatik apabila ia menyambung ke PC anda.
8. Mulakan semula Spooler Pencetak
Spooler Pencetak adalah perkhidmatan sistem yang menguruskan pencetak dan mencetak pekerjaan pada peranti Windows. Glitches sistem sementara dapat mempengaruhi prestasi spooler pencetak dan mencetuskan masalah yang berkaitan dengan percetakan. Memulakan semula perkhidmatan spooler cetak boleh memulihkan perkhidmatan kepada normal.
- Buka kotak Windows Run (tekan Kekunci Windows + R), jenis perkhidmatan.MSC dalam kotak dialog, dan tekan Masukkan.
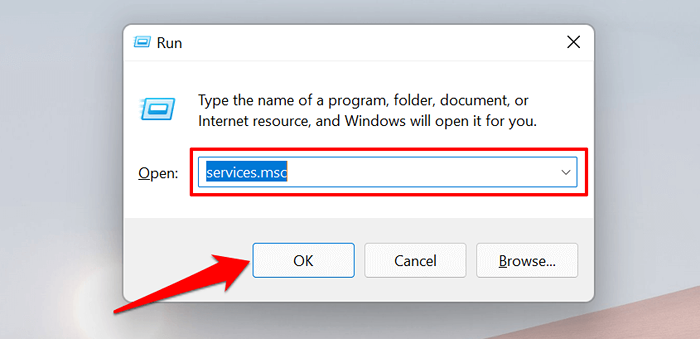
- Klik kanan Spooler Pencetak dan pilih Mula semula.
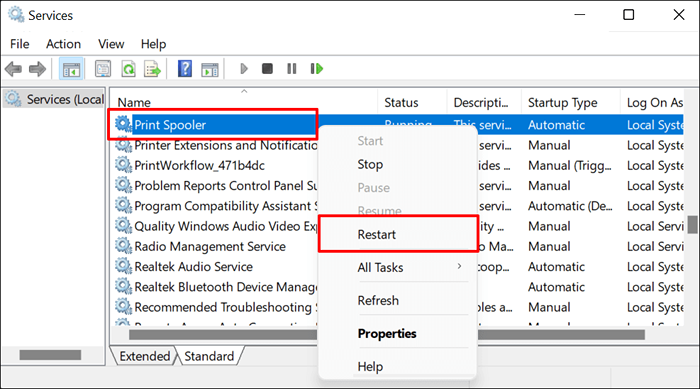
9. Kemas kini komputer anda
Selain daripada membetulkan pepijat perisian, kemas kini Windows juga mengemas kini pemandu yang sudah lapuk atau kereta. Pergi ke menu Kemas Kini Windows dan pasang Windows Build atau Security Patch terkini yang tersedia untuk komputer anda.
Di Windows 11, pergi ke Tetapan > Kemas kini Windows dan tunggu Windows untuk memeriksa kemas kini. Anda mungkin perlu memulakan semula komputer anda jika Windows telah memuat turun kemas kini. Pilih Mulakan semula sekarang untuk mengemas kini dan reboot komputer anda.
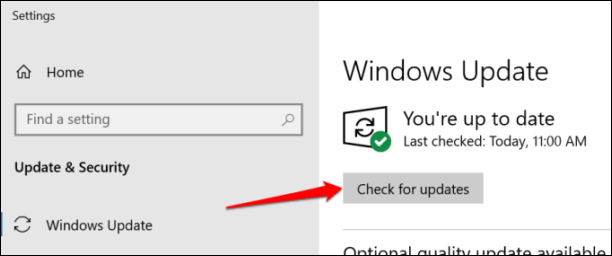
Di Windows 10, menuju ke Tetapan > Kemas kini & Keselamatan > Kemas kini Windows dan pilih Menyemak kemas kini. Pastikan komputer anda mempunyai sambungan internet.
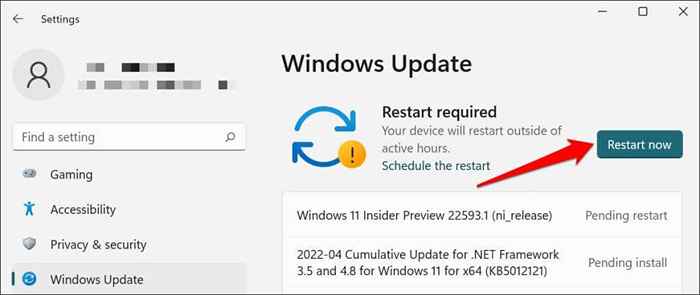
Di maco, pergi ke Keutamaan sistem > Kemas kini perisian dan pilih Mengemas kini sekarang (atau Menaiktaraf sekarang).
[32-update-mac-computer]
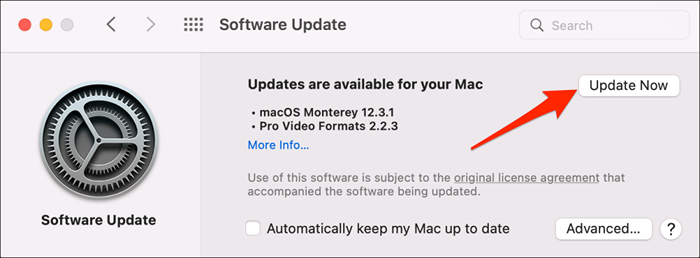
10. Jalankan perisian utiliti pencetak
HP mempunyai cetakan dan imbasan Doktor Utiliti (HP Smart for Mac) yang mendiagnosis masalah dengan pencetak HP. Alat ini dapat mengesan kartrij dakwat kosong, perisian pemandu yang sudah lapuk, muncung yang disekat, ralat suapan cetak, dan masalah pencetak lain.
Pengalaman Pencetak Samsung adalah utiliti yang menguruskan pencetak Samsung. Aplikasi ini mempunyai banyak panduan penyelesaian masalah untuk mencetak masalah pada pencetak Samsung. Utiliti Cetakan Inkjet Canon juga tersedia untuk pencetak inkjet kanon.
Muat turun dan pasang perisian utiliti pencetak anda di komputer anda dan jalankan alat mengikut arahan pengilang.
Perhatikan petunjuk fizikal
Pencetak mempunyai lampu status atau skrin LCD yang memaparkan kod ralat. Lampu ini menunjukkan punca utama beberapa masalah percetakan. Semak manual arahan pencetak untuk mengetahui apa maksud lampu dan kod ralat penunjuk dan penyelesaian masing -masing. Hubungi pengeluar pencetak jika pencetak anda masih tidak akan dicetak setelah menjalankan langkah penyelesaian masalah ini.
- « Semakan Pencetak 3D Kobra Anycubic
- Perisian Pembakaran CD dan DVD percuma terbaik untuk Windows 11 »

