10 perkara yang perlu dilakukan setelah memasang Linux Mint 21
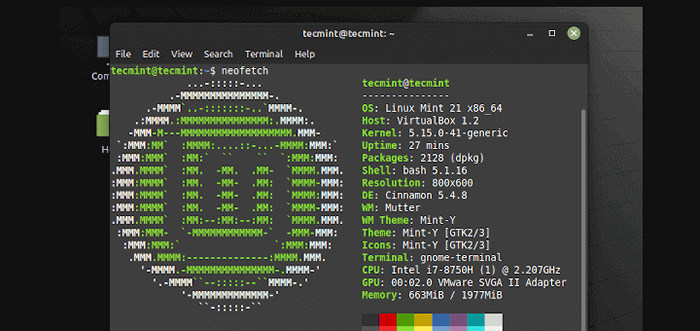
- 2182
- 372
- Daryl Wilderman
Panduan ini menerangkan 10 perkara yang perlu anda lakukan setelah memasang Linux Mint 21, Vanessa. Ini memberi tumpuan kepada Kayu manis edisi tetapi harus berfungsi untuk mereka yang telah memasang Pasangan dan Xfce Edisi juga.
1. Lumpuhkan Skrin Selamat Datang
Sebaik sahaja skrin selamat datang muncul, pergi ke sudut kanan bawah dan nyahtandakan pilihan "Tunjukkan dialog ini pada permulaan".
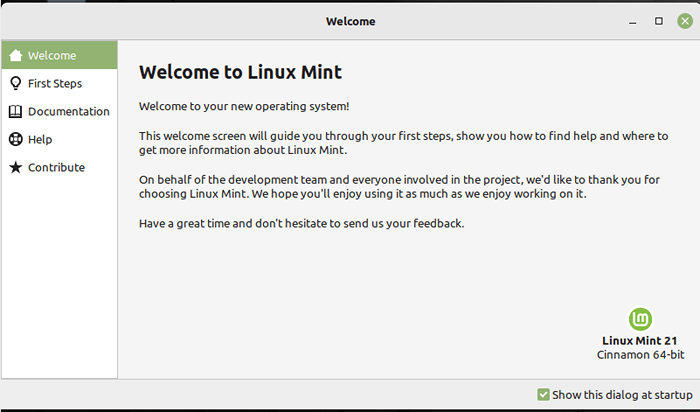 Linux Mint selamat datang
Linux Mint selamat datang 2. Jalankan Kemas Kini Sistem
Kedua, pastikan anda Linux Mint Sistem terkini. Untuk melakukan kemas kini sistem, pastikan anda disambungkan ke internet jalur lebar. Kemudian buka Pengurus Kemas kini, Sebaik sahaja ia dibuka, klik okey Untuk memuatkan perisian yang boleh dikemas kini.
Anda boleh mengklik Menyegarkan Pautan untuk mengemas kini senarai pakej dari repositori yang dikonfigurasikan untuk kemas kini. Kemudian klik Pasang kemas kini Seperti yang diketengahkan dalam tangkapan skrin berikut.
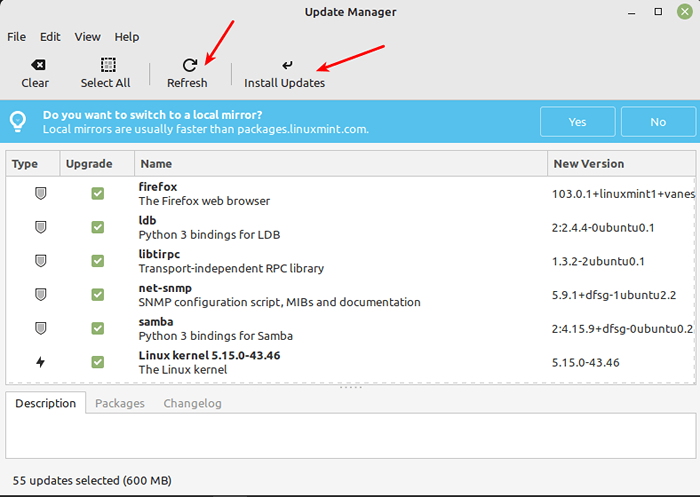 Pengurus Kemas Kini Linux Mint
Pengurus Kemas Kini Linux Mint Perhatikan bahawa jika pengurus kemas kini mengesan pakej baru yang perlu dipasang, ia akan meminta anda untuk meluluskan (dengan mengklik okey) pemasangan mereka seperti yang ditunjukkan dalam tangkapan skrin berikut.
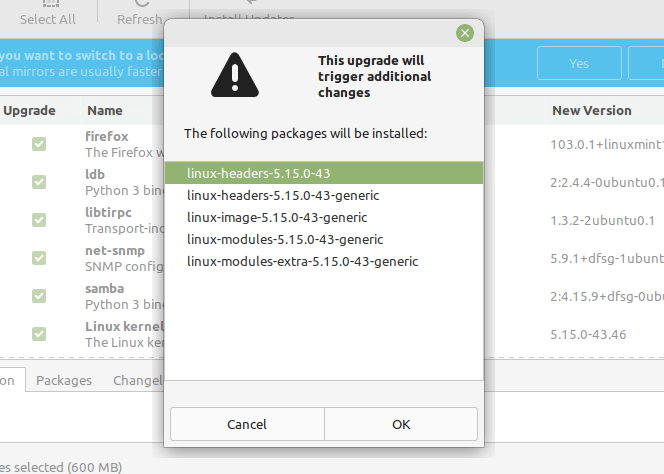 Kemas kini Pakej Linux Mint
Kemas kini Pakej Linux Mint Anda akan diminta untuk kata laluan akaun anda, masukkannya untuk meneruskannya. Setelah kemas kini selesai, reboot mesin anda untuk memohon beberapa kemas kini yang memerlukannya.
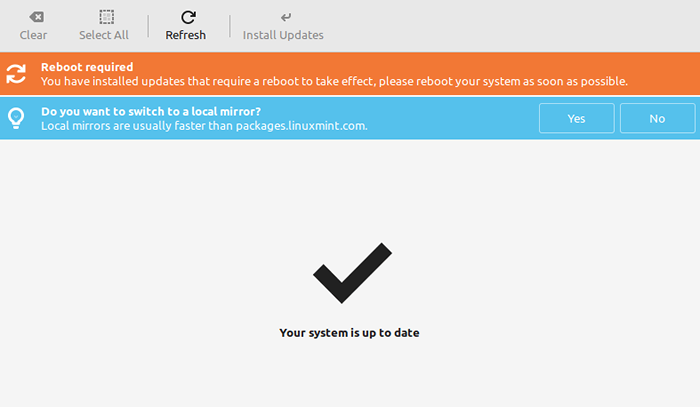 Kemas kini Linux Mint
Kemas kini Linux Mint 3. Pasang pemacu tambahan
Cari Pengurus Pemandu dalam menu sistem dan membukanya. Ia akan meminta anda untuk kata laluan akaun anda, masukkannya untuk meneruskannya. Sekiranya terdapat pemacu tambahan untuk dipasang, pengurus pemacu akan menunjukkannya, jika tidak, ia akan menunjukkan bahawa komputer anda tidak memerlukan mana -mana pemacu tambahan seperti yang dilihat dalam tangkapan skrin berikut.
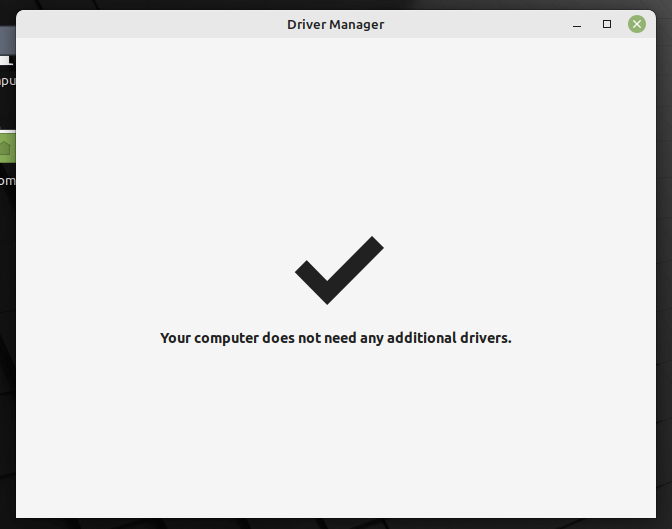 Pengurus Pemandu Linux Mint
Pengurus Pemandu Linux Mint 4. Tetapkan gambar sistem automatik
Sistem snapshot menyimpan keadaan sistem anda pada masa tertentu. Oleh itu, disyorkan bahawa sebelum anda mula menggunakan sistem baru anda, anda perlu menyediakan gambar. Sekiranya berlaku apa -apa yang salah, anda boleh memulihkan sistem anda.
Anda boleh menyediakan gambar menggunakan Peralihan masa alat. Cari dalam menu sistem dan lancarkannya. Anda akan diminta untuk kata laluan akaun anda, masukkannya untuk meneruskannya. Sekali Peralihan masa Tetingkap dibuka, pilih Snapshot taip [Rsync] dan klik Selesai di bawah.
Benarkan timeshift untuk menganggarkan saiz sistem dan buat gambar.
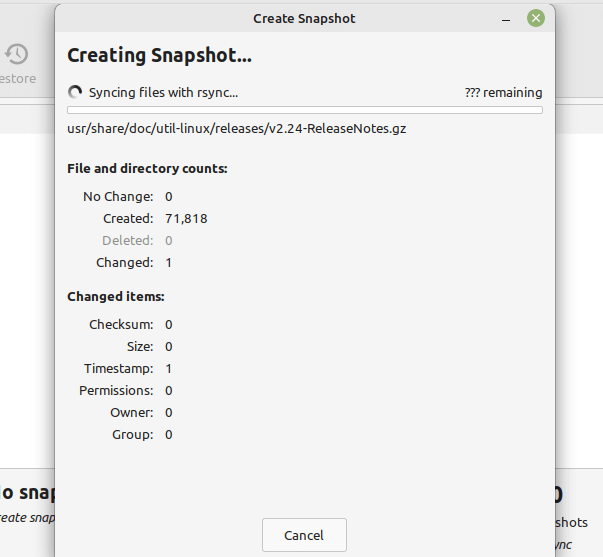 Buat Linux Mint Snapshot
Buat Linux Mint Snapshot 5. Membolehkan sistem firewall
Firewall membolehkan anda mengawal trafik rangkaian yang mengalir masuk dan keluar dari komputer anda. Ini adalah alat keselamatan yang berguna untuk melindungi komputer anda.
Untuk mengkonfigurasi firewall sistem lalai yang dikuasakan oleh UFW (firewall tidak rumit), cari firewall dalam menu sistem dan buka aplikasi. Kemudian masukkan kata laluan anda apabila diminta.
Anda boleh menguruskan profil yang berbeza i.e Rumah, Pejabat, serta Awam. Anda boleh mengaktifkan profil dengan menghidupkan atau mematikan statusnya. Anda boleh menetapkan Masuk dan Keluar lalu lintas ke Benarkan, Menafikan, dan Menolak Berdasarkan keutamaan anda dan profil rangkaian anda.
Contohnya di rangkaian rumah, anda mungkin mahu menetapkan sekatan yang lebih ketat pada lalu lintas yang masuk, seperti Menafikan.
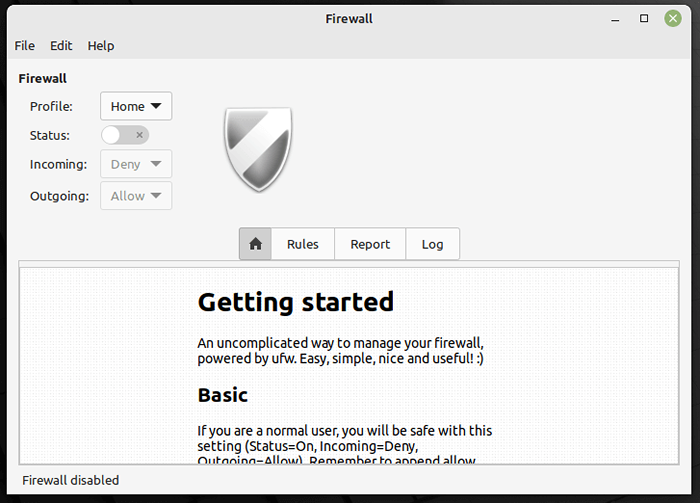 Linux Mint UFW Firewall
Linux Mint UFW Firewall 6. Mengurus tetapan privasi
Juga, anda perlu menguruskan tetapan privasi yang berkaitan dengan fail yang diakses baru -baru ini dan sambungan internet seperti yang ditunjukkan dalam tangkapan skrin berikut. Anda boleh mengakses tetingkap Pengurusan Privasi dengan mencari privasi dalam menu sistem.
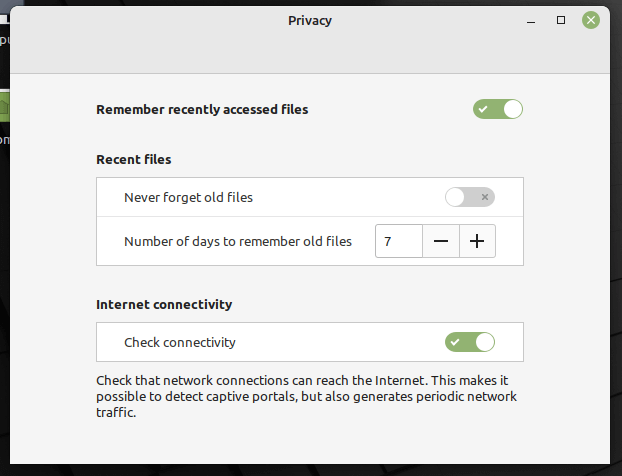 Tetapan Privasi Linux Mint
Tetapan Privasi Linux Mint 7. Pasang aplikasi yang berguna
Sekarang pasang aplikasi kegemaran anda. Beberapa aplikasi penting yang mungkin anda mahu pasang seperti yang ditunjukkan di bawah.
$ sudo apt pemasangan shutter [alat screenshot] $ sudo apt install gimp [editor image] $ sudo apt install vlc [video player] $ sudo apt install synaptic [GUI Package Management Tool] $ sudo apt pemasangan terminator [terminal emulator]
Anda juga boleh memasang beberapa aplikasi kegemaran anda sebagai Snaps (Format permohonan yang menggabungkan aplikasi dengan semua kebergantungannya untuk dijalankan paling banyak jika tidak semua pengagihan Linux yang popular).
Untuk memasang Snaps, anda memerlukan snapd Pakej yang dipasang pada sistem anda, seperti berikut:
$ sudo rm/etc/apt/keutamaan.d/nosnap.pref $ sudo apt update $ sudo apt pemasangan snapd
Sebaik sahaja anda memasang SNAPD, anda boleh memasang Snaps seperti yang ditunjukkan.
$ sudo snap install vlc $ sudo snap pemasangan shutter $ sudo snap install skype
8. Menguruskan aplikasi permulaan
Sekiranya anda ingin memulakan beberapa aplikasi semasa sistem bermula, anda boleh membolehkannya menggunakan aplikasi aplikasi permulaan. Cari aplikasi permulaan di bawah menu Sistem, kemudian membukanya. I
Dalam tetingkap Konfigurasi, aktifkan atau matikan aplikasi permulaan anda dengan sewajarnya. Anda boleh menambah lebih banyak aplikasi dengan menggunakan tambah (+) butang seperti yang diserlahkan dalam tangkapan skrin berikut.
Catatan: Berhati -hati untuk tidak melumpuhkan aplikasi tertentu yang diperlukan untuk permulaan sistem atau perkhidmatan lain yang lancar.
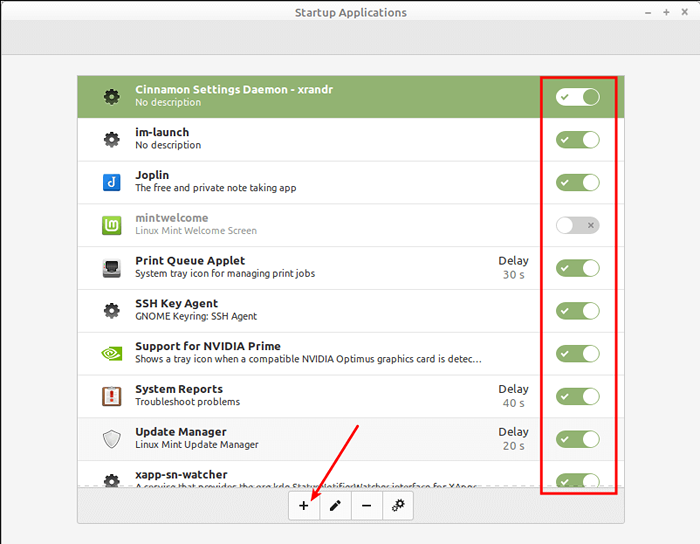 Aplikasi Permulaan Linux Mint
Aplikasi Permulaan Linux Mint 9. Lumpuhkan permulaan dan bunyi lain
Saya lebih suka mematikan atau mematikan bunyi permulaan dan bunyi lain yang didayakan secara lalai. Anda boleh melakukan ini dengan pergi Bunyi di bawah menu sistem dan membukanya.
Kemudian klik pada Bunyi tab, dan nyahdayakan bunyi dengan sewajarnya. Sebagai contoh, memulakan kayu manis, meninggalkan kayu manis, menukar kayu manis, dan lain -lain.
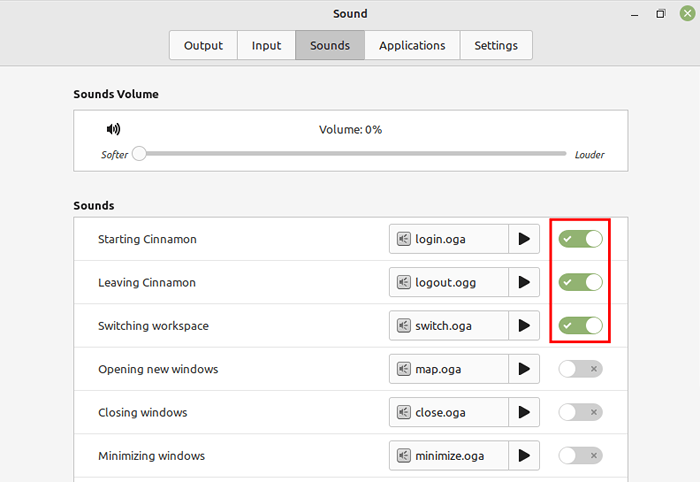 Lumpuhkan Bunyi di Linux Mint
Lumpuhkan Bunyi di Linux Mint 10. Menguruskan lebih banyak tetapan sistem
Untuk mengakses lebih banyak tetapan sistem, cari aplikasi tetapan sistem dalam menu sistem dan membukanya. Ia memberi anda akses kepada pelbagai tetapan: tetapan penampilan, tetapan keutamaan, tetapan perkakasan, dan tetapan pentadbiran.
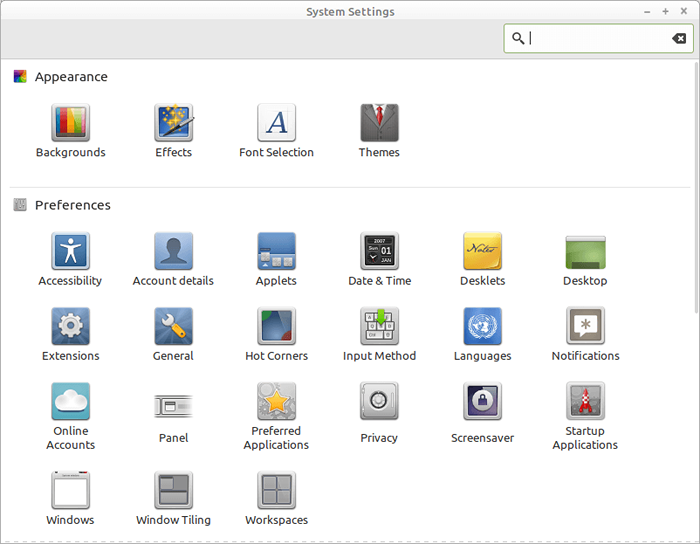 Tetapan Sistem Linux Mint
Tetapan Sistem Linux Mint Itu sahaja yang kami ada untuk anda. Borang komen turun di bawah, gunakannya untuk menyiarkan sebarang komen atau soalan mengenai panduan ini. Tinggal bersama kami untuk panduan yang lebih menarik mengenai Linux Mint.
- « Cara Mengintegrasikan Sahaja di WordPress untuk Penyuntingan Dokumen
- Ebook Memperkenalkan Learn Linux Dalam Satu Minggu Dan Pergi Dari Zero Ke Wira »

