10 alat rakaman skrin linux terbaik pada tahun 2022

- 1130
- 70
- Noah Torp
Sering kali kita mahu merakam sesuatu di skrin kita. Sama ada untuk membuat persembahan atau tutorial video. Rakaman skrin sekarang menjadi biasa, orang membuat video YouTube mengenai pelbagai tutorial, panduan bagaimana, dan permainan streaming di mana rakaman skrin memainkan peranan penting.
Memandangkan kepentingan dan keperluan mempunyai alat perakam skrin pada sistem anda semakin meningkat setiap hari, mempunyai alat yang baik yang menyediakan semua ciri yang diperlukan pengguna juga meningkat. Oleh itu, hari ini dalam artikel ini kita akan membincangkannya Top 10 Alat Perakam Skrin Popular di Linux sistem untuk membantu anda memahami alat mana yang lebih baik untuk dipilih dari semua.
1. Buka Perisian Penyiar (OBS)
Salah satu alat rakaman skrin terbaik yang menyediakan penggunanya dengan pelbagai ciri adalah perisian penyiar terbuka. Ia paling sesuai untuk pemaju yang menjadi video teknologi dan streaming.
Ia membolehkan pengguna menangkap serta untuk mencampurkan dan mengalir melalui pelbagai platform dalam talian seperti YouTube dan Dailymotion. Pengguna dapat meningkatkan fungsinya melalui pemalam yang baik untuk pemaju yang masuk ke dalam video teknologi sehingga mereka juga dapat mengodkan pemalam mereka sendiri menggunakan API.
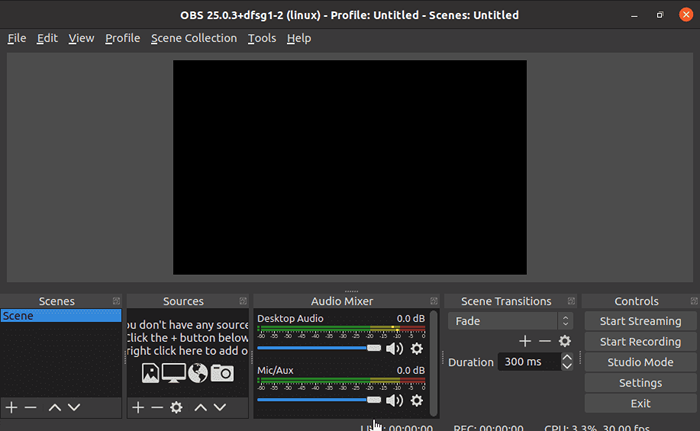 OBS Studio untuk Linux
OBS Studio untuk LinuxMemasang OBS di Ubunu
Untuk memasang OBS Studio, kami terlebih dahulu menambah repositori OBS-Studio PPA ke sistem anda, maka anda boleh memasang pakej OBS-Studio Debina pada sistem anda dengan arahan berikut:
SUDO Add-apt-Repository PPA: Obsproject/OBS-StudioKemas kini sudo aptsudo apt memasang obs-studio
Anda juga boleh menggunakan pakej snap untuk mendapatkan versi Studio OBS terkini pada sistem Linux anda.
Untuk menyahpasang OBS dan pakej lain yang tidak digunakan menjalankan arahan berikut
sudo apt buang obs-studio 2. Kazam
Alat yang mudah dimulakan untuk pemula adalah kazam kerana ia menyediakan kesederhanaan penggunanya bersama-sama dengan alat berasaskan GUI yang berkesan. Ini adalah perakam skrin ringan yang dilengkapi dengan beberapa tetapan konfigurasi tetapi yang terbaik untuk pemula kerana ia menyediakan ciri -ciri asas tanpa merumitkan pengguna dengan pelbagai pilihan.
Pengguna boleh merakam video, menangkap skrin, dan menukar video ke dalam pelbagai format. Selain itu, pengguna boleh menambah audio mereka yang dirakam ke video tetapi kelemahannya adalah bahawa ia harus digunakan melalui pulseaudio.
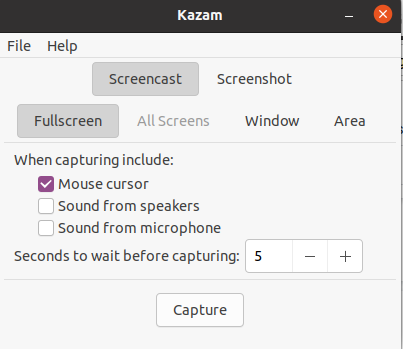 Perakam Skrin Kazam untuk Linux
Perakam Skrin Kazam untuk LinuxPengguna Ubuntu dan Debian dapat secara langsung memasang Kazam dari repositori lalai. Pertama sekali, kita memerlukan repositori kita untuk dikemas kini dan untuk itu dan kemudian pasang Kazam:
Kemas kini sudo aptsudo apt memasang kazam
Anda boleh melancarkannya dengan mencari "kazam" di sistem anda, skrin yang disebut di bawah akan muncul. Sekarang anda boleh menangkap skrin anda dan merakamnya.
Anda boleh menyahpasangnya pada bila -bila masa dengan hanya menjalankan arahan yang diberikan:
sudo apt mengeluarkan kazam Ini akan berjaya menghilangkan kazam dari sistem anda.
3. SimplesCreenRecorder
Nama itu mengatakan semuanya, alat rakaman ringan yang sederhana untuk skrin di Linux yang dilengkapi dengan antara muka berasaskan QT. Ia menawarkan ciri asas ringkas rakaman skrin, menangkap, menambah audio, dan menukar video ke dalam pelbagai format.
Ia menyediakan ciri -ciri dinamik seperti rakaman semasa mempratonton kerja anda, dan merakam keseluruhan skrin atau di bahagian untuk membuat skrin perubahan mengikut skrin. Oleh itu, membuat proses menyelesaikan video anda lebih cepat.
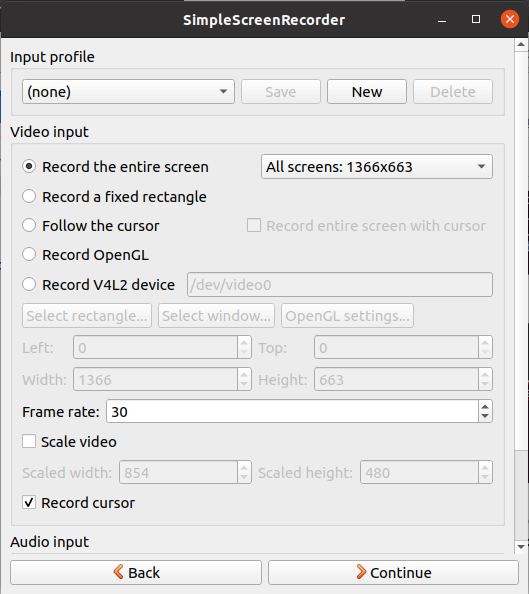 Perakam Skrin Ringkas untuk Linux
Perakam Skrin Ringkas untuk LinuxUntuk memasang SimplesCreenRecorder, anda terlebih dahulu menambah repositori PPA SimplesCreenRecorder ke repositori APT Ubuntu pada sistem anda, dan untuk tujuan itu melaksanakan perintah berikut:
SUDO Add-apt-Repository PPA: Maarten-Baert/SimplesCreenRecorderKemas kini sudo aptsudo apt pemasangan simplescreenrecorder
Sekarang lancarkannya dengan mencari "Perakam Skrin Mudah" pada sistem anda dan skrin berikut akan muncul. Mula menggunakannya untuk menangkap dan merakam skrin.
Untuk menyahpasang SimplesCreenRecorder anda, anda akan menjalankan arahan berikut:
sudo apt keluarkan simplescreenrecorder 4. Vokoscreenng
Perisian ini datang dalam pelbagai bahasa yang membolehkan pengguna merakam keseluruhan skrin atau bahagian tertentu skrin. Pengguna mempunyai semua kawalan permulaan, jeda, dan berhenti bersama dengan perubahan yang disesuaikan dan zum keluar dari skrin. Video anda boleh ditukar menjadi pelbagai format serta ia dilengkapi dengan kamera terbina dalam, dan pemasa dan menyokong rakaman audio dari sumber yang berbeza.
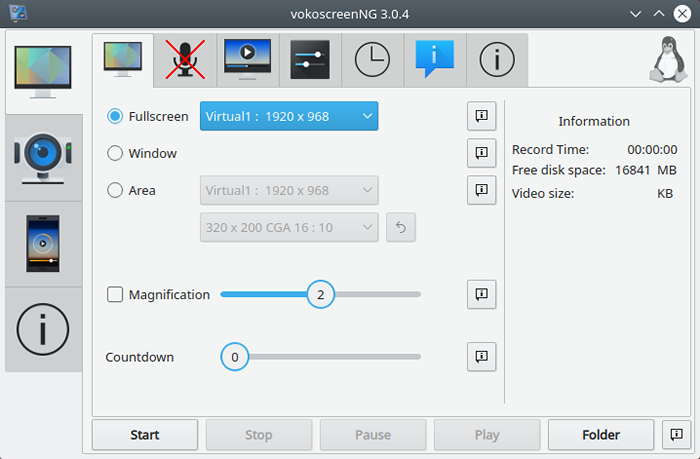 Perakam skrin vokoscreenng untuk linux
Perakam skrin vokoscreenng untuk linuxPerintah yang disediakan di bawah perlu dilaksanakan untuk pemasangan vokoscreenng:
Di Ubuntu dan Debian:
SUDO ADD-APT-APPOSITORY PPA: Ubuntuhandbook1/AppsKemas kini sudo aptsudo apt memasang vokoscreen-ng
Di fedora:
sudo dnf memasang vokoscreenng Sekarang semua yang anda perlukan sekarang adalah untuk mula merakam skrin anda dan untuk itu hanya melancarkan alat dengan mencarinya di sistem anda.
5. Shutter
Salah satu alat yang paling kaya dengan ciri untuk rakaman skrin untuk Linux adalah pengatup yang membolehkan penangkapan skrin dan rakaman bahagian skrin tertentu atau keseluruhan skrin. Shutter menyediakan pengguna dengan antara muka moden dan pelbagai alat penyuntingan untuk penyesuaian video.
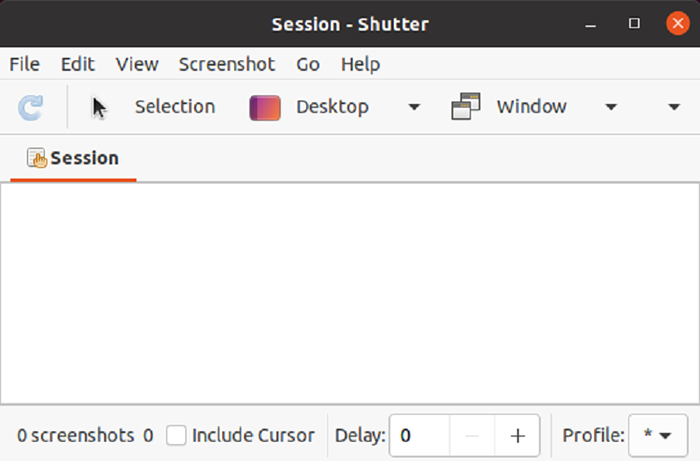 Shutter - Alat tangkapan skrin untuk Linux
Shutter - Alat tangkapan skrin untuk LinuxPengguna Ubuntu dan Debian boleh memasang pengatup dengan menambahkan repositori PPA rasmi ke sistem anda. Laksanakan set arahan berikut untuk memasang pengatup pada sistem anda.
sudo add-appository -y ppa: shutter/ppaKemas kini sudo aptshutter pemasangan sudo apt
Selepas ini, lancarkan dengan mencarinya di aplikasi sistem anda dan mula merakam skrin anda.
Untuk menyahpasang shutter hanya menjalankan arahan:
sudo apt mengeluarkan shutter 6. VLC
Kita semua biasa dengan VLC, alat pemain multimedia yang paling banyak digunakan pada semua sistem kami. Tetapi, pengguna juga boleh menggunakannya untuk tujuan screencasting dengan menukar mod desktop ke dalam mod penangkapan. Pengguna dapat menyimpan rakaman dan menstrimkannya secara dalam talian.
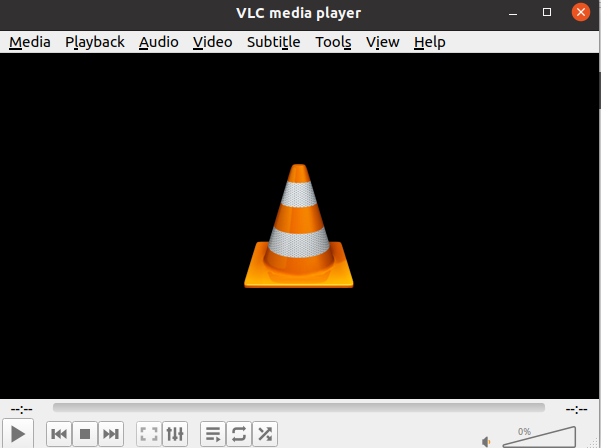 VLC Media Player
VLC Media Player
Untuk memasang VLC di Ubuntu, Debian dan deratif Debian lain, laksanakan arahan di bawah:
Kemas kini sudo aptsudo apt memasang vlc
Sekarang lancarkannya dengan mencarinya di sistem anda dan mula menggunakannya untuk rakaman skrin.
Anda boleh merakam skrin dengan memilih pilihan media dan kemudian memilih "Tukar /Simpan". Dalam pilihan ini, anda akan mengklik pada tab "Peranti Tangkap" dan di dalam tab itu, anda akan memilih pilihan desktop. Kemudian tetapan dapat disesuaikan sehingga anda dapat menetapkannya mengikut keperluan anda.
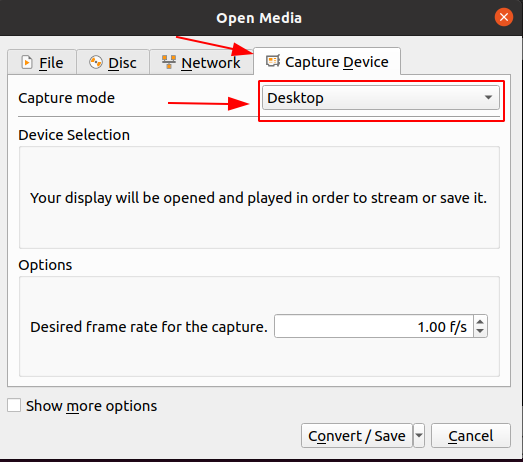 VLC sebagai Perakam Skrin di Linux
VLC sebagai Perakam Skrin di LinuxUntuk menyahpasang VLC hanya menjalankan arahan berikut.
sudo apt keluarkan vlc 7. Wink
Untuk membuat kandungan tutorial dan menjadikannya interaktif dan kreatif maka wink adalah pilihan. Ia menyediakan pengguna dengan ciri kompetitif untuk rakaman skrin dan menyokong pelbagai platform termasuk Linux. Penyesuaian sangat mudah bagi pengguna.
Untuk memuat turun wink untuk linux klik di sini.
8. Freeseer
Alat terbaik untuk membuat aliran persidangan adalah Freeseer yang menyokong penstriman audio dan video. Pemaju boleh menambah ciri-ciri baru melalui pemalam dan membuat pelbagai pemotongan pendek untuk membuat kerja lebih mudah. Anda kemudiannya boleh menyiarkan video secara langsung di YouTube atau Dailymotion dengan mudah.
Pakej Freeseer boleh dimuat turun dengan mengklik di sini.
9. Mengintip
Peek adalah salah satu alat rakaman skrin yang paling mudah dan mudah digunakan yang juga dilengkapi dengan ciri tambahan untuk membuat gif. Selain itu, ia membolehkan pengguna menetapkan kadar bingkai serta masa kelewatan untuk skrin dan dilengkapi dengan antara muka pengguna moden. Pengguna boleh merakam bahagian tertentu skrin mereka dan mengubahnya menjadi GIF atau hanya merakam video dan menukarnya ke format seperti MP4 dan Webm.
Untuk memasang mengintip sistem Ubuntu terlebih dahulu, tambahkan repositori PEEK PPA ke sistem anda, dan kemudian pasang Pek Pek Peek. Untuk melaksanakan arahan di bawah:
SUDO add-apt-repository PPA: Peek-developers/stabilKemas kini sudo aptsudo apt pemasangan mengintip
Sekarang lancarkannya dengan mencarinya di sistem anda dan mulakan skrin rakaman dan menukarnya ke GIF.
Sekiranya anda tidak mahu aplikasi Peek lagi di sistem anda maka anda menyahpasangnya dengan arahan pelaksanaan yang diberikan di bawah:
sudo apt buang mengintip 10. RecordMydesktop
RecordMyDesktop adalah aplikasi GNU untuk menangkap dan mengodkan desktop. Ini adalah salah satu alat ringan yang dibangunkan di Python dan CLI dibangunkan dengan bahasa pengaturcaraan C, yang memudahkannya menggunakannya pada sistem dan mudah alih. Walaupun antara muka bukanlah yang terbaik dan paling moden tetapi masih ada tugas mengenai rakaman skrin dan penangkapan dilakukan dengan mudah.
Permohonan RecordMyDesktop ditulis dalam python dengan pygtk (gtk-recordmydesktop) dan pyqt4 (qt-recordmydesktop).
Pengguna Ubuntu dan Debian dengan mudah boleh memasangnya dari repositori rasmi.
Kemas kini sudo aptsudo apt pemasangan recordmydesktop
Kesimpulan
Rakaman Skrin digunakan untuk pelbagai tujuan, termasuk permainan streaming, perkongsian maklumat, panduan perisian, mewujudkan tutorial mengenai cara menggunakan perisian, dan menukar video ke dalam GIF. Dalam panduan ini, kami membincangkan 10 perakam skrin terbaik di Linux.
Sesetengah daripada mereka boleh dipasang secara langsung melalui terminal dan ada yang boleh dimuat turun dari laman web rasmi mereka. Selain itu, kami memberikan anda semua pautan dan arahan mengenai pemasangan alat ini. Semua ini memberikan beberapa ciri menakjubkan yang menjadikan rakaman skrin bebas.

